- Del 1. Hur man komprimerar en video på Mac via QuickTime
- Del 2. Hur man komprimerar en video på Mac med FoneLab Mac Video Converter Ultimate
- Del 3. Hur man komprimerar en video på Mac Online
- Del 4. Hur man dekomprimerar videor på Mac via FoneLab Mac Sweep
- Del 5. Vanliga frågor om hur man komprimerar videor på Mac
- Konvertera AVCHD till MP4
- Konvertera MP4 till WAV
- Konvertera MP4 till WebM
- Konvertera MPG till MP4
- Konvertera SWF till MP4
- Konvertera MP4 till OGG
- Konvertera VOB till MP4
- Konvertera M3U8 till MP4
- Konvertera MP4 till MPEG
- Bädda in undertexter i MP4
- MP4-delare
- Ta bort ljudet från MP4
- Konvertera 3GP-videor till MP4
- Redigera MP4-filer
- Konvertera AVI till MP4
- Konvertera MOD till MP4
- Konvertera MP4 till MKV
- Konvertera WMA till MP4
- Konvertera MP4 till WMV
- Töm papperskorgen
- Ta bort Mail App
- Rensa Cache på Mac
- Få mer lagringsutrymme på Mac
- Få Chrome att använda mindre RAM
- Var finns Disk Utility på Mac
- Kontrollera historik på Mac
- Ctrl + Alt + Delete på Mac
- Kontrollera minne på Mac
- Kontrollera historik på Mac
- Radera en app på Mac
- Rensa cache i Chrome på Mac
- Kontrollera lagring på Mac
- Rensa webbläsarcache på Mac
- Ta bort favorit på Mac
- Kontrollera RAM-minnet på Mac
- Ta bort webbhistorik på Mac
Hur man komprimerar en video på Mac - 3 enkla metoder med detaljerade guider
 Uppdaterad av Lisa Ou / 13 oktober 2023 09:15
Uppdaterad av Lisa Ou / 13 oktober 2023 09:15Om du inte vill ta bort videorna på din Mac men behöver frigöra utrymme, komprimera dem. Om du komprimerar filer blir storleken på videofilen mindre. Det finns dock en möjlighet att du förlorar kvaliteten, beroende på vilket verktyg du kommer att använda.
Faktum är att Mac har en inbyggd kompressor. Men det inbyggda verktyget kommer bara att zippa din video. När den avarkiveras kommer den att återställa sin ursprungliga filstorlek. Det finns andra metoder som vi kommer att presentera för dig för att komprimera videor utan att zippa dem.
Läs mer om hur du komprimerar videofiler på en Mac nedan. Gå vidare.
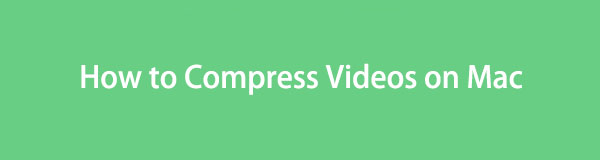

Guide Lista
- Del 1. Hur man komprimerar en video på Mac via QuickTime
- Del 2. Hur man komprimerar en video på Mac med FoneLab Mac Video Converter Ultimate
- Del 3. Hur man komprimerar en video på Mac Online
- Del 4. Hur man dekomprimerar videor på Mac via FoneLab Mac Sweep
- Del 5. Vanliga frågor om hur man komprimerar videor på Mac
Del 1. Hur man komprimerar en video på Mac via QuickTime
Det första verktyget som du bör överväga för att komprimera videor är QuickTime. Det kan komprimera videofiler på Mac via export. Du behöver bara ladda upp filen på QuickTime och välja den lägsta upplösningen du föredrar.
Dessutom finns det andra saker som QuickTime kan göra. Denna inbyggda mediaspelare kan också spela ett brett utbud av multimediafiler. Några av dem är videor, ljud och bilder. Dessutom kan du redigera dina videor med den. Du kan klippa ut dem, kopiera dem och klistra in dem. Dessutom kan QuickTime också spela in skärmen på din Mac.
Hur som helst, se nedan om hur man komprimerar videofiler på Mac. Fortsätt.
steg 1Starta Snabb tid. För att göra det behöver du bara hitta den från Launchpad-verktyget eller Spotlight funktion på Mac. Sök efter verktygets namn för att få det att visas på skärmen. Välj senare Fil knappen efteråt på menyraden. Från alternativen klickar du på Öppna fil knapp. Välj videon som ska komprimeras.
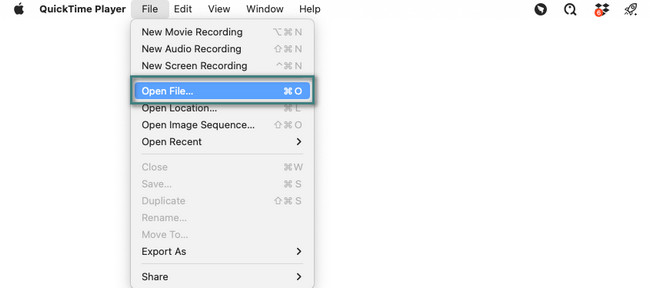
steg 2Klicka på Fil knappen igen överst. Senare sätter du markören på Exportera som avsnitt för att se fler alternativ. Välj den upplösning du vill ha på alternativen. Du kan välja upplösningarna 4K, 1080p, 720p, 480 och Endast ljud. Välj destinationen för din video och klicka på Save knappen efteråt.
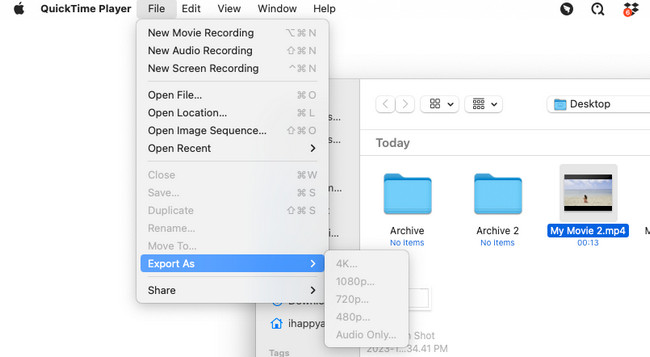
Del 2. Hur man komprimerar en video på Mac med FoneLab Mac Video Converter Ultimate
Det har vi nämnt komprimera videor kan sänka kvaliteten på dina videor. Varför inte komprimera en video på en Mac med FoneLab Video Converter Ultimate? Det kommer inte att förlora kvaliteten på dina videor efter komprimeringen! Den stöder kända ljud- och videoformat. Den innehåller MP4, MOV, MKV, MP3, AAC, AC3 och mer.
Video Converter Ultimate är den bästa programvara för video- och ljudkonvertering som kan konvertera MPG / MPEG till MP4 med snabb hastighet och hög bild / ljudkvalitet.
- Konvertera alla video / ljud som MPG, MP4, MOV, AVI, FLV, MP3, etc.
- Stöd 1080p / 720p HD- och 4K UHD-videokonvertering.
- Kraftfulla redigeringsfunktioner som Trim, beskär, rotera, effekter, förbättra, 3D och mer.
Det här verktyget låter dig också redigera dina videor före eller efter komprimering. Du kan kollage dina videor, lägga till text, effekter och mer. Dessutom kan programvaran också konvertera dina videor. Det som är bra med det är att det stödjer sats omvandling. Det finns mer att upptäcka FoneLab Video Converter Ultimate. Men låt oss fokusera på att lära oss hur man komprimerar videor på en Mac med det. Se hur nedan.
steg 1Ladda ner Mac FoneLab Video Converter Ultimate först. Gå till dess officiella webbsida och välj Gratis nedladdning knapp för Mac. Du måste se Apple-logotypen. Efter det ställer du in det på Mac genom att klicka och dra det till ansökan mapp. Dubbelklicka på ikonen för att starta den på din Mac efteråt.
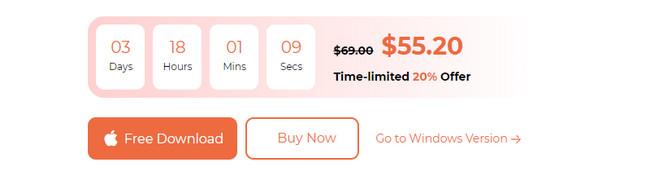
steg 2Programvaran kommer att visa dig en kort handledning om hur du använder den. Du kommer också att se fyra flikar överst i huvudgränssnittet. Vänligen välj Verktygslåda ikonen uppe till höger. Senare kommer du att se 10+ funktioner som denna programvara innehåller, inklusive en kompressor.
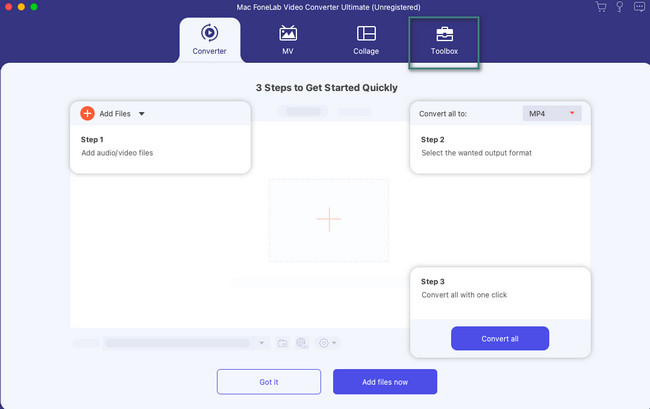
steg 3Vänligen sök efter Videokompressor verktyg. Du kan använda Sökverktyg i det övre vänstra hörnet. Klicka på det enda resultatet senare. Ladda upp videon som du vill komprimera på din Mac efteråt.
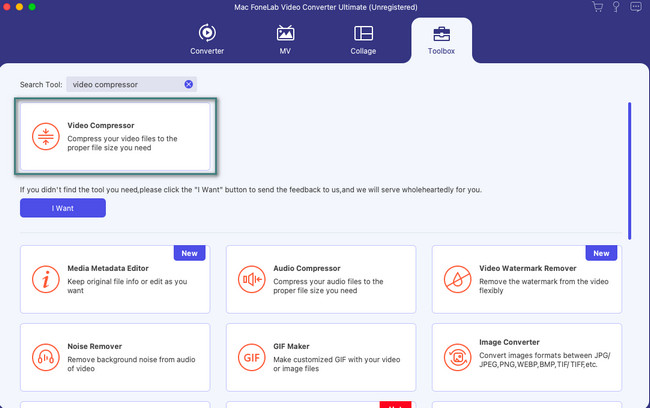
steg 4Välj de anpassningar och inställningar du vill ha för din video. Efter det klickar du på Komprimera knappen för att starta processen.
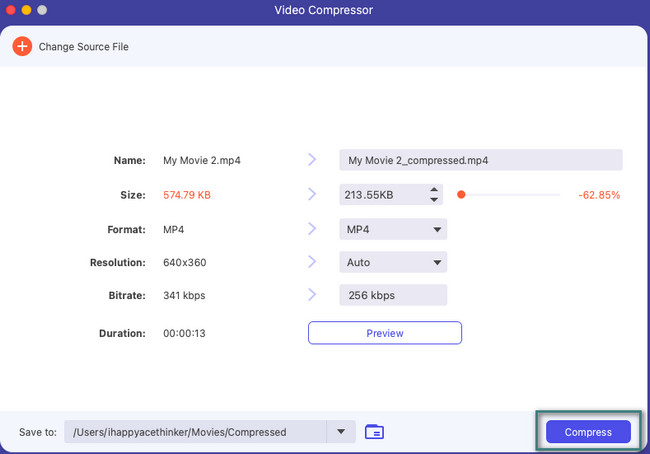
Video Converter Ultimate är den bästa programvara för video- och ljudkonvertering som kan konvertera MPG / MPEG till MP4 med snabb hastighet och hög bild / ljudkvalitet.
- Konvertera alla video / ljud som MPG, MP4, MOV, AVI, FLV, MP3, etc.
- Stöd 1080p / 720p HD- och 4K UHD-videokonvertering.
- Kraftfulla redigeringsfunktioner som Trim, beskär, rotera, effekter, förbättra, 3D och mer.
Del 3. Hur man komprimerar en video på Mac Online
Det finns många onlineverktyg som du kan hitta på internet för att lära dig hur man komprimerar en video på en Mac. Men den mest besökta och effektiva är FreeConvert Video Compressor. Onlineverktyget kräver dock att du registrerar dig på deras webbplats innan du kommer åt dess funktioner. Dessutom är den maximala filstorleken du kan komprimera med 1 GB. Om din video överstiger den filstorleken kan du inte använda onlineverktyget för att komprimera den.
Dessutom kräver onlineverktyget en snabb internetuppkoppling. Om inte, kommer processen att pågå i mer än 5 minuter, beroende på storleken på din video som ska komprimeras. Hur som helst, se nedan hur man gör komprimera filer med hjälp av onlineverktyget. Gå vidare.
steg 1Öppna din webbläsare och sök efter https://www.freeconvert.com/video-compressor-webbplatsen. Efter det kommer du att se huvudgränssnittet för onlineverktyget. Kryssa för Logga in knappen om du redan har ett konto. Om du inte har en, välj Registrera sig knapp. Följ instruktionerna på skärmen efteråt för att skapa eller logga in på kontot.
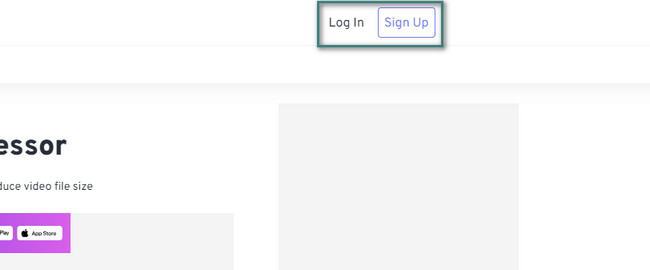
steg 2Sätt markören på Välj filer knappen för att se alternativ för videouppladdning. Du kan välja knapparna Från enhet, Från Dropbox, Från Google Drive eller Från URL. Välj senare videon du vill ha från albumet.
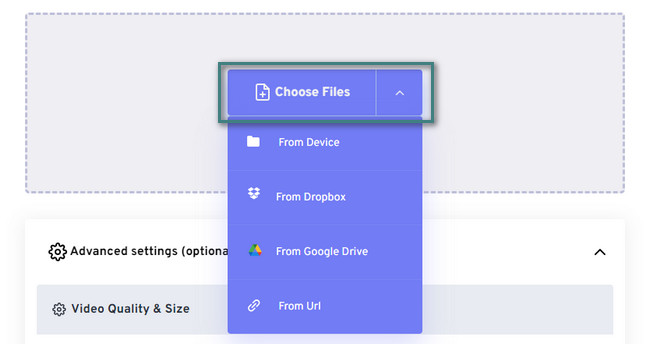
steg 3Välj det utdataformat som du föredrar för videon. Du kan välja formaten MP4, FLV, MKV, AVI, MOV och 3GP. Efter det kan du ändra inställningarna för videon genom att klicka på Inställningar ikon. Vänligen klicka på Komprimera nu! knappen för att starta komprimeringsprocessen. Det kommer att pågå i några minuter. Vänligen avbryt inte processen för bästa resultat.
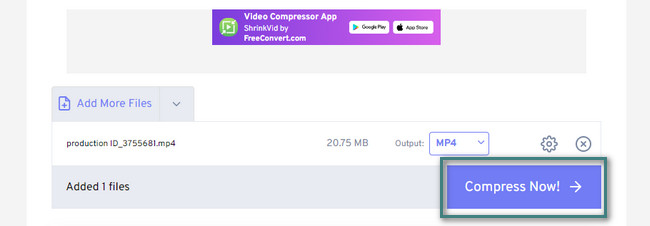
Del 4. Hur man dekomprimerar videor på Mac via FoneLab Mac Sweep
Efter att ha komprimerat dina videor behöver du säkert ett dekomprimeringsverktyg för dem. Om så är fallet rekommenderar vi dig vårt verktyg, FoneLab Mac Sweep. Det kan dekomprimera dina komprimerade videofiler genom att endast använda Unarchiver-verktyget. Det här verktyget kan också frigör utrymme på din Mac och mycket mer.

Med FoneLab Mac Sweep kommer du att rensa system-, e-post-, foto-, iTunes-skräpfiler för att frigöra utrymme på Mac.
- Hantera liknande bilder och dubbletter av filer.
- Visa dig den detaljerade statusen för Mac med lätthet.
- Töm papperskorgen för att få mer förvaring.
Följ de detaljerade stegen nedan för att dekomprimera dina komprimerade videor. Gå vidare.
steg 1Ladda ner FoneLab Mac Sweep genom att klicka på Gratis nedladdning knapp. Starta den direkt efteråt.
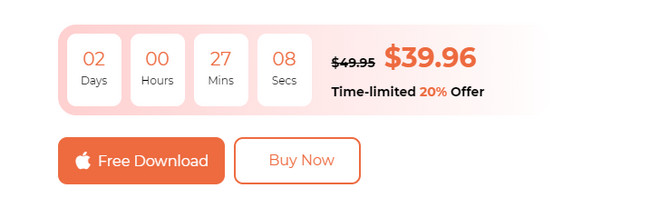
steg 2Välj Toolkit ikonen på det tredje alternativet för att se Unarchiver verktyg. Klicka på den för att fortsätta.
Senare, dra och dra de komprimerade videorna i rutan till vänster. Klicka på packa knappen för att börja dekomprimera dina videor.
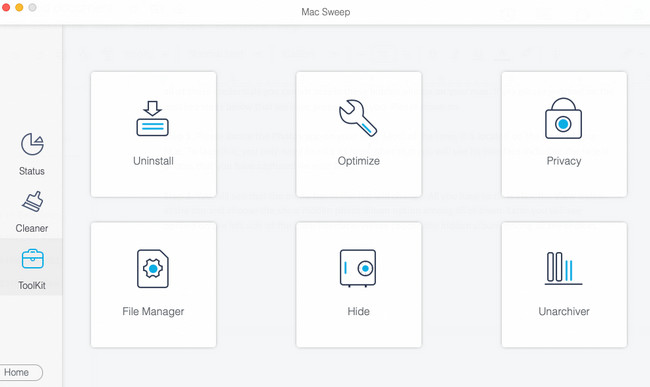
Del 5. Vanliga frågor om hur man komprimerar videor på Mac
1. Varför kan jag inte komprimera en mapp?
Det kan bero på mappbehörigheterna på din Mac om du inte kan komprimera en mapp. Om så är fallet, stäng av behörigheterna och lås den här mappen för att kunna komprimera dem. Så leta reda på mappen som du inte kan komprimera. Efter det, kontroll-klicka på den och välj Visa info knapp. I det vertikala fönstret, markera Låst ikonen överst, inklusive Läs- och skrivtillstånd på botten.
2. Varför har min komprimerade fil samma storlek på Mac?
Denna vård är en sällsynt händelse. Det här problemet beror på att filen du vill komprimera redan har nått sin gräns. Det betyder att filen redan är mycket komprimerad.
Har du redan komprimerat dina filer säkert? Det är bra om ja! Vi är glada över att metoderna är effektiva. Om du vill veta mer om det här problemet, vänligen kommentera nedan. Vi kommer att svara på dem så snart vi kan. Tack!

Med FoneLab Mac Sweep kommer du att rensa system-, e-post-, foto-, iTunes-skräpfiler för att frigöra utrymme på Mac.
- Hantera liknande bilder och dubbletter av filer.
- Visa dig den detaljerade statusen för Mac med lätthet.
- Töm papperskorgen för att få mer förvaring.
