- Töm papperskorgen
- Ta bort Mail App
- Rensa Cache på Mac
- Få mer lagringsutrymme på Mac
- Få Chrome att använda mindre RAM
- Var finns Disk Utility på Mac
- Kontrollera historik på Mac
- Ctrl + Alt + Delete på Mac
- Kontrollera minne på Mac
- Kontrollera historik på Mac
- Radera en app på Mac
- Rensa cache i Chrome på Mac
- Kontrollera lagring på Mac
- Rensa webbläsarcache på Mac
- Ta bort favorit på Mac
- Kontrollera RAM-minnet på Mac
- Ta bort webbhistorik på Mac
Känd guide om hur man tar bort Mail-appen på Mac utan ansträngning
 Uppdaterad av Lisa Ou / 06 maj 2023 09:15
Uppdaterad av Lisa Ou / 06 maj 2023 09:15Min pappa gav mig en Mac på min födelsedag, och det är första gången jag har den. Därför är jag obekant med hur det fungerar. Jag planerar att ta bort Mail-appen och använda en annan e-postapp istället, men jag vet inte hur. Snälla hjälp mig att lära mig hur man tar bort Mail från Mac. Tack så mycket.
Om du är en ny Mac-användare är det förståeligt om du har svårt att använda den. Mac kan vara svårt, särskilt om du är ny på Apple-produkter. Således kan du vara obekant med dess appar som Mail och vill använda andra, så du vill ta bort den. Å andra sidan kanske du vill ta bort Mail och andra appar för att frigöra utrymme. Du kanske har använt din Mac i flera år och det är dags att radera en del av innehållet för bättre prestanda.
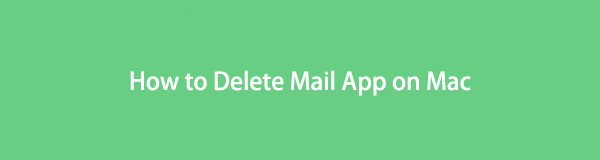
Oavsett anledning kommer det här inlägget att visa de populära sätten att enkelt radera Mail-appen på din Mac. Du kan gå vidare till de efterföljande delarna nedan om du är mer bekväm med att använda ett tredjepartsprogram eller de andra metoderna på Mac. Varje del kommer att innehålla detaljerade riktlinjer för att hjälpa dig åtgärda dina problem.

Guide Lista
Del 1. Hur man tar bort Mail App på Mac med FoneLab Mac Sweep
FoneLab Mac Sweep är ett pålitligt rengöringsmedel som kan sopa dina oönskade appar på bara en kort stund. Därför kan du förvänta dig att det här programmet tar bort din Mail-app och dess skräp helt och hållet. Dessutom, FoneLab Mac Sweep kan också visa din Mac-status, så att du vet när det är dags att frigöra utrymme för att förhindra att den får lagringsproblem. När den tiden kommer kommer det att hjälpa dig tömma papperskorgen och ta bort foton, system och iTunes-cache för att uppnå bättre prestanda.

Med FoneLab Mac Sweep kommer du att rensa system-, e-post-, foto-, iTunes-skräpfiler för att frigöra utrymme på Mac.
- Hantera liknande bilder och dubbletter av filer.
- Visa dig den detaljerade statusen för Mac med lätthet.
- Töm papperskorgen för att få mer förvaring.
Ta instruktionerna nedan som ett exempel på hur du tar bort Mail från Mac-lagring med FoneLab Mac Sweep:
steg 1Gå till FoneLab Mac Sweep-webbplatsen i din Macs webbläsare och klicka på Gratis nedladdning knappen med Apple-logotypen visas till vänster på sidan. Klicka på den och när installationsfilen har laddats ner drar du den till Applikationer mapp. Efter det kan du fritt starta och köra rengöringsverktyget på din Mac.
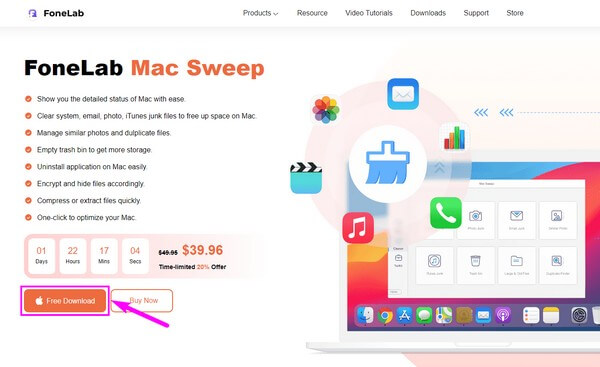
steg 2Funktionerna Status, Cleaner och ToolKit finns i verktygets primära gränssnitt. Du kan klicka på status funktionen för att se din Macs status först. Efteråt, välj ToolKit för att se fler av funktionsalternativen. Sedan på nästa gränssnitt, tryck Avinstallera.
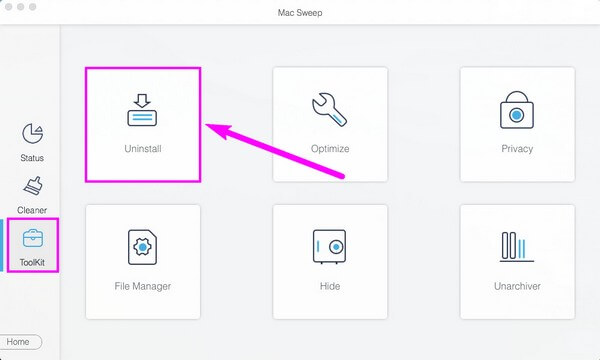
steg 3Efter det klickar du på scan fliken för programmet för att läsa de installerade programmen på din Mac. Skanningen tar inte lång tid, så dina appar kommer att visas i gränssnittet efter bara en kort sekund. De kommer att listas i den vänstra kolumnen; du behöver bara hitta Post app därifrån.
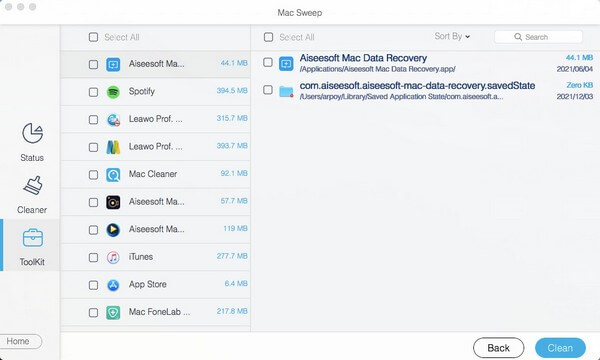
steg 4Klicka på Post app, och dess app, skräp och annan data kommer att dyka upp till höger på skärmen. Markera kryssrutan för appdata som du planerar att radera eller klicka på Markera allt om du planerar att radera appen helt. Du kan också kontrollera de andra apparna i listan till vänster för att ta med dem i raderingen. Klicka slutligen på Rengör för att radera den valda informationen och avsluta processen.

Med FoneLab Mac Sweep kommer du att rensa system-, e-post-, foto-, iTunes-skräpfiler för att frigöra utrymme på Mac.
- Hantera liknande bilder och dubbletter av filer.
- Visa dig den detaljerade statusen för Mac med lätthet.
- Töm papperskorgen för att få mer förvaring.
Del 2. Hur man tar bort Mail App på Mac genom att dra till papperskorgen
Ett av de enklaste sätten att ta bort Mail-appen eller andra appar på Mac är genom att dra dem till papperskorgen. Med bara enkel navigering på din Mac kommer du att kunna ta bort alla appar du inte gillar inom några sekunder.
Kom ihåg de enkla stegen nedan för att ta bort Mail från Mac genom att dra den till papperskorgen:
steg 1Kör Finder och trash på din Mac. Du kommer att se båda programmen i Dock på din Macs skrivbord. Vanligtvis trash finns längst till höger om Dock, och du kan också hitta Finder någonstans i den.
steg 2På Finder gränssnitt, klicka på Applikationer mapp i den vänstra kolumnen. Dina Mac-appar visas då till höger. Hitta Post app manuellt genom att bläddra igenom apparna, eller så kan du också ange appnamnet med hjälp av sökikonen för att hitta det snabbare.
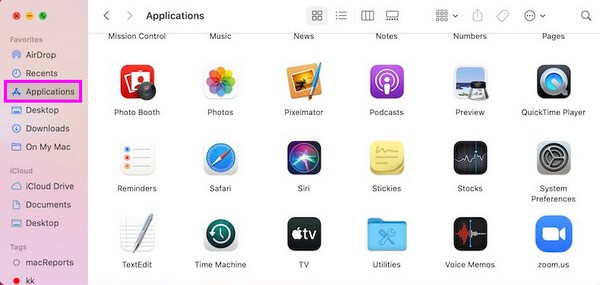
steg 3När du ser mailet klickar du på appen utan att släppa taget och drar den sedan till trash mapp som du också öppnat. Detta kommer att radera Mail från dina applikationer.
Den här metoden lagrar dock bara din app i papperskorgen. Det kommer inte att raderas permanent och frigöra utrymme om du inte raderar den igen manuellt eller automatiskt i papperskorgen.

Med FoneLab Mac Sweep kommer du att rensa system-, e-post-, foto-, iTunes-skräpfiler för att frigöra utrymme på Mac.
- Hantera liknande bilder och dubbletter av filer.
- Visa dig den detaljerade statusen för Mac med lätthet.
- Töm papperskorgen för att få mer förvaring.
Del 3. Hur man tar bort Mail App på Mac på Launchpad
En annan populär metod för att radera din Mail-app är genom Launchpad. Det finns ett par sätt att visa din Macs Launchpad, så att du kan lita på att du inte kommer att stöta på komplexitet när du använder den här metoden.
Håll dig till de enkla riktlinjerna nedan för att reglera hur du tar bort Mail-appen på Mac på Launchpad:
steg 1Klicka på raketikonen på din Macs docka för att visa Launchpad. Alternativt kan du utföra nypningsgesten på din pekplatta eller trycka på F4 på ditt tangentbord med Launchpad ikonen.
steg 2När du ser dina Mac-program, hitta Post appen och håll den nedtryckt med markören tills apparna vippar. En "x”-symbolen visas i varje apps övre vänstra hörn. Klicka på den på Post app, tryck sedan Radera för att bekräfta raderingen.
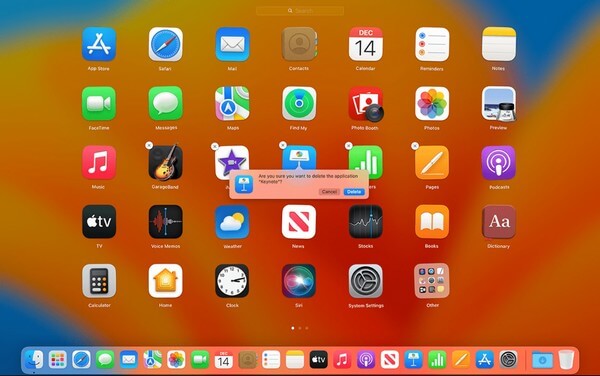
Observera att du ibland kan stöta på när "x”-symbolen visas inte på Launchpad. Detta kan innebära att appen fortfarande körs i bakgrunden eller att vissa fel hindrar dig från att ta bort appen från Launchpad. Om detta händer kan du prova de andra metoderna i den här artikeln för att undvika ytterligare komplikationer.
Del 5. Vanliga frågor om hur man tar bort Mail App på Mac
1. Varför tar Mail upp så mycket lagringsutrymme på min Mac?
Mail-appen tar upp så mycket lagringsutrymme på Mac eftersom den inte bara upptar apputrymme. Den tar också plats för sitt innehåll, inklusive e-postmeddelanden och bilagor: foton, videor, dokument och mer. Dessa filer tar upp avsevärt lagringsutrymme, särskilt när många e-postmeddelanden innehåller dem. Detta resulterar naturligtvis i att appen tar så mycket lagringsutrymme.
2. Tar bort e-postmeddelanden om du raderar Mail-appen?
Nej, det gör det inte. Att ta bort Mail-appen på din Mac påverkar inte e-postmeddelandena i ditt konto. Därför, oavsett hur ofta du tar bort och installerar om appen på din Mac, kommer dina e-postmeddelanden inte att raderas. De kommer bara att raderas när du tar bort e-postmeddelandena direkt i applikationen eller webbplatsen.
Vi är tacksamma för din ansträngning att förstå informationen i det här inlägget. Förhoppningsvis kommer du att lösa dina enhetsproblem med metoderna som denna artikel har tillhandahållit ovan.

Med FoneLab Mac Sweep kommer du att rensa system-, e-post-, foto-, iTunes-skräpfiler för att frigöra utrymme på Mac.
- Hantera liknande bilder och dubbletter av filer.
- Visa dig den detaljerade statusen för Mac med lätthet.
- Töm papperskorgen för att få mer förvaring.
