- Töm papperskorgen
- Ta bort Mail App
- Rensa Cache på Mac
- Få mer lagringsutrymme på Mac
- Få Chrome att använda mindre RAM
- Var finns Disk Utility på Mac
- Kontrollera historik på Mac
- Ctrl + Alt + Delete på Mac
- Kontrollera minne på Mac
- Kontrollera historik på Mac
- Radera en app på Mac
- Rensa cache i Chrome på Mac
- Kontrollera lagring på Mac
- Rensa webbläsarcache på Mac
- Ta bort favorit på Mac
- Kontrollera RAM-minnet på Mac
- Ta bort webbhistorik på Mac
Hur man kommer till Disk Utility på Mac och hur man använder det
 Uppdaterad av Lisa Ou / 16 augusti 2023 09:15
Uppdaterad av Lisa Ou / 16 augusti 2023 09:15God dag! Min Mac har ställts inför problem på sistone, som systemkrascher, fel och fördröjningar. Jag tror att problemet är relaterat till dess lagring, eftersom jag har laddat ner stora filer och installerat program under de senaste månaderna. Därför planerar jag att utföra ett format eftersom de flesta av mina data är tillgängliga online. Men problemet är att jag har ingen aning om hur man kommer åt diskverktyget på Mac. Finns det någon här som kan hjälpa mig? Tack på förhand!
När du stöter på problem som eftersläpning, kraschar etc. på Mac, är orsaken vanligtvis dålig lagring. Och formatering är vanligtvis den viktigaste lösningen för att få din dator att fungera bra igen. Tack och lov kommer du inte ha några svårigheter att utföra detta, eftersom macOS har en diskverktygsfunktion som låter dig hantera din dators interna och externa lagringsenheter. Mer information om denna Mac-funktion kommer att avslöjas i artikeln nedan, och vi kommer också att ge dig riktlinjer för åtkomst till Diskverktyget och hur du använder det. Dessutom finns ett alternativ för att enkelt rengöra din Mac i den senare delen för att ge dig fler alternativ. Fortsätt vänligen för att börja skaffa kunskapen som skrivs nedan.
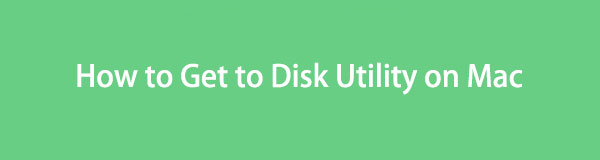

Guide Lista
Del 1. Vad är Disk Utility på Mac
Disk Utility är ett av Macs systemverktyg som används för att utföra diskuppgifter på macOS. Så som nämnts ovan kan du komma åt den för att hantera din datorlagring, vare sig den är intern eller extern. Den visar din diskinformation, inklusive dess kapacitet, använt och tillgängligt utrymme med mera. Och ännu viktigare, det låter dig formatera din disk med bara några få steg. Därför kan det vara till stor hjälp när du stöter på lagringsproblem på din Macs interna eller externa disk. Den informerar dig också om det tillgängliga utrymmet, vilket ger dig en varning när det är dags att sakta ner på lagring av filer eller ta bort onödig data, särskilt skräp. Dessutom låter Disk Utility dig reparera grundläggande problem med hjälp av Första hjälpen-funktionen.

Med FoneLab Mac Sweep kommer du att rensa system-, e-post-, foto-, iTunes-skräpfiler för att frigöra utrymme på Mac.
- Hantera liknande bilder och dubbletter av filer.
- Visa dig den detaljerade statusen för Mac med lätthet.
- Töm papperskorgen för att få mer förvaring.
Del 2. Var finns Disk Utility på Mac och hur man använder det
Diskverktyget finns i mappen /Applications/Utilities på din Mac. Du kan komma åt den genom att köra Finder och gå in i nämnda mappar. Bortsett från det kan du också trycka på Kommando + Mellanslag på ditt Mac-tangentbord och ange "diskverktyg" i Spotlight-sökfältet. Skivverktygsprogrammet visas då, så att du kan klicka och öppna det. Dess ikon är en bild av en hårddisk med ett stetoskop överst. En detaljerad riktlinje kommer att avslöjas senare för att hjälpa dig att komma in i Diskverktyget.
Tänk på de otmanande stegen nedan för att avgöra var diskverktyget finns på en Mac och hur du kommer att använda det för att kontrollera eller formatera din disk:
steg 1Öppna Diskverktyget på din Mac.
Med Launchpad: Leta upp och klicka på Launchpad-ikonen på Dock längst ned på ditt Mac-skrivbord. När programmen visas anger du "skiv~~POS=TRUNC” i sökfältet och tryck sedan på skiv~~POS=TRUNC ikon när den inträffar. Du kan också hitta den manuellt genom att skjuta appsidorna.
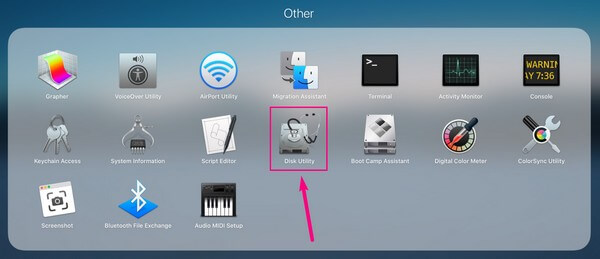
Med Finder: Starta Finder-programmet på din Mac och öppna sedan Applikationer mapp. Efteråt, hitta och ta dig till Bekvämligheter mapp. Därifrån dubbelklickar du på skiv~~POS=TRUNC ikonen.
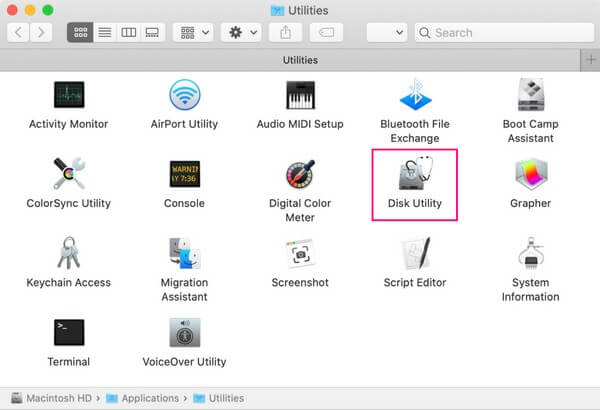
steg 2När du väl är på skiv~~POS=TRUNC gränssnittet kommer diskarna på din Mac att listas i sidofältet. De interna diskarna kommer att vara överst, och de externa kommer att vara under dem. Klicka på disken du vill hantera eller formatera för att visa informationen på den högra skärmen.
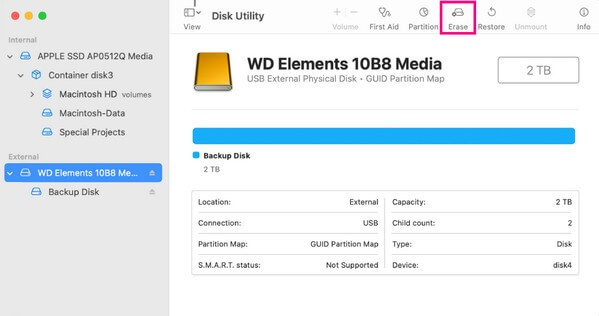
steg 3Klicka sedan på Radera fliken bland knapparna högst upp på skärmen. Bekräftelsealternativen kommer då att visas i dialogrutan. Mata in och välj dina inställningar i de avsedda fälten och klicka sedan Radera längst ner till höger för att formatera din valda Mac-disk.
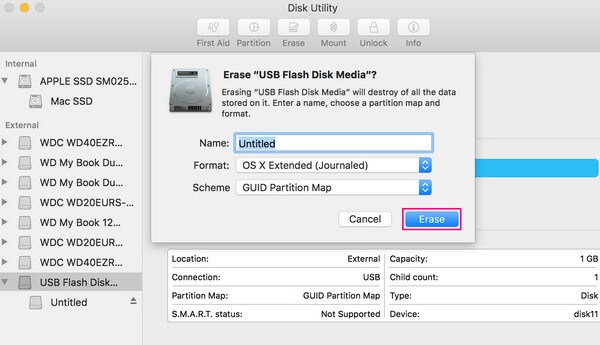
Del 3. Hur man hanterar lagring med FoneLab Mac Sweep
Under tiden, om det inte går att lösa problemet med din lagring att hantera din Mac-data i Diskverktyget, prova dess professionella alternativ, FoneLab Mac Sweep. Liksom Diskverktyget låter det här användarvänliga programmet dig också hantera data på din Mac. Men vad som är bättre är att det kan ge dig fler fördelar och är mycket mer grundläggande att navigera. Till exempel grupperar den dina data efter kategori, såsom systemskräp, fotoskräp, e-postskräp, liknande foto, etc. Därför blir det snabbare att identifiera vilken data du vill radera. Och förutom programmets rengöringsfunktion kan du också använda dess verktygslåda, som erbjuder fler alternativ som att avinstallera appar för att få mer lagringsutrymme på Mac med enkla klick.

Med FoneLab Mac Sweep kommer du att rensa system-, e-post-, foto-, iTunes-skräpfiler för att frigöra utrymme på Mac.
- Hantera liknande bilder och dubbletter av filer.
- Visa dig den detaljerade statusen för Mac med lätthet.
- Töm papperskorgen för att få mer förvaring.
Ta tag i de användarvänliga anvisningarna nedan som en modell för hur du hanterar din Mac-data med alternativet, FoneLab Mac Sweep, om Disk Utility inte kan reparera disk:
steg 1Navigera till FoneLab Mac Sweeps officiella webbplats så ser du en Gratis nedladdning knapp med en Apple-logotyp på sidans vänstra avsnitt. Klicka på den för att hämta rengöringsprogrammets installationsfil. När du har sparat den flyttar du den till din Mac Applikationer mapp och hantera sedan behörigheterna om du uppmanas. Kör sedan det nyinstallerade verktyget på din dator.
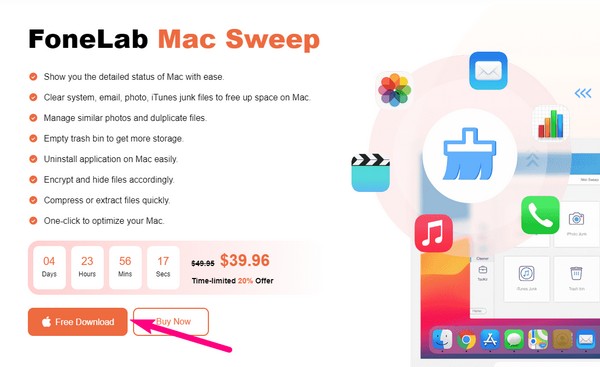
steg 2Rengöringsverktygets initiala gränssnitt innehåller dess 3 nyckelfunktioner. Om du vill se statusen för din Mac-lagring först, klicka på status låda. Men om du vill hantera din enhet direkt, fortsätt omedelbart till Renare låda. Dina Mac-data visas sedan i följande gränssnitt efter kategori.
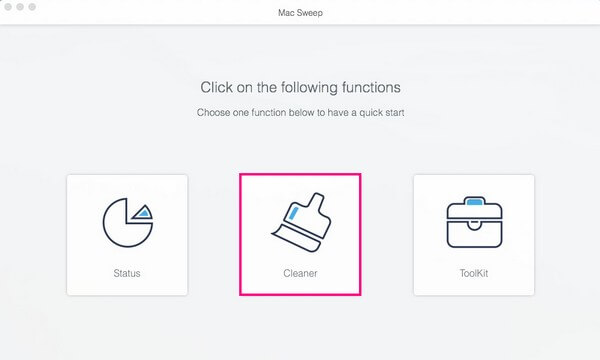
steg 3Välj de datatyper du vill radera. Du kan välja olika typer av skräp, inklusive system, foto, e-post och iTunes skräp. Bortsett från det inkluderar kategorierna också Similar Photo för att radera identiska bilder, de stora och gamla filerna som du kanske inte längre använder, cachefiler på Mac och rensa papperskorgen innehåll. Öppna varje kategori du vill rengöra.
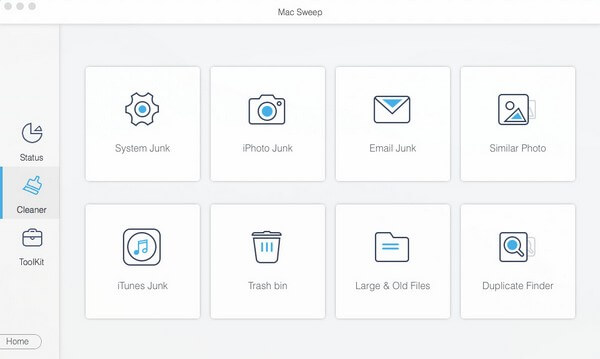
steg 4När du har valt en datatyp, tryck på scan knappen på följande gränssnitt för rengöringsprogrammet för att bläddra och visa dina data. Kontrollera sedan informationen i nästa gränssnitts vänstra sektion och tryck sedan på Rengör fliken på den nedre delen för att rengöra din Mac-lagring effektivt.
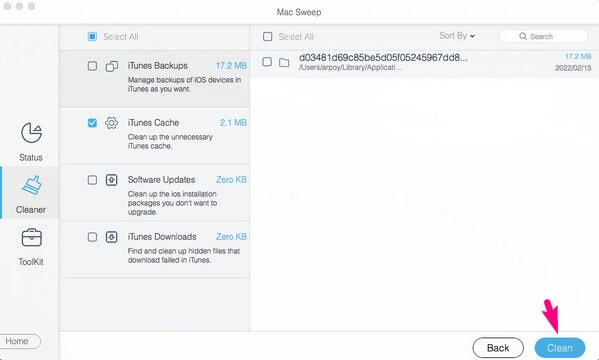

Med FoneLab Mac Sweep kommer du att rensa system-, e-post-, foto-, iTunes-skräpfiler för att frigöra utrymme på Mac.
- Hantera liknande bilder och dubbletter av filer.
- Visa dig den detaljerade statusen för Mac med lätthet.
- Töm papperskorgen för att få mer förvaring.
Del 4. Vanliga frågor om Disk Utility på Mac
1. Hur återställer jag min Mac på Disk Utility?
Tryck på Visa-fliken uppe till vänster på skiv~~POS=TRUNC gränssnitt. Välj sedan Visa alla enheter för att visa alla diskar i sidofältet när alternativ visas. Klicka på disken du vill återställa på din Mac och tryck på återställa fliken på de övre valen för att påbörja återställningen.
2. Hur ofta ska jag köra Skivverktyg på Mac?
Att köra Diskverktyget på Mac varannan till var tredje månad rekommenderas, särskilt när det uppstår problem. Du kan köra den ibland Första hjälpen funktion för att hålla dina Mac-diskar eller lagring friska och funktionella.
3. Raderar Disk Utility Repair data?
Om du bara använder skivverktygets reparationsfunktion kommer det inte att radera dina Mac-data. Dina filer kommer bara att raderas när du raderar en enhet eller disk som innehåller dem. När du använder dess reparationsfunktion behöver du därför inte oroa dig för dataförlust.
Det är allt om Diskverktyget på Mac. Nu när du har tillräckligt med kunskap om detta Mac-systemverktyg kan du äntligen komma åt och använda dess funktioner när du behöver. För andra problem med enheten, vänligen gå till FoneLab Mac Sweep webbsida.

Med FoneLab Mac Sweep kommer du att rensa system-, e-post-, foto-, iTunes-skräpfiler för att frigöra utrymme på Mac.
- Hantera liknande bilder och dubbletter av filer.
- Visa dig den detaljerade statusen för Mac med lätthet.
- Töm papperskorgen för att få mer förvaring.
