- Töm papperskorgen
- Ta bort Mail App
- Rensa Cache på Mac
- Få mer lagringsutrymme på Mac
- Få Chrome att använda mindre RAM
- Var finns Disk Utility på Mac
- Kontrollera historik på Mac
- Ctrl + Alt + Delete på Mac
- Kontrollera minne på Mac
- Kontrollera historik på Mac
- Radera en app på Mac
- Rensa cache i Chrome på Mac
- Kontrollera lagring på Mac
- Rensa webbläsarcache på Mac
- Ta bort favorit på Mac
- Kontrollera RAM-minnet på Mac
- Ta bort webbhistorik på Mac
Effektiva lägen för hur man rensar webbläsarhistorik på Mac
 Uppdaterad av Lisa Ou / 24 augusti 2023 09:15
Uppdaterad av Lisa Ou / 24 augusti 2023 09:15Mac är en Apple-dator som stöder nästan alla större webbappar, som Chrome, Firefox och Safari. Och oavsett vilken du använder är det oundvikligt att samla flera webbhistorik, speciellt om du ofta surfar på internet. Din historiklista är till stor hjälp när du vill komma åt de webbplatser du tidigare har besökt igen. Vi kan dock inte förneka att de också kan exponera din integritet när andra använder din Mac. Därför är det inte konstigt att du vill veta hur du rensar historiken i en Mac-webbläsare när du hamnar i den här situationen.
Frågan är, hur ska du göra det? Nåväl, luta dig tillbaka och gör dig bekväm; den här artikeln har redan hittat metoderna för att rensa historiken på dina Mac-webbläsare. Du behöver inte längre slösa tid på att testa osäkra tekniker online, eftersom de bästa och mest effektiva nu listas i följande delar av den här artikeln. Räkna dessutom med att komma över ett fördelaktigt rengöringsprogram senare, som du också kan använda för din webbhistorik. Läs helt enkelt och utför de korrekta stegen noggrant för att uppleva en smidig process.
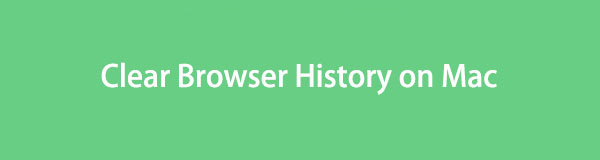

Guide Lista
Del 1. Hur man tar bort webbhistorik på Mac-appar
Som nämnts ovan stöder macOS-datorer nästan alla populära surfappar. Därför listade vi metoderna för de 3 bästa webbläsarna nedan, som troligen är de du använder på din Mac. Men om du har andra som inte ingår, gå vidare till följande del; den stöder rengöring av nästan alla webbläsare och data på datorn.
Metod 1. På Safari
Safari är standardappen för surfning på Mac, iPhone och andra Apple-enheter. Det är inte tillgängligt på andra operativsystem, eftersom det är utvecklat specifikt för Apple. Att ta bort webbhistoriken på Mac är alltså bara en av de få metoderna du hittar för webbläsaren Safari. Och standardtekniken för att göra detta tar bara några få klick och kortkommandon.
Följ de oexakta instruktionerna nedan för att rensa webbhistorik på Mac Safari:
steg 1Leta reda på Safari ikonen på din Mac och dubbelklicka på den för att öppna webbläsaren. När du är på huvudsidan trycker du på kommandot (⌘) + Y för att se hela din webbhistorik.
steg 2Efter det, välj all din historik genom att trycka på kommandot (⌘) + A nycklar. Tryck sedan på Radera eller tryck på Rensa historik fliken uppe till höger för att radera din Chrome-webbhistorik.
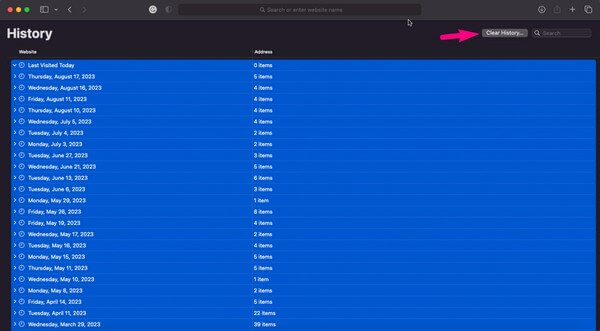

Med FoneLab Mac Sweep kommer du att rensa system-, e-post-, foto-, iTunes-skräpfiler för att frigöra utrymme på Mac.
- Hantera liknande bilder och dubbletter av filer.
- Visa dig den detaljerade statusen för Mac med lätthet.
- Töm papperskorgen för att få mer förvaring.
Metod 2. På Chrome
Å andra sidan är webbläsaren Chrome inte inbyggd på Mac, men den används i stor utsträckning av flera Apple-användare över hela världen. Om du tidigare har upplevt att rensa Chrome-appens webbhistorik på Windows, kommer det inte att vara så annorlunda att göra det på en macOS. Därför kommer du förmodligen att tycka att det är mycket tillgängligt, särskilt eftersom det bara kräver problemfri navigering.
Följ de problemfria anvisningarna nedan för att förstå hur du får åtkomst till historiken på en Mac Chrome-webbläsare och raderar dem:
steg 1Starta krom app för webbläsaren att köra på din Mac. Längst upp till höger på skärmen väljer du vertikala tre prickar och klicka på historik. En annan uppsättning alternativ kommer att avslöjas. Klicka på historik fliken för att trycka på kommando (⌘) + Y för att se historiken.
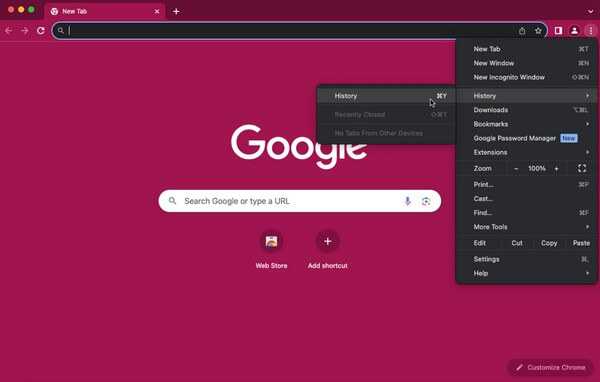
steg 2När följande skärm visas kommer din Chrome-webbhistorik att visas. Rensa dem genom att trycka på Rensa surfhistoriken fliken i den vänstra kolumnen. Du måste bekräfta raderingen om du uppmanas att göra det och vänta tills de tas bort.
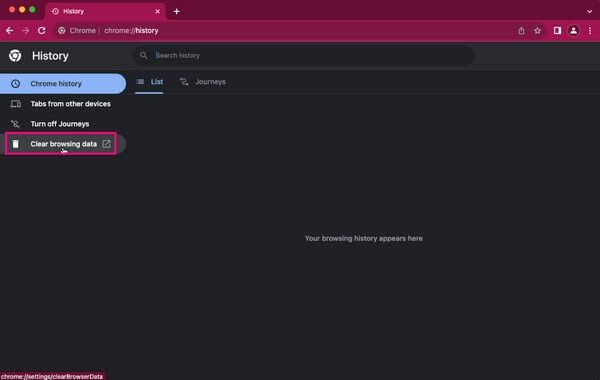
Metod 3. På Firefox
Firefox är också en av de webbläsarappar som stöds på en macOS. Det är också populärt, och du kan få det gratis, så att använda det för att surfa på din Mac är inte överraskande. Liksom de tidigare webbläsarna, har rensningen av din webbhistorik på den här appen bara en grundläggande process, så förvänta dig att inga svårigheter kommer till din väg.
Håll dig till den avslappnade proceduren nedan för att avgöra hur du kontrollerar din historik i en Mac Firefox-webbläsare och raderar dem:
steg 1Hitta Safari-appen och starta den på din Mac. Klicka sedan på tre takt or hamburgare ikonen längst upp till höger. När menyalternativen visas väljer du historik > Rensa ny historia.
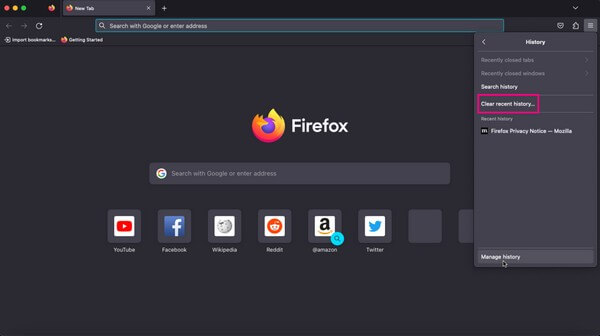
steg 2Förvänta dig att en dialogruta visas på skärmen. Du kan ställa in tidsintervallet i den övre rullgardinsmenyn och fortsätt sedan till historikalternativen. Kolla Bläddrings- och nedladdningshistorik rutan och tryck på Rensa nu knappen nedan för att rensa din Firefox webbhistorik.
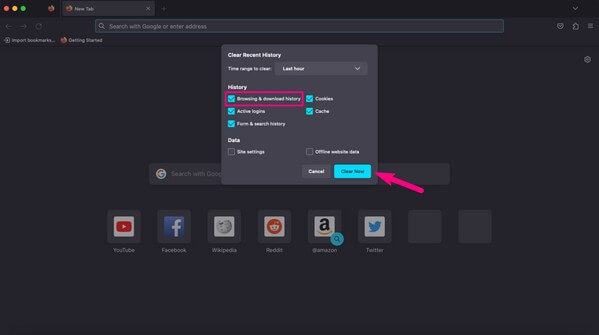
Del 2. Hur man tar bort webbhistorik på Mac via FoneLab Mac Sweep
Under tiden ett fördelaktigt verktyg som FoneLab Mac Sweep är vad du behöver om du har alla nämnda webbläsare på din Mac. Detta program samlar automatiskt all din webbläsarappdata i ett avsnitt så att du kan Rensa cacheminnet, surfhistorik, bokmärken, etc., på en gång. Därför kommer processen att bli mycket kortare och snabbare, vilket sparar tid. Dessutom stöder den andra webbläsare du kan ha på din Mac, så du behöver inte hitta separata metoder för att rensa dem eftersom FoneLab Mac Sweep redan är här för att bearbeta allt åt dig.

Med FoneLab Mac Sweep kommer du att rensa system-, e-post-, foto-, iTunes-skräpfiler för att frigöra utrymme på Mac.
- Hantera liknande bilder och dubbletter av filer.
- Visa dig den detaljerade statusen för Mac med lätthet.
- Töm papperskorgen för att få mer förvaring.
Acceptera som exempel de säkra stegen nedan för att radera historik på Mac-webbläsare via FoneLab Mac Sweep:
steg 1Gå in på FoneLab Mac Sweep-webbplatsen i din Mac-webbläsare och se programbeskrivningarna överst på sidan. Du kan scrolla ner för att se mer information och känna till verktyget bättre, men efteråt, tryck på Gratis nedladdning fliken under de listade funktionerna för att spara filen. Flytta den sedan till Applikationer mapp och kör rengöringsprogrammet på din Mac.
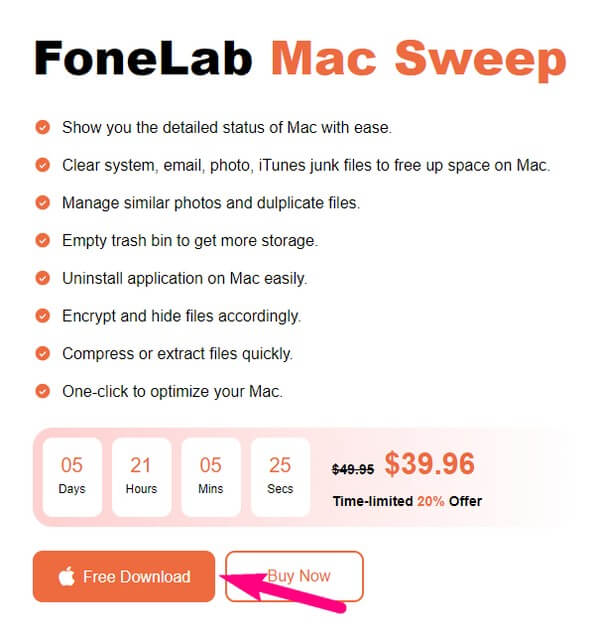
steg 2Det första gränssnittet för verktyget innehåller rutorna Status, Cleaner och ToolKit. Du kan kontrollera din Mac-status innan du öppnar ToolKit tab och tryck sedan Integritetspolicy på följande skärm. Du kommer att bli ombedd att skanna din Mac-data på Integritetspolicy gränssnitt. Utför skanningen och när den är klar trycker du på utsikt fliken för att fortsätta.
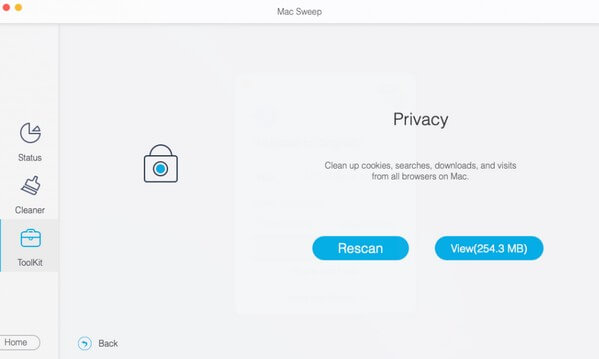
steg 3Dina webbappar kommer att listas i nästa gränssnitts vänstra avsnitt. Och på höger sida finns deras data, inklusive webbhistorik, sökhistorik, inloggningshistorik, cookies och mer. Klicka på Webbhistorik kryssrutan och tryck sedan på Rengör på den nedersta delen av gränssnittet. Programmet kommer sedan att börja rensa dina valda data, vilket vanligtvis bara tar några minuter.
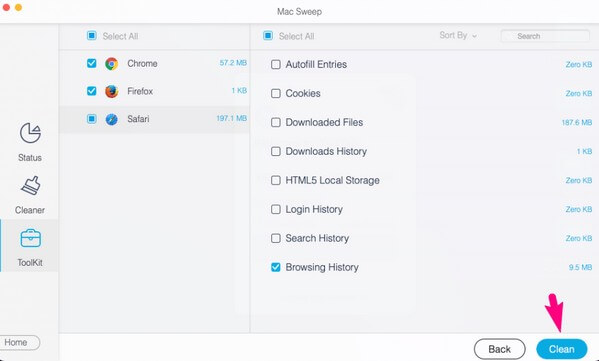
Del 3. Vanliga frågor om hur man tar bort webbhistorik på Mac
1. Varför kan jag inte rensa webbhistoriken på min Mac?
Det kan ha något att göra med skärmtidsbegränsningarna. Det är en macOS-funktion som låter dig styra din användning på enheten, inklusive dess innehåll. Därför kommer du inte att tillåtas att rensa din webbhistorik om det är bland de begränsningar som ställts in på din Mac. Om du vill ta bort denna begränsning, gå till Inställningar > Skärmtid > Restriktioner för innehåll och integritet > Innehållsbegränsningar, ställ sedan in alternativen därefter.
2. Kommer någon att se min webbhistorik efter att jag har raderat den?
Nej, de gör det inte om de fortsätter till webbhistoriklistan på din enhet. Men om de kontaktar din internetleverantör finns det en möjlighet att de kommer att se det. Men det skulle vara ett undantag om din leverantör raderade din gamla historik.
Ovan är de mest effektiva teknikerna för att radera historiken på din Macs surfappar. Plocka FoneLab Mac Sweep för din dator och upplev en utmärkt och framgångsrik process.

Med FoneLab Mac Sweep kommer du att rensa system-, e-post-, foto-, iTunes-skräpfiler för att frigöra utrymme på Mac.
- Hantera liknande bilder och dubbletter av filer.
- Visa dig den detaljerade statusen för Mac med lätthet.
- Töm papperskorgen för att få mer förvaring.
