- Töm papperskorgen
- Ta bort Mail App
- Rensa Cache på Mac
- Få mer lagringsutrymme på Mac
- Få Chrome att använda mindre RAM
- Var finns Disk Utility på Mac
- Kontrollera historik på Mac
- Ctrl + Alt + Delete på Mac
- Kontrollera minne på Mac
- Kontrollera historik på Mac
- Radera en app på Mac
- Rensa cache i Chrome på Mac
- Kontrollera lagring på Mac
- Rensa webbläsarcache på Mac
- Ta bort favorit på Mac
- Kontrollera RAM-minnet på Mac
- Ta bort webbhistorik på Mac
Hur man tar bort favoriter på Mac på beprövade sätt
 Uppdaterad av Lisa Ou / 23 augusti 2023 09:15
Uppdaterad av Lisa Ou / 23 augusti 2023 09:15Hej! Jag gjorde researchen för vår avhandling för några veckor sedan, och vi har redan lämnat in den. När jag kollar webbläsarna jag har använt är de fulla av sparade favoriter. De är länkarna som jag använde som mina referenser för vår avhandling. Jag markerade dem som favoriter för att enkelt komma åt dem igen. Men det finns för många av dem, och jag vet inte hur man tar bort dem. Kan du hjälpa mig? Jag är villig att vänta på ett svar från er, killar. Tack på förhand!
Tack för att du kontaktar oss! Vi kommer att visa dig guider för att lära dig hur du tar bort favoriter från Safari, Chrome och Firefox. Vi valde dessa webbläsare eftersom de är de tre av Macs mest använda webbläsare. Låt oss se deras procedurer nedan.
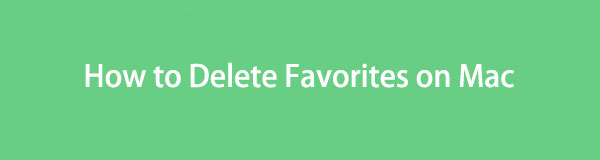

Guide Lista
Del 1. Hur man tar bort favoriter på Mac Safari
Visst, Safari är den mest använda webbläsaren på Mac. Orsaken till det är att Safari är det inbyggda verktyget för Mac och alla andra Apple-enheter. Du kanske undrar var de markerade som favoritwebbplatser finns. De finns i bokmärkesavsnittet i din Safari.
Låt oss se de detaljerade stegen nedan för att ta bort favoriter i Safari. Var god fortsätt.
steg 1Starta Safari webbläsare. Efter det, gå till huvudmenyn och klicka på bokmärken knapp. En ny uppsättning alternativ kommer att visas under knappen. Välj bland dem alla Visa bokmärken knapp.
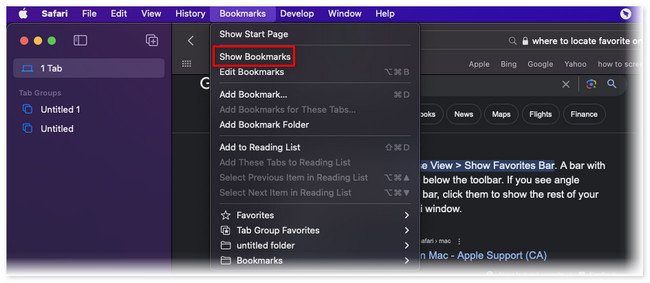
steg 2Safari kommer att visa dig en annan webbsida som består av bokmärken mapp. Vänligen klicka på Favoriten knappen på vänster sida av huvudgränssnittet.
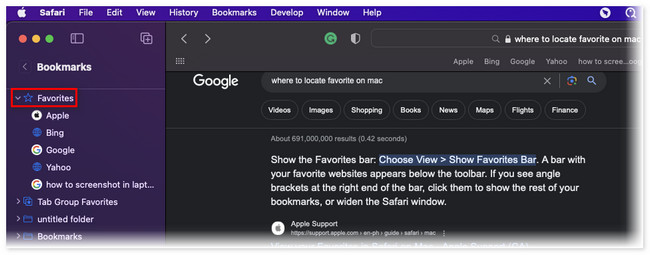
steg 3Du kommer att se de mest besökta webbplatserna under knappen. Högerklicka på webbplatsen du vill ta bort som favoriter på din Safari. Efter det klickar du på Radera knappen på det nya popup-alternativet. Webbplatsen kommer att tas bort som favoriter efteråt.
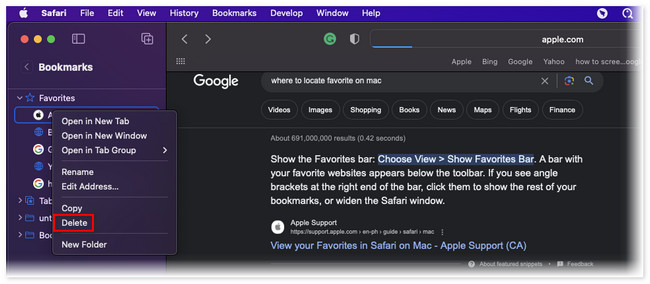

Med FoneLab Mac Sweep kommer du att rensa system-, e-post-, foto-, iTunes-skräpfiler för att frigöra utrymme på Mac.
- Hantera liknande bilder och dubbletter av filer.
- Visa dig den detaljerade statusen för Mac med lätthet.
- Töm papperskorgen för att få mer förvaring.
Del 2. Hur man tar bort favoriter på Mac Chrome
Nästa på listan är Chrome. Chrome har inga favoritfunktioner. Men den har bokmärken som bara har samma funktioner. Om du undrar vad som är skillnaderna mellan bokmärken och favoriter så har de bara samma funktion. Deras namn beror bara på vilken webbläsare du använder.
Det går snabbare att ta bort dina bokmärken i den här webbläsaren än Safari. Den har en enkel procedur för att ta bort dem. Hur som helst, låt oss upptäcka hur man tar bort bokmärken i Chrome med de detaljerade stegen nedan.
steg 1Starta krom webbläsare på din Mac. Efter det klickar du på bokmärken knappen överst i huvudgränssnittet. Rullgardinsalternativ visas. Välj bland alla alternativ Bokmärkeshanteraren knapp.
steg 2Chrome leder dig till en annan skärm. Vänligen välj Bokmärkesfält till vänster. Till höger väljer du alla bokmärken som du föredrar att ta bort. Klicka på Radera knappen längst upp efteråt.
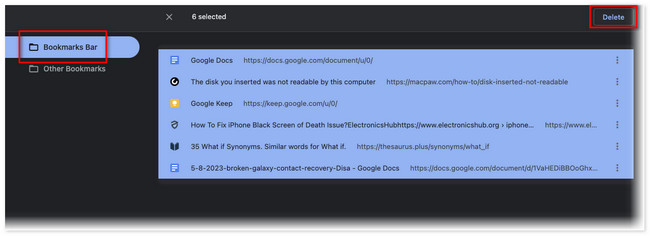
Del 3. Hur man tar bort favoriter på Mac Firefox
Firefox finns även på Mac. Den har inte heller någon favoritfunktion. Men precis som Chrome faller de sparade webbsidorna på Firefox under bokmärkeskategorier.
Denna metod är till för dig om du använder den här webbläsaren och vill ta bort dess bokmärken! Fortsätt till den detaljerade proceduren nedan för att göra det.
Starta firefox. Klicka därefter på bokmärken knappen längst upp. Vänligen välj Hantera bokmärken knappen i rullgardinsmenyn. Välj det bokmärke du föredrar att ta bort och klicka på Ta bort bokmärke efteråt.
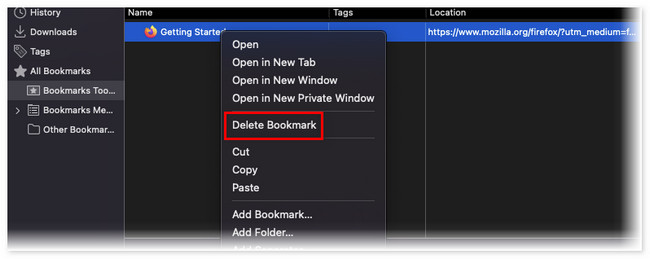
Del 4. Hur man tar bort favoriter på Mac med FoneLab Mac Sweep
Om du har flera webbläsare där du vill ta bort deras favoriter eller bokmärken, använd FoneLab Mac Sweep. Det kan rensa bokmärken, ta bort webbläsarens cache, eller andra i flera webbläsare med bara några få klick! Processen varar inte ens en minut. Dessutom finns det andra funktioner som detta verktyg erbjuder frigör utrymme på din Mac. Låt oss upptäcka dem nedan.

Med FoneLab Mac Sweep kommer du att rensa system-, e-post-, foto-, iTunes-skräpfiler för att frigöra utrymme på Mac.
- Hantera liknande bilder och dubbletter av filer.
- Visa dig den detaljerade statusen för Mac med lätthet.
- Töm papperskorgen för att få mer förvaring.
- Verktyget låter dig se aktuell status för CPU, disk och minne på din Mac.
- Det kan frigöra utrymme på din Mac genom att rensa de flesta skräpfilerna på datorn.
- Den tömmer papperskorgen på din Mac på bara några sekunder.
- Det hjälper dig att avinstallera applikationer eller program samtidigt på några sekunder.
- Extraherar och komprimerar filer.
Det finns mycket mer att veta om FoneLab Mac Sweep. Men det här inlägget kommer att fokusera på att rensa bokmärkena på flera webbläsare på din Mac. Se de detaljerade stegen nedan.
steg 1Markera Gratis nedladdning knappen på huvudgränssnittet på den officiella webbplatsen för FoneLab Mac Sweep. Efter nedladdningen klickar du på den nedladdade filen i det övre högra hörnet av Mac. Dra den till Ansökan mappen efteråt för att ställa in den. Datorn startar verktyget automatiskt.
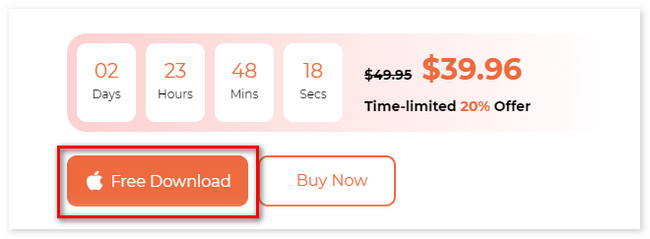
steg 2Gränssnittet Status, Cleaner och Toolkit visas på skärmen. Välj bland dessa 3 funktioner Toolkit knapp. Efter det kommer de ytterligare 6 funktionerna i verktyget att visas på höger sida av verktyget.
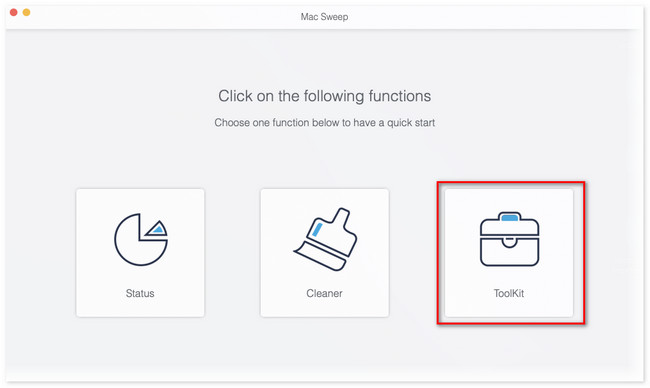
steg 3Vänligen välj Integritetspolicy alternativet till höger. Efter det kommer du att se scan gränssnitt. Klicka på knappen för att skanna filerna från de webbläsare som är tillgängliga på din Mac. Efter det kommer hela resultatstorleken att visas på utsikt knapp. Klicka på knappen för att gå vidare till nästa skärm i verktyget.
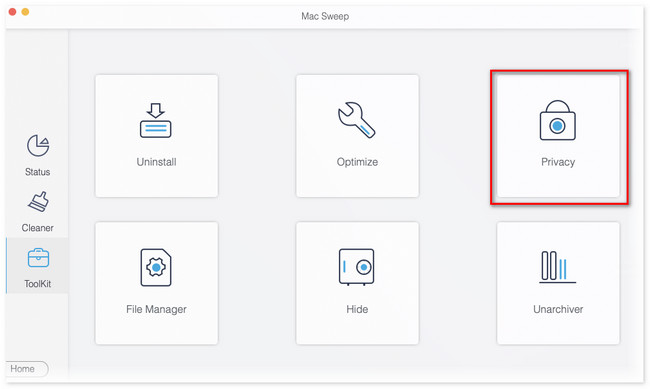
steg 4Resultaten visas på vänster sida av verktyget. Vänligen klicka på Markera allt knappen längst upp. Klicka senare på alla givna alternativ till höger för att rensa webbläsarna. I det här fallet kommer dina bokmärken att läggas till i rensningsprocessen. Klicka på Rengör knappen efteråt för att rensa och ta bort webbläsarens bokmärken eller favoriter på din Mac.
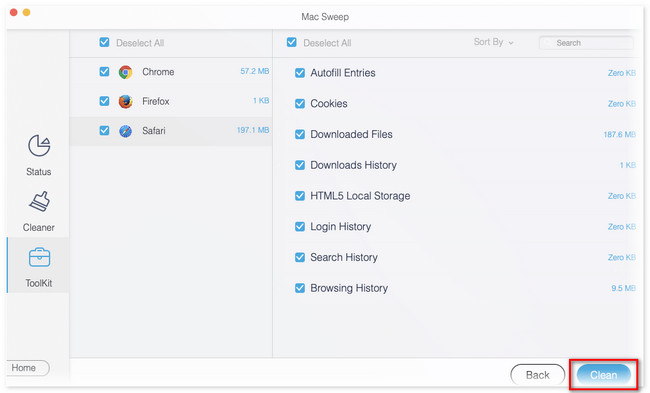

Med FoneLab Mac Sweep kommer du att rensa system-, e-post-, foto-, iTunes-skräpfiler för att frigöra utrymme på Mac.
- Hantera liknande bilder och dubbletter av filer.
- Visa dig den detaljerade statusen för Mac med lätthet.
- Töm papperskorgen för att få mer förvaring.
Del 5. Vanliga frågor om hur man tar bort favoriter på Mac
1. Hur redigerar jag min favoritlista på Mac?
Du kan ordna om favoriterna på din Mac genom att dra dem till de platser du föredrar att de ska placera i listan. Du kan också byta namn på den märkta favoritwebbplatsen. Du behöver bara kontrollklicka på webbplatsen och välja Byt namn knapp. Ställ in namnet på favoriten genom att skriva det.
2. Vad är genvägen för att lägga till favoriter i Safari?
Du kan använda en kortkommando för att snabbt lägga till en webbplats som din Safari-favorit. Du behöver bara trycka på Kommando + D. Efter det kommer ett fönster upp och klicka på Lägg till knappen efteråt.
Det är allt för nu om hur man tar bort favoriter på Mac. Vi hoppas att du överväger FoneLab Mac Sweep i den process som du har gjort. Hur som helst, om du har fler frågor om dina Mac-problem, kommentera nedan, så är vi villiga att svara på dina frågor så snart som möjligt.

Med FoneLab Mac Sweep kommer du att rensa system-, e-post-, foto-, iTunes-skräpfiler för att frigöra utrymme på Mac.
- Hantera liknande bilder och dubbletter av filer.
- Visa dig den detaljerade statusen för Mac med lätthet.
- Töm papperskorgen för att få mer förvaring.
