- Töm papperskorgen
- Ta bort Mail App
- Rensa Cache på Mac
- Få mer lagringsutrymme på Mac
- Få Chrome att använda mindre RAM
- Var finns Disk Utility på Mac
- Kontrollera historik på Mac
- Ctrl + Alt + Delete på Mac
- Kontrollera minne på Mac
- Kontrollera historik på Mac
- Radera en app på Mac
- Rensa cache i Chrome på Mac
- Kontrollera lagring på Mac
- Rensa webbläsarcache på Mac
- Ta bort favorit på Mac
- Kontrollera RAM-minnet på Mac
- Ta bort webbhistorik på Mac
Hur tömmer jag papperskorgen - professionella men enkla metoder
 Uppdaterad av Lisa Ou / 06 maj 2023 09:15
Uppdaterad av Lisa Ou / 06 maj 2023 09:15Vad händer när du tömmer papperskorgen på din dator? Jag har tagit bort filer på min Mac, men lagringen frigör inte utrymme. Min vän sa åt mig att tömma papperskorgen, men jag vet inte hur det fungerar. Snälla hjälp mig. Tack.
Papperskorgen på Mac eller Windows är en mapp där dina raderade filer lagras. När du tar bort data på din Mac raderas de inte permanent. De flyttas automatiskt till papperskorgen; du kan återställa dem när som helst därifrån. Det är därför din lagring inte gör det frigöra utrymme oavsett hur många filer du raderar på din dator. Sättet du kan spara utrymme på är om du tömmer din dators papperskorgen.
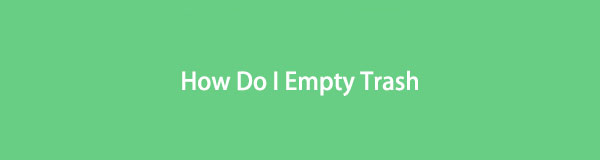
Med det sagt, vänligen fortsätt att läsa den här artikeln, eftersom vi tillhandahållit lämpliga sätt att tömma papperskorgen på Mac eller Windows.

Guide Lista
Del 1. Hur tömmer jag papperskorgen på Mac
Vi inkluderade olika metoder med olika krav för att du ska ha olika alternativ för att bearbeta borttagningen av dina papperskorgen. Du kan välja vilken som är mest bekväm och tillgänglig för din enhet och gör sedan instruktionerna korrekt.
Alternativ 1. Hur tömmer jag papperskorgen med FoneLab Mac Sweep
FoneLab Mac Sweep är ett tredjepartsprogram som snabbt tömmer din Macs papperskorgen. Dess enkla gränssnitt låter dig navigera i programmet snabbt utan att stöta på komplikationer. Och dess funktioner är lätta att förstå, så du behöver inte oroa dig för att gå vilse när du använder den. Dessutom har FoneLab Mac Sweep en funktion som låter dig kontrollera den detaljerade statusen för din Mac. På så sätt vet du när det är dags att rengöra den.

Med FoneLab Mac Sweep kommer du att rensa system-, e-post-, foto-, iTunes-skräpfiler för att frigöra utrymme på Mac.
- Hantera liknande bilder och dubbletter av filer.
- Visa dig den detaljerade statusen för Mac med lätthet.
- Töm papperskorgen för att få mer förvaring.
Nedan finns exempel på hur jag tömmer papperskorgen på Mac med FoneLab Mac Sweep:
steg 1Gå till platsen för FoneLab Mac Sweep. Klicka på Gratis nedladdning fliken med Apple-logotypen på sidans vänstra sida för att hämta installationsfilen. Efter nedladdningen är det dags att dra filen till mappen Applications. Sedan kan du öppna och starta rengöringsverktyget på din Mac.
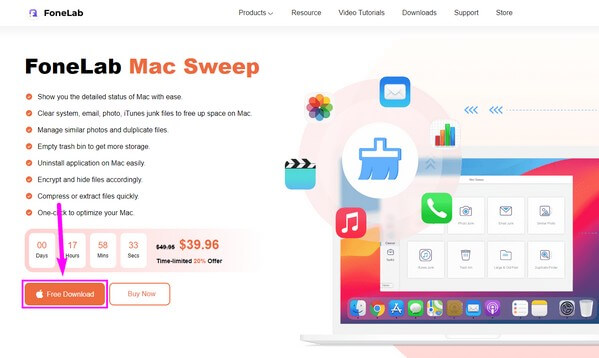
steg 2FoneLab Mac Sweeps primära funktioner kommer att visas i huvudgränssnittet. Om du tänker kontrollera statusen för din Mac först, klicka på status rutan på vänster sida. Under tiden kan du hitta fler funktioner genom att klicka på Renare or ToolKit Funktioner. Men för denna situation, slå RenareOch välj sedan Soptunna från de kommande alternativen.
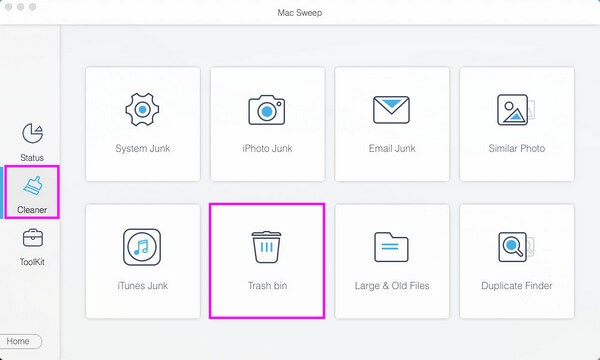
steg 3För att se ditt papperskorgeninnehåll måste du trycka på scan knappen på följande gränssnitt för att låta programmet läsa och komma åt mappen. Efteråt kommer du att se data lagrade i din Macs papperskorgen. Markera kryssrutorna för de du vill radera. Du kan också markera kryssrutan för alternativet Välj alla för att kontrollera alla dess data. Klicka sedan Rengör på skärmens nedre högra hörn för att tömma papperskorgen.

Med FoneLab Mac Sweep kommer du att rensa system-, e-post-, foto-, iTunes-skräpfiler för att frigöra utrymme på Mac.
- Hantera liknande bilder och dubbletter av filer.
- Visa dig den detaljerade statusen för Mac med lätthet.
- Töm papperskorgen för att få mer förvaring.
Alternativ 2. Hur tömmer jag papperskorgen med Finder
En av Macs primära metoder för att tömma papperskorgen är att använda Finder. Den erbjuder några enkla procedurer för att snabbt radera allt på din Macs papperskorgen.
Var uppmärksam på de bekväma instruktionerna nedan för att reglera hur jag tömmer papperskorgen på Mac med Finder:
steg 1Öppna papperskorgen på din Mac. Du hittar den på Dock längst ner på skärmen, vanligtvis till höger.
steg 2Du kan kontrollklicka på varje objekt och välja Radera omedelbart för att radera dem en i taget. Men om du tänker tömma papperskorgen, klicka på Tom knappen längst upp till höger på Finder-skärmen. Bekräfta sedan raderingen när en varning dyker upp.
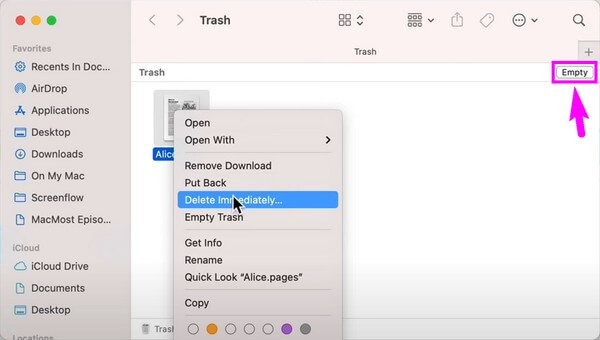

Med FoneLab Mac Sweep kommer du att rensa system-, e-post-, foto-, iTunes-skräpfiler för att frigöra utrymme på Mac.
- Hantera liknande bilder och dubbletter av filer.
- Visa dig den detaljerade statusen för Mac med lätthet.
- Töm papperskorgen för att få mer förvaring.
Alternativ 3. Hur tömmer jag papperskorgen med terminal
Det är känt för andra att använda Terminal kan vara komplicerat, speciellt om du inte är bekant med hur det fungerar. Men att tömma papperskorgen är inte komplicerat för macOS 10.10 Yosemite och tidigare.
Följ de problemfria riktlinjerna nedan för att förstå hur jag tömmer papperskorgen på Mac med Terminal:
steg 1Öppna din Macs Launchpad och gå in terminal i sökfältet för att starta den. Väl på programmets gränssnitt, skriv kommandot sudo rm -rf ~/.Trash/* och tryck ange.
steg 2Du kommer att bli ombedd att ange ditt administratörslösenord för auktorisering och tryck sedan på ange igen. Efter det kan du kontrollera din papperskorgen och se att den nu är tömd.
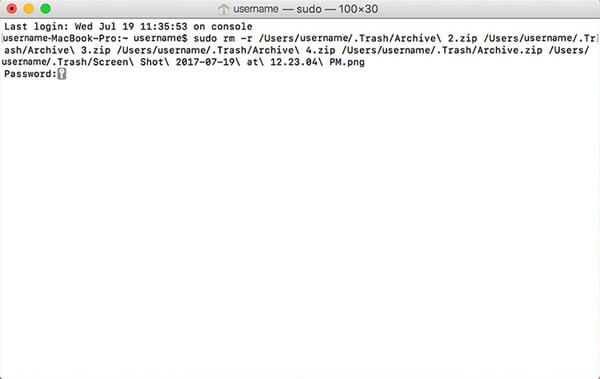
Som nämnts ovan måste du notera att den här metoden bara fungerar för macOS Yosemite och tidigare. Så om din Mac inte kör det här operativsystemet kan du prova de mer enkla metoderna i den här artikeln.
Del 4. Hur tömmer jag papperskorgen med kortkommandon
Om du letar efter de enklaste teknikerna för att tömma papperskorgen på din Mac kan det vara till hjälp att trycka på ett kortkommando. Du behöver bara trycka på särskilda tangentbordstangenter för att snabbt radera ditt papperskorgsinnehåll.
Ta som ett mönster de enkla stegen nedan för att avgöra hur jag tömmer papperskorgen på Mac med ett kortkommando:
steg 1Hitta papperskorgen på din Macs Dock och klicka på den för att öppna den. Den är vanligtvis placerad längst till höger om Dock, så du kommer inte att ha svårt att hitta den.
steg 2När du kommer åt din papperskorgsmapp, tryck på tangentbordskombinationen shift + Kommando + Radera. Därefter bekräftar du raderingen i dialogrutan som visas. Alternativt, tryck på tangentbordskombinationen Alternativet + shift + Kommando + Radera för att tömma papperskorgen utan att möta bekräftelsedialogrutan.
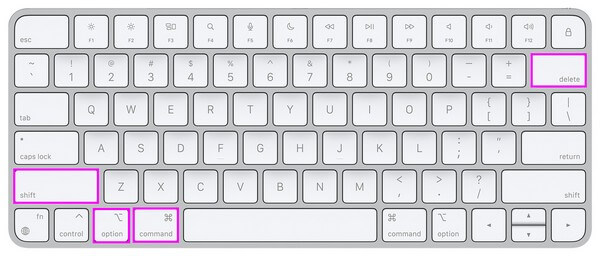

Med FoneLab Mac Sweep kommer du att rensa system-, e-post-, foto-, iTunes-skräpfiler för att frigöra utrymme på Mac.
- Hantera liknande bilder och dubbletter av filer.
- Visa dig den detaljerade statusen för Mac med lätthet.
- Töm papperskorgen för att få mer förvaring.
Del 2. Töm papperskorgen på Windows
Du har två alternativ för att tömma papperskorgen på Windows.
Alternativ 1. Klicka på Papperskorgen på skrivbordet
Det är en manuell metod för att rensa papperskorgen på datorn. Högerklicka på Papperskorgen korgen~~POS=HEADCOMP ikonen på skrivbordet, så kan du se rullgardinsmenyn. Välj Töm papperskorgen från snabbmenyn.
Alternativ 2. Öppna papperskorgen
Alternativt kan du klicka för att öppna Papperskorgen korgen~~POS=HEADCOMP, Klicka på Töm papperskorgen knappen i verktygsfältet.
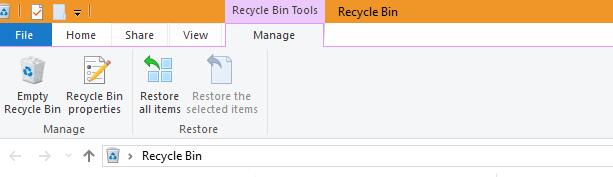
Del 3. Vanliga frågor om hur man tömmer papperskorgen
1. Kan jag tömma papperskorgen på Mac med en webbläsare?
Nej, det kan du inte. Tyvärr finns det inget officiellt sätt att tömma din Macs papperskorgen med en webbläsare. De enda standardmetoderna för att göra detta är de som nämns i artikeln ovan och med hjälp av pålitliga rengöringsverktyg som FoneLab Mac Sweep. Det här verktyget låter dig inte bara tömma papperskorgen. Det kan också hjälpa dig att rengöra de andra aspekterna av din Mac, inklusive systemet, iTunes, foton, etc. För att inte tala om det har också kapaciteten att avinstallera dina oönskade appar.
2. Hur tömmer jag papperskorgen i Windows 10?
Windows-versionen av papperskorgen kallas papperskorgen. Den har samma funktion som papperskorgen på Mac, så den är också en användbar mapp för Windows-datoranvändare. Precis som papperskorgen kommer all data du raderar på datorn att lagras automatiskt i papperskorgen och du kan återställa dem när som helst. För att tömma Papperskorgen korgen~~POS=HEADCOMP i Windows dubbelklickar du på dess ikon på skrivbordet för att öppna den. Det är vanligtvis i det övre vänstra hörnet så att du kan hitta det direkt. Efter det, tryck ctrl + A på tangentbordet för att välja allt innehåll. Tryck sedan på Delete för att tömma mappen.
Att tömma papperskorgen hjälper Mac eller Windows att få mer lagringsutrymme, vilket gör att datorn presterar bättre. Om du väljer rätt metod på Mac, t.ex FoneLab Mac Sweep, kan du vidare förbättra dess prestanda genom att hålla den ren.

Med FoneLab Mac Sweep kommer du att rensa system-, e-post-, foto-, iTunes-skräpfiler för att frigöra utrymme på Mac.
- Hantera liknande bilder och dubbletter av filer.
- Visa dig den detaljerade statusen för Mac med lätthet.
- Töm papperskorgen för att få mer förvaring.
