- Töm papperskorgen
- Ta bort Mail App
- Rensa Cache på Mac
- Få mer lagringsutrymme på Mac
- Få Chrome att använda mindre RAM
- Var finns Disk Utility på Mac
- Kontrollera historik på Mac
- Ctrl + Alt + Delete på Mac
- Kontrollera minne på Mac
- Kontrollera historik på Mac
- Radera en app på Mac
- Rensa cache i Chrome på Mac
- Kontrollera lagring på Mac
- Rensa webbläsarcache på Mac
- Ta bort favorit på Mac
- Kontrollera RAM-minnet på Mac
- Ta bort webbhistorik på Mac
Hur man kontrollerar lagring på Mac med 3 snabba metoder
 Uppdaterad av Lisa Ou / 21 augusti 2023 09:15
Uppdaterad av Lisa Ou / 21 augusti 2023 09:15Fullt lagringsutrymme på Mac är inte bra. Din Mac kan stöta på vissa problem som du inte vill uppleva med säkerhet. Några mindre problem är eftersläpning, kraschar appar och långsam Mac-prestanda. För att undvika att det här problemet uppstår, kontrollera ditt Mac-lagringsutrymme innan du laddar ner några filer på den. I det här fallet kan du övervaka det tillgängliga ledigt utrymme på din Mac.
Som hjälp och hjälp för dig har vi förberett 3 snabba metoder för att lära dig hur du visar lagring på Mac. Du är fri att välja vilken procedur du ska ta. Scrolla ner för att upptäcka dem.
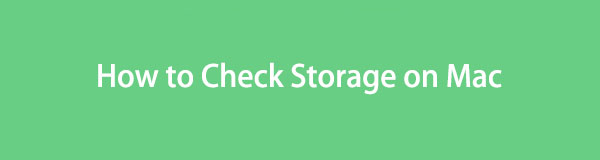

Guide Lista
Del 1. Hur man kontrollerar lagring på Mac genom Om denna Mac
Det finns en inbyggd funktion som du kan använda från Mac för att kontrollera dess lagring. Du behöver bara hitta funktionen Om denna Mac från huvudmenyn. Tyvärr finns det inga tillgängliga tangentkommandon för att komma åt det här verktyget.
Dessutom kommer den här funktionen inte bara att visa dig Mac-lagringen. Det kommer också att visa dess översikt, skärmar, stöd och resursinställningar. Du behöver bara klicka på var och en av dessa inställningar för att se mer information om din Mac.
Hur som helst, låt oss börja veta hur funktionen About This Mac kontrollerar din Macs lagring. Se det detaljerade steget nedan.
steg 1Öppna Mac och klicka inte på någon fil eller app. Efter det behöver du bara klicka på Apple ikonen i det övre vänstra hörnet av huvudgränssnittet. En ny rullgardinsmeny kommer att visas på skärmen. Du kommer att se Om den här datorn knappen längst upp. Klicka på knappen efteråt.
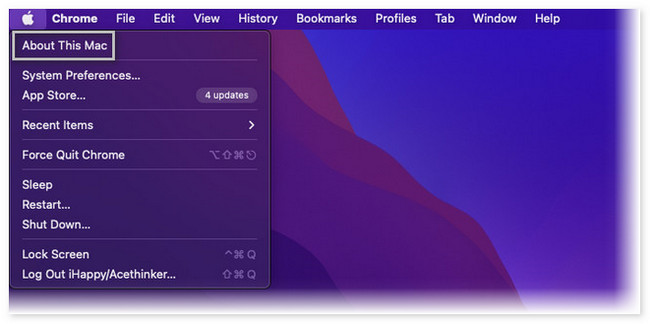
steg 2Du kommer att se Översikt först när det nya fönstret visas på skärmen. Du kommer att se ytterligare fyra avsnitt högst upp. Bland dem alla, klicka på lagring knappen i mitten. Senare kommer du att se lagringen av din Mac. Lagringen är uppdelad baserat på förbrukningen av Mac:s app, dokument och andra data.
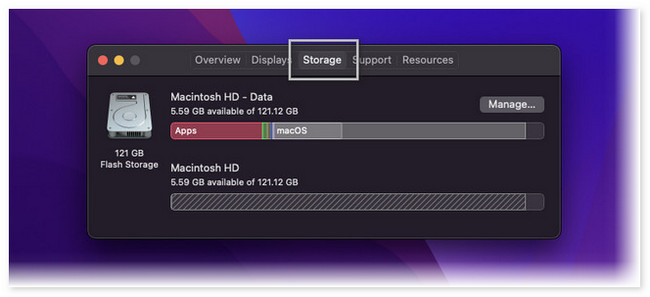
Del 2. Hur man kontrollerar lagring på Mac med FoneLab Mac Sweep
Om du inte är bekant med knapparna och gränssnittet på din Mac kan du använda ett verktyg från tredje part för att kontrollera dess lagring. Ett av de ledande verktygen för att kontrollera Mac-lagring är FoneLab Mac Sweep. Den kan visa dig aktuell status för din Mac med ett klick! Dessutom, efter att ha kontrollerat statusen för din Mac, kan du använda verktygets andra funktioner för att frigöra lite utrymme på den. Se de andra funktionerna i detta verktyg nedan.

Med FoneLab Mac Sweep kommer du att rensa system-, e-post-, foto-, iTunes-skräpfiler för att frigöra utrymme på Mac.
- Hantera liknande bilder och dubbletter av filer.
- Visa dig den detaljerade statusen för Mac med lätthet.
- Töm papperskorgen för att få mer förvaring.
- Den kan hantera dubbletter av foton och filer på din Mac.
- Det låter dig tömma Mac-soptunnan på ett ögonblick.
- Detta verktyg kan optimera din Mac om några sekunder.
- Du kan använda den för att komprimera och extrahera filer.
- Om du inte kan avinstallera appar på Mac kan det här verktyget enkelt göra det åt dig.
Det finns mer om det här verktyget som du kan upptäcka. Hur som helst, låt oss fokusera på hur FoneLab Mac Sweep funktioner för att kontrollera lagringen av din Mac. Se de detaljerade stegen nedan.
steg 1Ladda ner verktyget på din Mac genom att klicka på dess Gratis nedladdning knapp. Efter det behöver du bara vänta på att den nedladdade processen ska avslutas och ställa in den. För att göra det, dra den nedladdade filen till Application-mappen på din Mac. Därefter startar du programvaran för att starta processen.
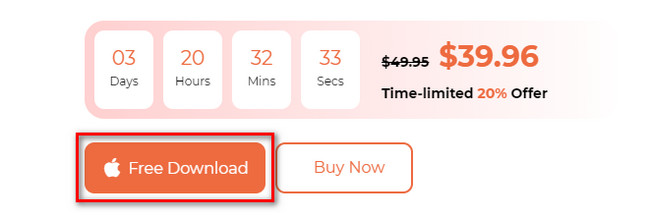
steg 2Det första gränssnittet som detta verktyg låter dig se är dess 3 huvudfunktioner. Den innehåller alternativen Toolkit, Status och Cleaner. Utan vidare, klicka på status knapp. Alternativet kommer att visas på höger sida av huvudgränssnittet. Till höger ser du statusen för din Mac. Det inkluderar CPU, disk och minne på Mac.
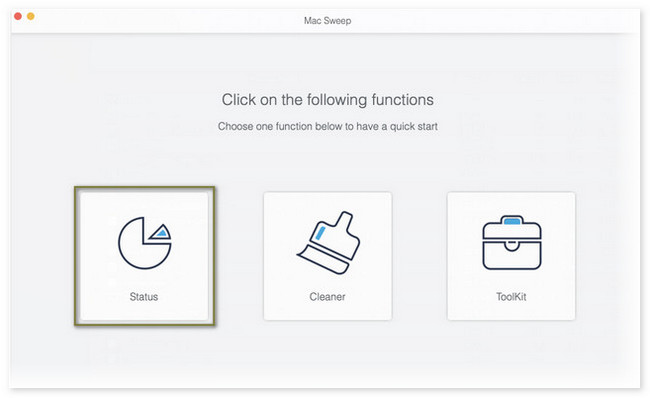
Efter att ha kontrollerat lagringen av din Mac kan du också använda verktyget för att frigöra lite utrymme på den. Speciellt om du märker att det börjar ta slut på lagringsutrymme. För att starta processen, gå tillbaka till verktygets första gränssnitt. För att göra det behöver du bara klicka på Hem knappen i verktygets nedre vänstra hörn. Efter det kommer verktyget att dirigera dig till en annan skärm.
Därefter kan du välja mellan Toolkit or Renare knapp. När du klickar på Toolkit ikonen, kommer dess funktioner att visas till höger. Det inkluderar funktionerna Avinstallera, Optimera, Sekretess, Filhanterare, Göm och Unarchiver.

Med FoneLab Mac Sweep kommer du att rensa system-, e-post-, foto-, iTunes-skräpfiler för att frigöra utrymme på Mac.
- Hantera liknande bilder och dubbletter av filer.
- Visa dig den detaljerade statusen för Mac med lätthet.
- Töm papperskorgen för att få mer förvaring.
Om du väljer Renare knappen kommer du att se funktionerna Systemskräp, iPhoto Skräp, E-postskräp, Liknande foto, iTunes Skräp, Papperskorgen, Stora och gamla filer och Duplicate Finder.
Välj vilka funktioner du vill använda. Följ instruktionerna på skärmen. Efter det klickar du på Rengör för att rengöra din Mac.
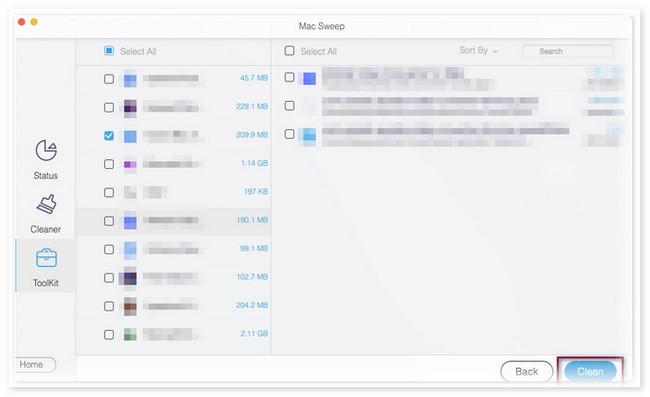
Del 3. Hur man kontrollerar lagring på Mac via Activity Monitor
Mac har också ett förinstallerat program som du kan använda för att lära dig hur du kontrollerar hur mycket lagringsutrymme du har på Mac. Programmet heter Activity Monitor. Dessutom kan den också visa energi-, disk-, nätverks- och CPU-aktiviteten på din Mac. I det här fallet kommer du att veta den aktuella statusen för den.
Det här programmet används faktiskt ofta för att hjälpa din Mac att fungera smidigt. Anledningen är att det här programmet är designat för att användas för felsökning när det finns mindre problem på din Mac.
Hur som helst, om du vill veta processen för det här programmet för att kontrollera din Mac-lagring, scrolla ner. Vi har förberett detaljerade steg som kommer att fungera som din guide.
steg 1Starta Aktivitetskontroll på din Mac. Om du inte kan hitta programmet behöver du bara klicka på Launchpad för att starta den. Efter det, använd sökfältet och skriv in programmets namn. Alternativt kan du använda Spotlight-funktionen på Mac för att söka efter programmet.
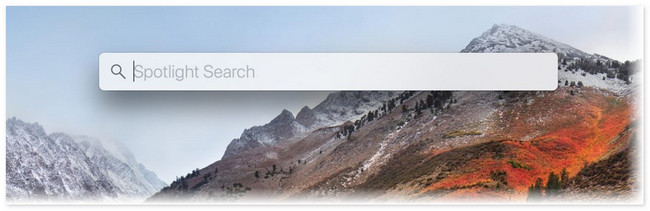
steg 2Det första gränssnittet du kommer att se på verktyget är de program som körs på din Mac. De kommer att listas beroende på deras öppettider och om de fortfarande är igång. Vänligen klicka på Minne knappen överst i huvudgränssnittet. Du kommer att se det använda och lediga lagringsutrymmet på din Mac längst ner.
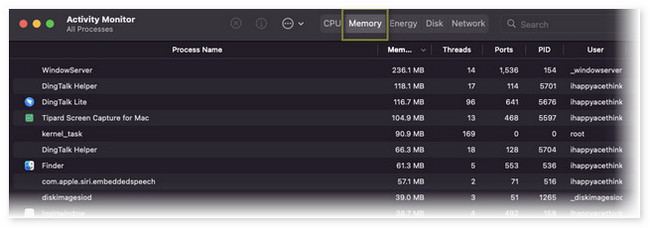
Del 4. Vanliga frågor om hur man kontrollerar lagring på Mac
1. Hur hittar jag dold lagring på min Mac?
Du behöver bara starta Finder på din Mac. Det är verktyget du kommer att använda för att hitta dold lagring på din Mac. Efter det klickar du på Hard Drive alternativet i avsnittet Plats. tryck på Kommando+Skift+. (Period). Det här är nycklarna för att visa de dolda filerna.
2. Är det säkert att ta bort en cachad fil på Mac?
Defenitivt Ja. Faktum är att vissa cacher innehåller virus och skadlig programvara som inte är synliga. I det här fallet är det bekvämt att rensa dem för din Macs säkerhet. Bortsett från det kan rensa cacher öka din Macs prestanda. Anledningen är att processen kommer att frigöra lite utrymme på Mac.
Det är så bekvämt att kontrollera lagringen på din Mac. Om du har fler frågor om Mac, vänligen kommentera nedan. Vi hjälper dig gärna.

Med FoneLab Mac Sweep kommer du att rensa system-, e-post-, foto-, iTunes-skräpfiler för att frigöra utrymme på Mac.
- Hantera liknande bilder och dubbletter av filer.
- Visa dig den detaljerade statusen för Mac med lätthet.
- Töm papperskorgen för att få mer förvaring.
