- Töm papperskorgen
- Ta bort Mail App
- Rensa Cache på Mac
- Få mer lagringsutrymme på Mac
- Få Chrome att använda mindre RAM
- Var finns Disk Utility på Mac
- Kontrollera historik på Mac
- Ctrl + Alt + Delete på Mac
- Kontrollera minne på Mac
- Kontrollera historik på Mac
- Radera en app på Mac
- Rensa cache i Chrome på Mac
- Kontrollera lagring på Mac
- Rensa webbläsarcache på Mac
- Ta bort favorit på Mac
- Kontrollera RAM-minnet på Mac
- Ta bort webbhistorik på Mac
Enkla metoder Hur man får mer lagringsutrymme på Mac
 Uppdaterad av Lisa Ou / 15 augusti 2023 09:15
Uppdaterad av Lisa Ou / 15 augusti 2023 09:15Om du ofta använder din Mac har du säkert laddat ner många musikfiler, foton, videor och mer. Om så är fallet, har du upplevt din Mac i full lagring? Om ja, det här inlägget är för dig!
Vi säger dock tyvärr att du inte kan utöka det interna minnet på din Mac. Men i den här artikeln kommer vi att visa dig metoder som kan hjälpa dig att frigöra lite utrymme på Mac. I så fall får du mer tillgängligt lagringsutrymme på den.
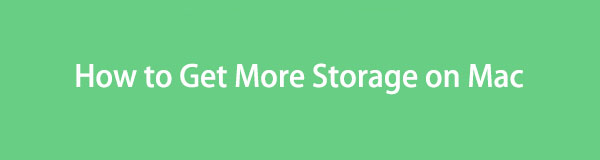
Låt oss utan vidare ange vilka tekniker som kan hjälpa dig. Vänligen scrolla ner nedan för att lära dig mer information.

Guide Lista
Del 1. Hur man kontrollerar lagring på Mac
Låt oss börja veta för att kontrollera lagringen av din Mac. I det här fallet kommer du att lära dig hur mycket lagring du behöver rensa. Om du är bekant med att använda Mac-datorer kommer den här delen att vara enkel. Men om inte, kan det vara knepigt för en nybörjare som du. Du behöver dock inte oroa dig. Vi kommer att visa dig detaljerade steg för att kontrollera lagringen av din Mac. Se och imitera dem nedan.
steg 1Gå tillbaka till huvudgränssnittet för Mac. Efter det klickar du på Apple ikonen i det övre vänstra hörnet av den. Senare kommer en ny rullgardinsmeny att visas på din skärm. Bland dem alla, klicka på Om den här datorn knapp.
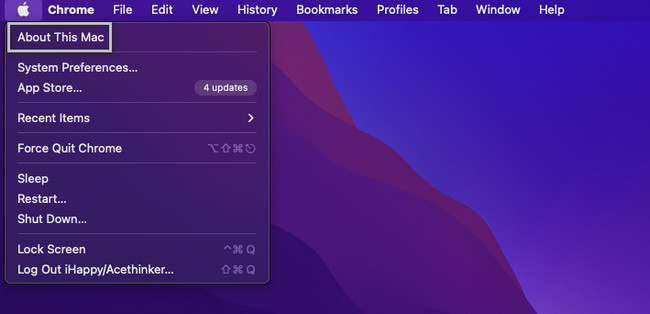
steg 2Ett nytt fönster kommer att dyka upp på din skärm. Du kommer att se en översikt över det. Val finns överst. Vänligen välj lagring avsnitt i mitten. Efter det kommer din Mac att visa dig lagringsdata, appar och andra data som förbrukas.
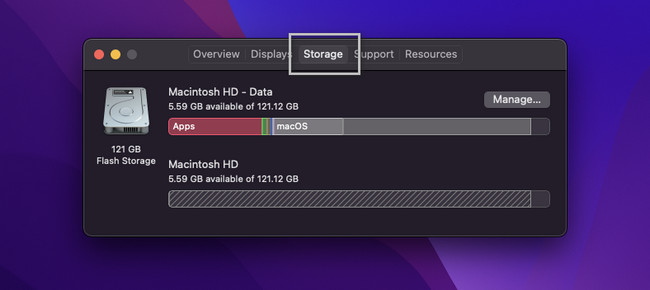
Förutom metoden ovan kan du använda vårt verktyg FoneLab Mac Sweep. Den kan kontrollera Mac-lagringen med ett klick. Du behöver bara ladda ner den från dess officiella webbplats. Starta den på din dator efteråt och välj status knappen till vänster, så kommer du att se aktuell status för din Mac, inklusive dess lagring.
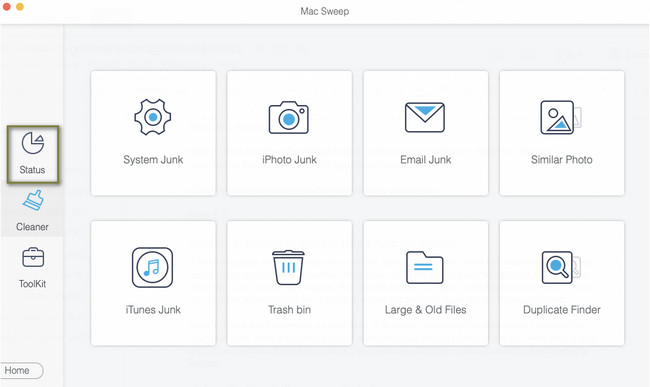
Du kommer att se annan information om denna programvara när du fortsätter att läsa inlägget. Fortsätt gärna läsa.
Del 2. Hur man får mer lagringsutrymme på Mac
Nu när du vet exakt vilken intern lagring som finns kvar på din Mac är det dags att frigöra lite utrymme som du föredrar. Du kanske har tanken att du inte kan frigöra utrymme på Mac med ett klick eftersom det finns många appar och datafiler på den.
Det som är bra med det här inlägget är att det kommer att ge dig de 5 vanligaste sätten att frigöra lagringsutrymme på din Mac. Om du är redo med processen, scrolla ner nedan.

Med FoneLab Mac Sweep kommer du att rensa system-, e-post-, foto-, iTunes-skräpfiler för att frigöra utrymme på Mac.
- Hantera liknande bilder och dubbletter av filer.
- Visa dig den detaljerade statusen för Mac med lätthet.
- Töm papperskorgen för att få mer förvaring.
Alternativ 1. Lagra filer i iCloud Drive
Ett av de bästa sätten att frigöra lagringsutrymme på din Mac är via iCloud. Du behöver bara överföra eller ladda upp filerna till molnlagringen. De kommer att fungera som din backup. Om så är fallet kan du ta bort filerna eller data på din Mac. Om du behöver komma åt dem kan du komma åt dem på iCloud. Dessutom kan du återställa filerna för att ta tillbaka dem till din Mac om du tappar bort dem.
Om du inte vet hur du lagrar på iCloud, följ de detaljerade stegen nedan.
steg 1Vänligen klicka på Apple ikonen på bryggan i det övre vänstra hörnet. Vänligen välj Systeminställningar knapp. Efter det kommer ett nytt fönster att dyka upp på din skärm. Klicka på Apple ID-ikonen uppe till höger.
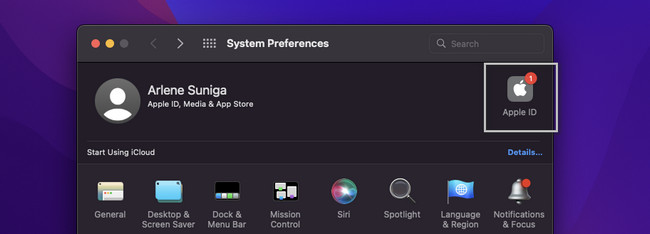
steg 2Klicka på icloud sektionen på verktygets vänstra sida. Efter det kommer du att se iCloud till höger. Ange Apple-ID och lösenordet om du inte är inloggad. Klicka på Tillbehör knappen och välj Skrivbord och dokument mapp. Välj de data du vill säkerhetskopiera och klicka på Färdig knappen efteråt.
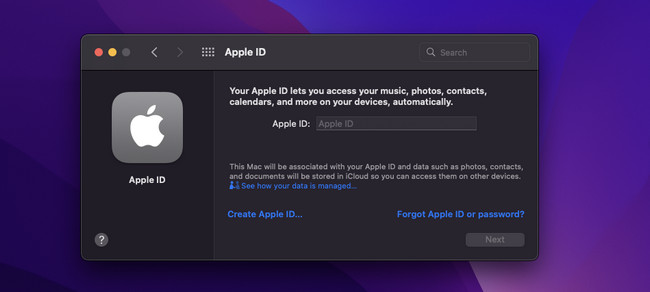
Alternativ 2. Ta bort oanvända filer via papperskorgen
Känner du till dra-och-släpp-tekniken? Om ja, kommer den här metoden att vara en piece of cake för dig. För att radera låtar, filmer, e-postmeddelanden och annan data på din Mac kan du använda papperskorgen. Du behöver bara dra och släppa filerna i papperskorgen för att radera dem.
Se exemplet nedan. Snälla gå vidare.
steg 1Öppna platsen eller mappen för de data du vill radera på din Mac. Till exempel vill du ta bort skärmbilderna och de placeras på dockan. Klicka på skärmdumpen. Efter det, dra och släpp filen i papperskorgen på din Mac.
steg 2För att ta bort filerna helt öppnar du papperskorgen. Efter det klickar du på Tom knappen i det övre högra hörnet. Efter det kommer papperskorgen att tömmas.
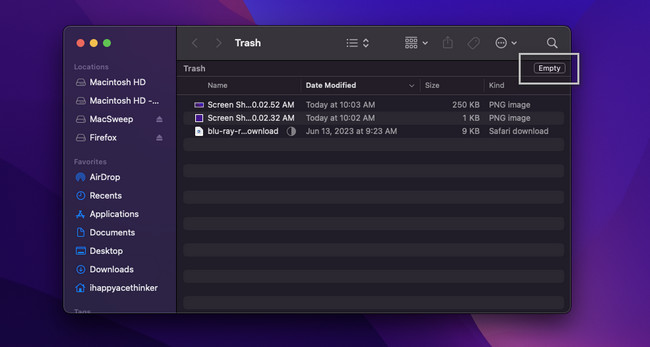
Alternativ 3. Använd FoneLab Mac Sweep för att frigöra utrymme på Mac
Det finns ett verktyg från tredje part som du kan använda för att frigöra utrymme på din Mac FoneLab Mac Sweep. Se dess andra funktion nedan.

Med FoneLab Mac Sweep kommer du att rensa system-, e-post-, foto-, iTunes-skräpfiler för att frigöra utrymme på Mac.
- Hantera liknande bilder och dubbletter av filer.
- Visa dig den detaljerade statusen för Mac med lätthet.
- Töm papperskorgen för att få mer förvaring.
- Det här verktyget kan visa dig den detaljerade statusen för din Mac.
- Det kan hantera dubbletter av foton och filer.
- Denna programvara kan tömma din Mac papperskorgen med några få klick.
- Det kan kryptera och dölja filer i enlighet därmed.
Dessa nämnda funktioner är bara ett fåtal av dem. Om du vill utforska det grundligt, ladda ner FoneLab Mac Sweep. Följ de detaljerade stegen nedan för att frigöra utrymme på din Mac med det här verktyget.
steg 1Markera Gratis nedladdning knappen för att ladda ner programvaran. Efter det klickar du på den nedladdade filen och drar den till Ansökan mapp för att starta den.
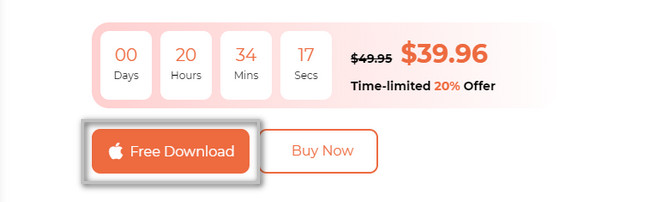
steg 2Verktyget kommer att visa dig de 3 huvudfunktionerna det har. Välj bland dem alla Renare or Toolkit knapp.
Obs: Om du väljer Renare knappen ser du dess innehåll till höger. Det inkluderar systemskräp, e-postskräp, fotoskräp och iTunes skräp. Men om du väljer Toolkit ikonen kommer du att se verktygen Avinstallera, Optimera, Sekretess och fler.
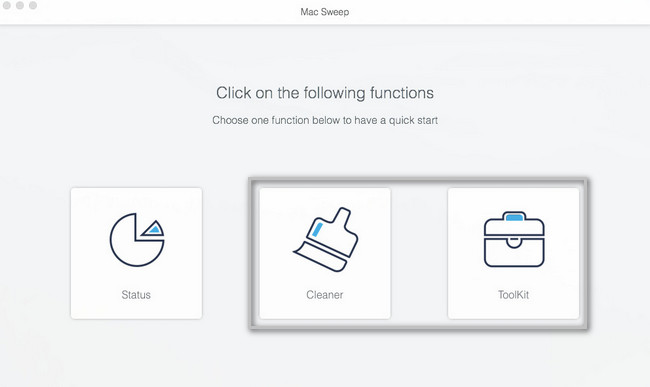
steg 3Klicka på Prescan or scan knappen för att skanna filerna. Efter det kommer hela filstorleken för resultaten att visas på utsikt knapp. Klicka på den för att se resultaten på nästa skärm.
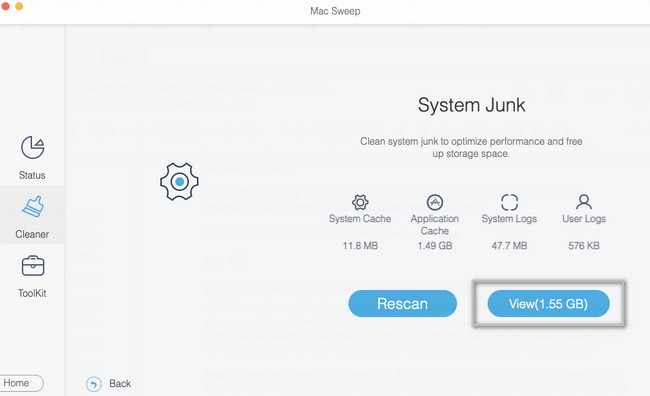
steg 4Välj de data eller filer som du vill radera på din Mac. Efter det klickar du på Rengör för att börja rensa dem.
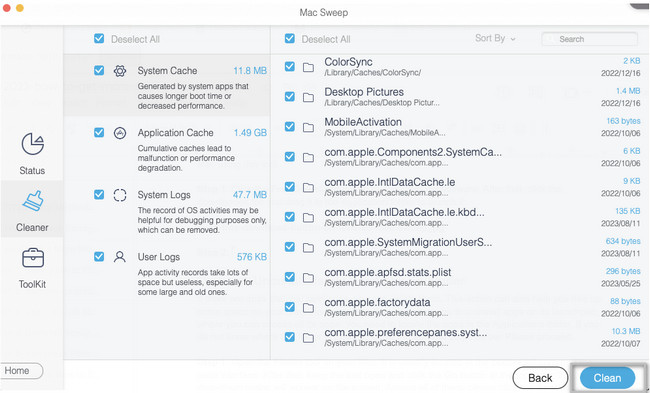

Med FoneLab Mac Sweep kommer du att rensa system-, e-post-, foto-, iTunes-skräpfiler för att frigöra utrymme på Mac.
- Hantera liknande bilder och dubbletter av filer.
- Visa dig den detaljerade statusen för Mac med lätthet.
- Töm papperskorgen för att få mer förvaring.
Alternativ 4. Avinstallera sällan använd app på Finder
Om det finns appar som du sällan använder kan du ta bort dem. Den här åtgärden kan också hjälpa dig att frigöra lite utrymme på din Mac. Mac tillåter dock inte att du avinstallerar appar på dess startfält, där du kan komma åt alla dess appar. Du måste hitta apparna i mappen Applications. Om du inte vet var den här mappen finns, följ de detaljerade stegen nedan. Var god fortsätt.
steg 1Öppna Finder-verktyget på din Mac. Det är vanligtvis placerat i det nedre vänstra hörnet av huvudgränssnittet. Efter det håller du verktyget öppet och klickar på Go knappen längst upp. Därefter visas ett nytt rullgardinsval på skärmen. Bland dem alla, klicka på Applikationer sektion.
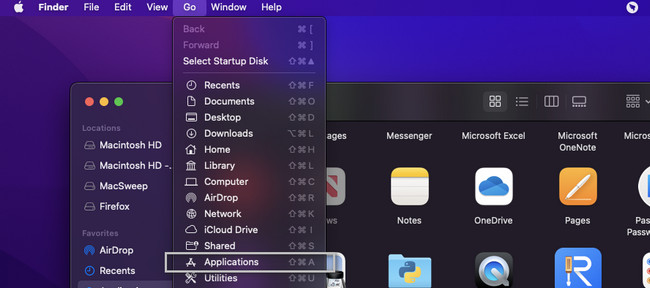
steg 2Finder visar dig apparna som är installerade på din Mac. Vänligen välj alla sällan använda appar och dra och släpp dem till ikonen för papperskorgen. Efter det, vänligen öppna Soptunna ikon. Klicka på Tom knappen längst upp till höger för att radera apparna permanent.
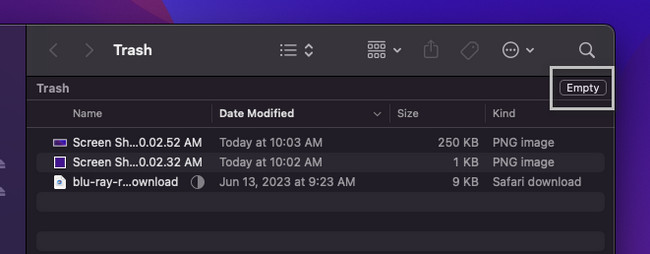
Alternativ 5. Komprimera filer på Mac med kommandotangenter
Om du inte kan ta bort filer, som bilder på din Mac, kan du fortfarande minska deras filstorlekar. Tekniken som du kan använda genom att komprimera dem. Komprimering kan göra din filstorlek mindre. Men det finns tendenser att denna process kan minska kvaliteten på filerna.
Om du vill göra detta, följ de detaljerade stegen nedan som en guide. Snälla gå vidare.
Leta reda på filerna som du vill komprimera på din Mac. Efter det, vänligen tryck på kontroll på ditt Mac-tangentbord. Tryck på filen efteråt och en ny uppsättning alternativ visas på skärmen. Vänligen klicka på Komprimera (filnamn) knapp.
Obs! Din Mac kommer att komprimera filen i några minuter. Det kommer att informera dig om den återstående tiden av processen. Vänta tills komprimeringsprocessen är slut.
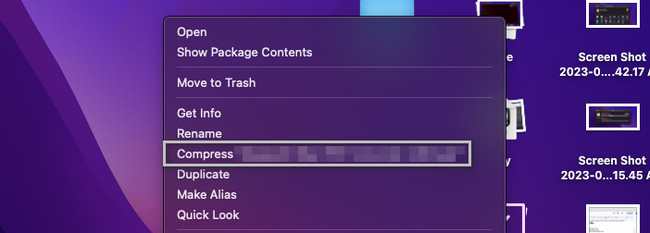

Med FoneLab Mac Sweep kommer du att rensa system-, e-post-, foto-, iTunes-skräpfiler för att frigöra utrymme på Mac.
- Hantera liknande bilder och dubbletter av filer.
- Visa dig den detaljerade statusen för Mac med lätthet.
- Töm papperskorgen för att få mer förvaring.
Del 3. Vanliga frågor om hur man kontrollerar lagring på Mac
1. Tar bort skadlig programvara att radera en Mac?
Ja. När du fabriksåterställer Mac-datorn kommer skadlig programvara att elimineras till den. Inte bara skadlig programvara utan hela din Macs data, inklusive andra virus. Om du vill göra den här processen, rekommenderas det att säkerhetskopiera dina data först för att undvika att förlora dem.
2. Varför låter min Mac mig inte ta bort appar?
I de flesta fall kan du inte ta bort Mac-appar eftersom de fortfarande körs i bakgrunden. Du kommer att få varan "App-namn" kan inte flyttas till papperskorgen eftersom det är öppet felmeddelande. Om så är fallet, stäng de appar som körs på Mac-bakgrunden. För att göra det, vänligen starta appen från Dock och tryck på dess ikon i det övre vänstra hörnet. Efter det klickar du på Avsluta "Appnamn" knapp.
Det handlar om hur du får mer lagringsutrymme på din Mac. Vi hoppas att du har haft en smidig process och inte haft problem. Om du har fler frågor, vänligen kommentera dem nedan.

Med FoneLab Mac Sweep kommer du att rensa system-, e-post-, foto-, iTunes-skräpfiler för att frigöra utrymme på Mac.
- Hantera liknande bilder och dubbletter av filer.
- Visa dig den detaljerade statusen för Mac med lätthet.
- Töm papperskorgen för att få mer förvaring.
