- Töm papperskorgen
- Ta bort Mail App
- Rensa Cache på Mac
- Få mer lagringsutrymme på Mac
- Få Chrome att använda mindre RAM
- Var finns Disk Utility på Mac
- Kontrollera historik på Mac
- Ctrl + Alt + Delete på Mac
- Kontrollera minne på Mac
- Kontrollera historik på Mac
- Radera en app på Mac
- Rensa cache i Chrome på Mac
- Kontrollera lagring på Mac
- Rensa webbläsarcache på Mac
- Ta bort favorit på Mac
- Kontrollera RAM-minnet på Mac
- Ta bort webbhistorik på Mac
Control+Alt+Delete på Mac: Bästa alternativen
 Uppdaterad av Lisa Ou / 17 augusti 2023 09:15
Uppdaterad av Lisa Ou / 17 augusti 2023 09:15Tjena! Jag har varit Windows-användare under de senaste 10 åren av mitt liv. Men nu har min fru och jag bestämt oss för att köpa Mac, vilket vi redan har gjort. Hon jobbar hemifrån och jag jobbar på ett företag. Saken är den att det finns kommandon från Windows som inte fungerar på Mac, inklusive tangentkombinationerna Control+Alt+Delete! Kan du hjälpa mig med det här problemet? Tack så mycket på förhand!
Det är verkligen svårt att anpassa sig till de nya saker du inte använder för att uppleva. Du har tur! Du kommer att se svaret på ditt problem här i det här inlägget. Rulla ner nedan för att se mer information om Control+Alt+Delete på Mac.
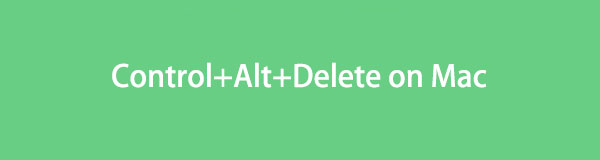

Guide Lista
Del 1. Vad betyder Control+Alt+Delete
Om din dators operativsystem är Windows, kanske du är bekant med kommandotangenten Ctrl+Alt+Delete. Det är en tangentkombination som kan göra ändringar eller åtgärder på din PC. Några av dem avslutar applikationer och startar om själva operativsystemet.
Men några av er undrar, kan du Control+Alt+Delete på din Mac? Även om Mac har en alternativ tangent för Windows Alt-tangenten, som är Option-tangenten, kan du fortfarande inte utföra kommandotangentkombinationer.
Om så är fallet behöver du alternativa sätt att utföra detta tangentkommando på din Mac. Fortsätt i så fall till nästa del av artikeln.
Del 2. Alternativ till Control+Alt+Delete på Mac
Utan ytterligare förklaringar, låt oss börja titta på alternativet Control+Alt+Delete på Mac. Du kommer att se de enklaste metoderna som du kan använda och bonusverktyget från tredje part. Fortsätt läsa nedan.
Alternativ 1. Kommando+Alternativ+Escape
Det exakta alternativet av kontroll+andra+Radera på Mac är tangentkombinationerna Kommando+Alternativ+Escape på din Mac. När du trycker på knappen, visas Tvångsavsluta Program fönstret visas på din Mac. Detta är den enda åtgärden som tangentkombinationerna kan göra. För att tvinga avsluta program som fortfarande körs på din Mac.
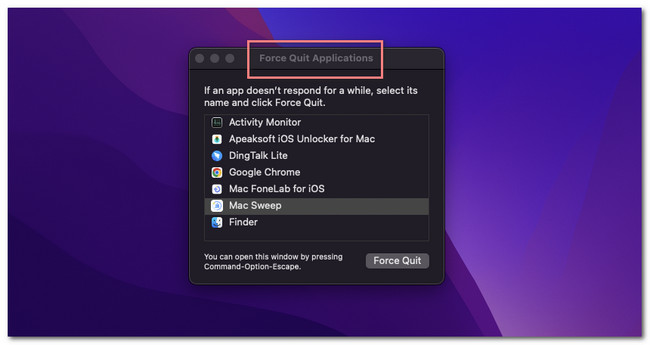
Alternativ 2. Apple-menyn
Förutom snabbkommandot högst upp kan du också använda Apple-menyn på din Mac. Det kan fungera som ett alternativ till kontroll+andra+Radera. Det kan tvinga avsluta programmet som körs från Mac-bakgrunden. Den här menyn kan också starta om och stänga av den bärbara datorn.
För att hitta den här menyn behöver du bara klicka på Apple ikonen i det övre vänstra hörnet av Mac. Efter det kommer rullgardinsalternativ att visas. Välj den åtgärd du vill utföra på din Mac efteråt.

Med FoneLab Mac Sweep kommer du att rensa system-, e-post-, foto-, iTunes-skräpfiler för att frigöra utrymme på Mac.
- Hantera liknande bilder och dubbletter av filer.
- Visa dig den detaljerade statusen för Mac med lätthet.
- Töm papperskorgen för att få mer förvaring.
Alternativ 3. Docka
Du kan också göra några av sakerna kontroll+andra+Radera kan göra med Macs Dock. Du behöver bara hitta applikationerna på Dock som du vill tvinga att sluta. Därefter klickar du på dem i några sekunder tills du ser fönsteralternativen högst upp. Välj en åtgärd som du vill utföra. Om du ska stänga applikationerna, klicka på Avsluta knapp.
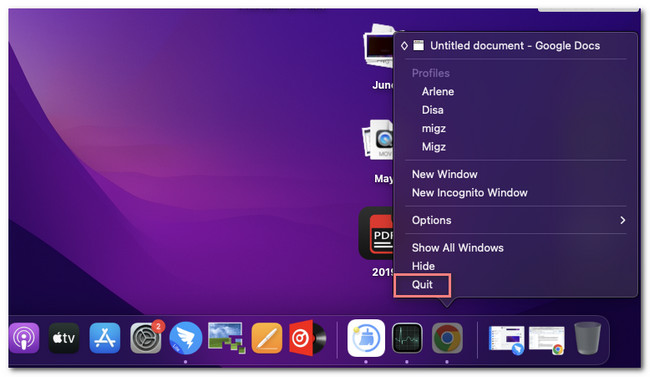
Alternativ 4. Aktivitetsövervakning
Aktivitetsverktyget på din Mac kan också vara ett alternativ. Den övervakar aktiviteten för de program som körs på din Mac. Om så är fallet kan du använda verktyget för att tvångsavsluta dem. Se den detaljerade handledningen nedan om hur du gör det.
Klicka på Launchpad-ikonen och sök efter Aktivitetskontroll. Efter det startar du verktyget på din dator. Senare kommer du att se programmen som körs på Mac:s bakgrund. Välj de program som du föredrar att stänga. Efter det klickar du på X ikonen högst upp och välj Tvinga avsluta knappen efteråt.
Alternativ 5. Terminal
Terminalen är ett kommandoradsgränssnitt som du kan använda för alla åtgärder på din Mac. Om så är fallet kan du använda den för att utföra några av de åtgärder som kontroll+andra+Radera kan göra. Följ instruktionerna nedan.
Vänligen öppna terminal app. Efter det, vänligen skriv in killall [Application Name]-kod och tryck på Retur nyckel. Därefter stängs applikationen omedelbart.
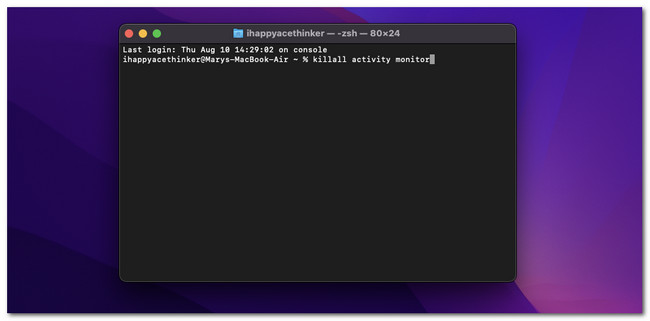
Del 3. Hur man optimerar Mac via FoneLab Mac Sweep
Här är bonustipset! Du kan använda ett tredjepartsverktyg för att optimera Macs prestanda. Ett av de ledande verktygen för det är FoneLab Mac Sweep. Låt oss se dess andra funktioner nedan.

Med FoneLab Mac Sweep kommer du att rensa system-, e-post-, foto-, iTunes-skräpfiler för att frigöra utrymme på Mac.
- Hantera liknande bilder och dubbletter av filer.
- Visa dig den detaljerade statusen för Mac med lätthet.
- Töm papperskorgen för att få mer förvaring.
- Det här verktyget kan avinstallera program på Mac på bara några sekunder.
- Det kan kryptera eller dölja filer baserat på dina preferenser.
- Det extraherar och komprimerar filer snabbt.
- Den tömmer Mac papperskorgen med några klick.
Hur som helst, låt oss börja optimera din Mac med hjälp av FoneLab Mac Sweep. Se de detaljerade stegen nedan.
steg 1Ladda ner verktyget genom att besöka dets officiella webbplats. Du behöver bara klicka på knappen Gratis nedladdning för att göra det. Därefter klickar du på den nedladdade filen uppe till höger i huvudgränssnittet. Programmappen visas på skärmen. Dra filen till den. Senare kommer datorn att starta programvaran automatiskt.
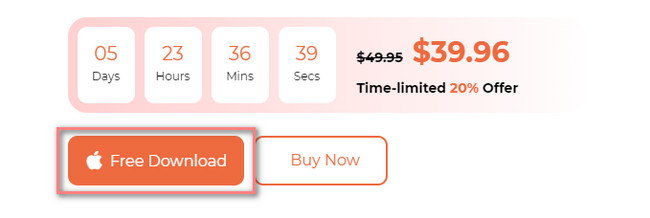
steg 2De tre funktionerna i programvaran kommer att visas på din Mac-skärm. Välj bland dem alla Toolkit ikonen till höger. Efter det kommer knapparna att visas till vänster och deras innehåll visas till höger.
steg 3Du kommer att märka alla funktioner under Toolkit ikon. Det inkluderar ikonerna Avinstallera, Optimera, Sekretess, Filhanterare, Göm och Unarchiver. Bland alla val, vänligen klicka på Optimera ikonen.
steg 4Programvaran ger dig en kort bakgrund om processen. Vänligen läs. Efter det klickar du på scan knapp. Klicka på utsikt knappen efteråt.
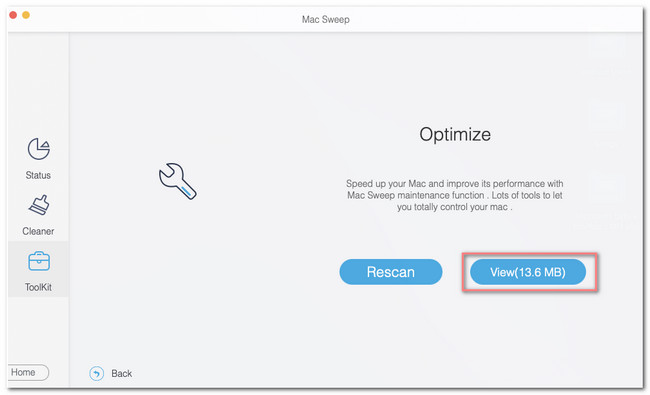
steg 5Resultaten kommer att visas på nästa skärm. Välj de alternativ du föredrar för din Mac till vänster och klicka på Rengör knappen efteråt.
Del 4. Vanliga frågor om hur man Control+Alt+Delete på Mac
1. Varför fungerar inte min Ctrl+Alt+Delete?
En av de främsta anledningarna till att kontroll+andra+Radera tangenter på din dator inte fungerar är att ditt tangentbord inte är ordentligt anslutet. Dessutom är det möjligt att det finns trasiga tangentbordstangenter bland de 3. Kontrollera dem om så är fallet.
2. Vad gör Ctrl+Alt+Delete två gånger?
Datorn kommer omedelbart att starta om även utan en säker avstängning från dig. Om så är fallet kommer din dator inte att ha möjlighet att spara ditt arbete i några program. Faktum är att datorprogrammen kommer att stängas av även om de är igång.
Det var allt för nu om Control+Alt+Delete på din Mac. Vi hoppas att du lärde dig mycket av det här inlägget som vi förberett åt dig. Vänligen kommentera nedan om du har fler frågor om din Mac.

Med FoneLab Mac Sweep kommer du att rensa system-, e-post-, foto-, iTunes-skräpfiler för att frigöra utrymme på Mac.
- Hantera liknande bilder och dubbletter av filer.
- Visa dig den detaljerade statusen för Mac med lätthet.
- Töm papperskorgen för att få mer förvaring.
