- Del 1. Hur man rensar cache i Chrome på Mac via kortkommando
- Del 2. Hur man rensar cacheminnet i Chrome på Mac via huvudmenyn
- Del 3. Hur man rensar cacheminnet i Chrome på Mac med FoneLab Mac Sweep
- Del 4. Hur man rensar cacheminnet i Chrome på Mac via tillägg
- Del 5. Vanliga frågor om hur man rensar cacheminnet i Chrome på Mac
- Töm papperskorgen
- Ta bort Mail App
- Rensa Cache på Mac
- Få mer lagringsutrymme på Mac
- Få Chrome att använda mindre RAM
- Var finns Disk Utility på Mac
- Kontrollera historik på Mac
- Ctrl + Alt + Delete på Mac
- Kontrollera minne på Mac
- Kontrollera historik på Mac
- Radera en app på Mac
- Rensa cache i Chrome på Mac
- Kontrollera lagring på Mac
- Rensa webbläsarcache på Mac
- Ta bort favorit på Mac
- Kontrollera RAM-minnet på Mac
- Ta bort webbhistorik på Mac
Hur man rensar cache på Mac Chrome med 4 enklaste metoder
 Uppdaterad av Lisa Ou / 21 augusti 2023 09:15
Uppdaterad av Lisa Ou / 21 augusti 2023 09:15Har du upplevt att din Mac släpar när du surfar på internet med Chrome? Om ja, kanske det finns giltiga skäl som webbläsaren står inför. En av huvudorsakerna är att den innehåller för mycket cache som du inte märker.
Dessa cachar erhålls via de webbplatser som du besöker i Chrome. De är fördelaktiga när du besöker sidan igen. Det kommer att laddas snabbare på grund av dem. Men allt överdrivet är dåligt. När din Mac innehåller för många cachar finns det mindre problem som du kan stöta på.

Låt oss bli av med cacher på din Mac. Välj den metod som är lätt för dig att utföra. Scrolla ner för att se de fyra snabba sätten som detta inlägg erbjuder.

Med FoneLab Mac Sweep kommer du att rensa system-, e-post-, foto-, iTunes-skräpfiler för att frigöra utrymme på Mac.
- Hantera liknande bilder och dubbletter av filer.
- Visa dig den detaljerade statusen för Mac med lätthet.
- Töm papperskorgen för att få mer förvaring.

Guide Lista
- Del 1. Hur man rensar cache i Chrome på Mac via kortkommando
- Del 2. Hur man rensar cacheminnet i Chrome på Mac via huvudmenyn
- Del 3. Hur man rensar cacheminnet i Chrome på Mac med FoneLab Mac Sweep
- Del 4. Hur man rensar cacheminnet i Chrome på Mac via tillägg
- Del 5. Vanliga frågor om hur man rensar cacheminnet i Chrome på Mac
Del 1. Hur man rensar cache i Chrome på Mac via kortkommando
Den snabbaste metoden du kan använda för att rensa Chrome-cacheminnet är kortkommandon. Du behöver bara bekanta dig med tangenterna på ditt tangentbord. Det är för att undvika andra kommandon och orsaka fel på din Mac.
Dessutom har Chrome en funktion där du loggar in på den och sparar din surfning, historik och andra data. Se till att du loggar in på rätt konto för att undvika att rensa cacheminnet på ett annat Google-konto som inte är ditt.
Hur som helst, låt oss börja med att veta vilken kortkommando som kan rensa cacheminnet på Mac Chrome. Var god fortsätt.
Öppna webbläsaren Chrome. Efter det, öppna en ny flik och tryck på Skift+Kommando+Delete tangenterna på ditt tangentbord. Ett nytt fönster visas som visar din Rensa surfhistoriken gränssnitt. Vänligen klicka på Radera data knappen i det nedre högra hörnet av fönstret.
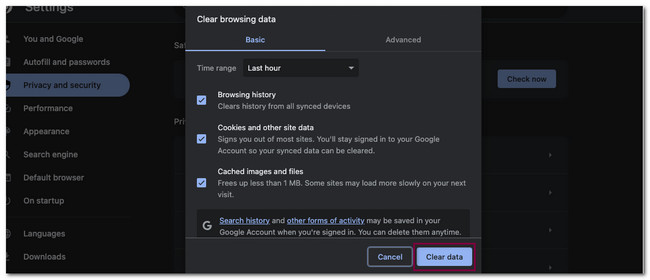
Del 2. Hur man rensar cacheminnet i Chrome på Mac via huvudmenyn
En annan snabb metod för att rensa cachen på Mac Chrome är via huvudmenyn. När du har öppnat Chrome-webbläsaren, har du lagt märke till Chrome-ikonen i det övre vänstra hörnet av Mac? Tja, det är vad vi kallar Chrome Main Menu. Men om du rensar Chromes cache med hjälp av huvudmenyn raderas även webbhistoriken.
Rensa cacheminnet är inte den enda funktionen av det. Du kan också se Chromes webbhistorik. Du kan också byta Chrome-konto med den.
Se den detaljerade guiden nedan om hur du rensar Chrome-cache via Chromes huvudmeny.
Starta krom och se omedelbart Chrome Huvudmeny på toppen. Vänligen klicka på krom och välj Rensa surfhistoriken knapp. Efter det leder Chrome dig till ett annat fönster. Vänligen klicka på Radera data knappen efteråt.
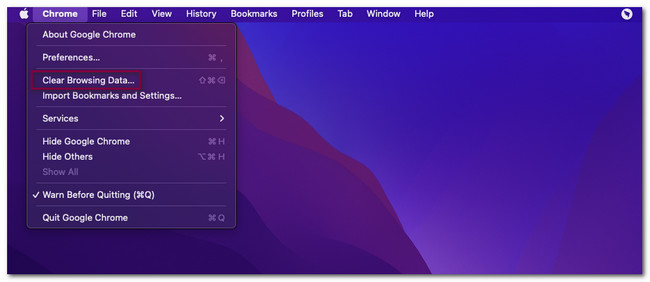
Del 3. Hur man rensar cacheminnet i Chrome på Mac med FoneLab Mac Sweep
Om du föredrar att använda ett verktyg från tredje part för att rensa Chrome-cacheminnet, FoneLab Mac Sweep är den mest rekommenderade! Den kan bara ta bort all Chrome-cache på din Mac på några sekunder. Dessutom är cacher inte den enda data som den kan rensa. Det inkluderar Chromes cookies, autofyll-poster, nedladdningshistorik, HTML5 lokal lagring och mer.

Med FoneLab Mac Sweep kommer du att rensa system-, e-post-, foto-, iTunes-skräpfiler för att frigöra utrymme på Mac.
- Hantera liknande bilder och dubbletter av filer.
- Visa dig den detaljerade statusen för Mac med lätthet.
- Töm papperskorgen för att få mer förvaring.
Dessutom kan detta verktyg också kontrollera den detaljerade statusen för din Mac. Det inkluderar dess CPU, disk och minne. Hur som helst, låt oss veta hur det här verktyget fungerar för att rensa cacheminnet för Mac Chrome. Vänligen scrolla ner.
steg 1Ladda ner först FoneLab Mac Sweep-verktyget. Du behöver bara besöka dess officiella hemsida. Efter det klickar du på Gratis nedladdning knappen för att göra det. Nedladdningsprocessen startar omedelbart. Vänta tills det tar slut och dra den nedladdade filen till applikationsmappen efteråt. I det här fallet kommer Mac omedelbart att starta verktyget.
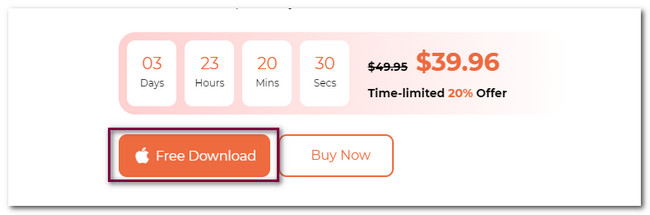
steg 2Du kommer att se de funktioner som detta verktyg erbjuder din Mac. Välj bland dem alla Toolkit ikonen till höger. Programvaran leder dig till ett nytt skärmgränssnitt. Ikonen kommer att visas på höger sida av verktyget. Efter det kommer de andra funktionerna i denna programvara att visas till höger.
steg 3Välj bland alla 6 funktioner Integritetspolicy knapp. Du kommer att dirigeras till programvarans nya gränssnitt, skanningsgränssnittet. Vänligen klicka på scan knappen så att programvaran skannar cacheminnet och andra data på din Mac Chrome. Skanningsprocessen kommer bara att pågå i några sekunder. Resultaten kommer att visas på utsikt knappen baserat på deras filstorlek.
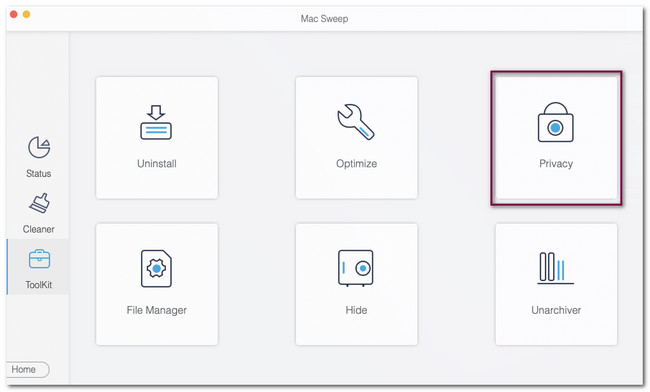
steg 4Klicka på knappen Visa för att se filen som denna programvara hittade. Efter det kommer du att se klassificeringarna eller ikonerna för de webbläsare som är tillgängliga på din Mac. Vänligen klicka på krom ikon. Efter det väljer du Markera allt knappen högst upp för att rensa de andra filerna på din Chrome Mac. Klicka på Rengör knappen efteråt.
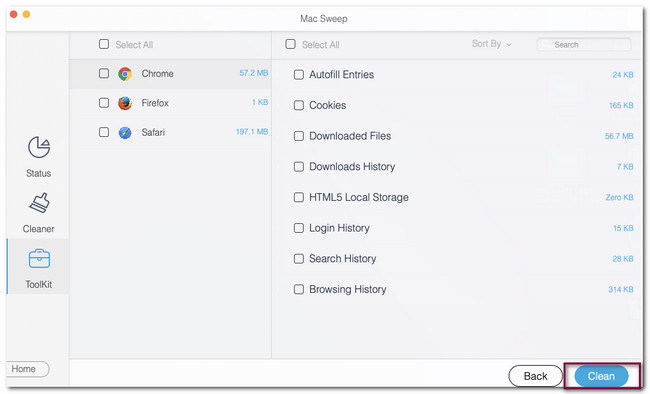
Del 4. Hur man rensar cacheminnet i Chrome på Mac via tillägg
Chrome erbjuder sin Chrome Web Store för att ha ytterligare verktyg när du surfar. Dessa extra verktyg kallas Extensions. Du kan ladda ner ett tillägg för att rensa cache för att rensa cacheminnet på din Chrome Mac. Se verktyget nedan och dess detaljerade guide.
steg 1Gå till Chrome Web Store. Efter det, sök efter Rensa cachar nyckelord. Klicka på det första resultatet i huvudgränssnittet, vilket är Rensa cache. Klicka senare på Lägg till i Chrome för att lägga till tillägget i din Chrome.
steg 2Webbläsaren leder dig till en annan skärm. Vänligen välj Cache knapp. Efteråt rensar Chrome automatiskt cacheminnet för de webbplatser du besöker.
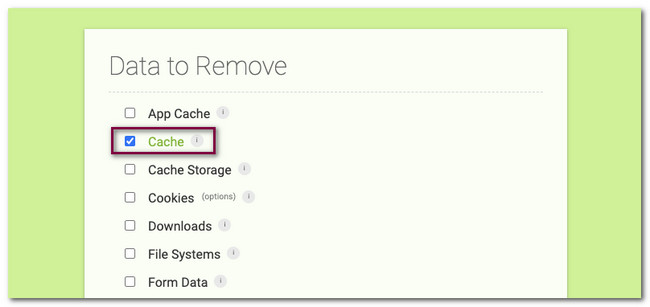
Del 5. Vanliga frågor om hur man rensar cacheminnet i Chrome på Mac
1. Hur rensar jag Chrome-cache utan att öppna Chrome på Mac?
Det finns bara två sätt att rensa Chrome-cachen utan att öppna den. Du kan använda ett tredjepartsverktyg, som FoneLab Mac Sweep. Du kan följa metoden i det här inlägget som en guide för processen. Dessutom kan du också rensa Chrome-cacheminne med avinstallera dem. Senare behöver du bara installera om den med Macs App Store.
2. Vad ska jag göra om cachen inte rensas i Chrome?
I de flesta fall kan Mac-användare inte ta bort Chrome-cachen eftersom de är på en viss webbplats. Om så är fallet måste du gå till startsidan för Chrome, särskilt om du använder nyckelkommandona för att rensa Chrome-cache. Dessutom, möjligt att de är buggar Chrome ansikten. I det här fallet behöver du bara tvinga att avsluta Chrome. Du kan använda Dock och långklicka på programmet och klicka på Tvinga avsluta knapp.
Det är så du rensar Chrome-cache på din Mac. Vi hoppas att du lärde dig mycket i det här inlägget. Dessutom, om du har mer bekymmer om din Mac, vänligen kommentera nedan.

Med FoneLab Mac Sweep kommer du att rensa system-, e-post-, foto-, iTunes-skräpfiler för att frigöra utrymme på Mac.
- Hantera liknande bilder och dubbletter av filer.
- Visa dig den detaljerade statusen för Mac med lätthet.
- Töm papperskorgen för att få mer förvaring.
