- Töm papperskorgen
- Ta bort Mail App
- Rensa Cache på Mac
- Få mer lagringsutrymme på Mac
- Få Chrome att använda mindre RAM
- Var finns Disk Utility på Mac
- Kontrollera historik på Mac
- Ctrl + Alt + Delete på Mac
- Kontrollera minne på Mac
- Kontrollera historik på Mac
- Radera en app på Mac
- Rensa cache i Chrome på Mac
- Kontrollera lagring på Mac
- Rensa webbläsarcache på Mac
- Ta bort favorit på Mac
- Kontrollera RAM-minnet på Mac
- Ta bort webbhistorik på Mac
Hur man kontrollerar minnet på Mac i tre enklaste metoder
 Uppdaterad av Lisa Ou / 17 augusti 2023 09:15
Uppdaterad av Lisa Ou / 17 augusti 2023 09:15Hej! Jag tänkte ladda ner mitt favorit MOBA-spel på min Mac. Den innehåller dock för stor filstorlek och jag vet inte om min Mac fortfarande har mer lagringsutrymme. Saken här är att jag inte vet hur man kontrollerar minnesanvändning på Mac. Snälla hjälp mig med var jag kan hitta det. Tack så mycket på förhand, killar!
Det är viktigt att kontrollera din Macs minne, särskilt när du vill ladda ner filer på den. Du kommer att möta mindre problem om du laddar ner filer när din Macs minne är nästan fullt. Det inkluderar långsam datorprestanda och eftersläpning.
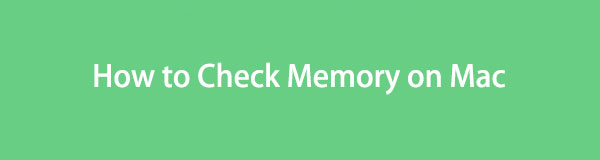
Låt oss inte låta det hända! Vi har förberett de 3 enklaste metoderna du kan använda för att kontrollera minnesanvändning på Mac. Se dem genom att scrolla ner nedan.

Guide Lista
Del 1. Hur man kontrollerar minne på Mac genom Om denna Mac
Mac har en inbyggd funktion som du kan använda för att kontrollera dess minnesanvändning som heter About This Mac. Om du har kommit åt det kommer du att se hela minnesanvändningen för Mac. Det låter dig se den exakta minnesförbrukningen för apparna, dokumenten och andra data. Den här funktionen låter dig också se det tillgängliga eller kvarvarande minnet du kan använda för din Mac.
Dessutom kan du använda den här funktionen för att hantera Mac:s minne. I det här fallet kan du använda den för att radera och granska filer i minnet. Om du vill lära dig hur den här funktionen fungerar, se de detaljerade stegen nedan.
steg 1Stäng alla öppnade program på din Mac. Efter det klickar du på Apple ikonen i det övre vänstra hörnet av huvudgränssnittet. En listruta med alternativ visas på skärmen. Vänligen välj Om den här datorn knappen som första val på listan.
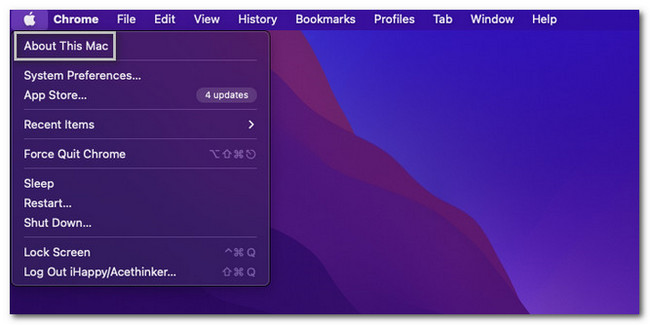
steg 2Ett litet fönster kommer att dyka upp på skärmen. Det första gränssnittet som du kommer att se är Översikt delen av din Mac. Vänligen välj lagring knappen i mitten av alla sektioner. Senare kommer du att se statusen för din Macs minne.
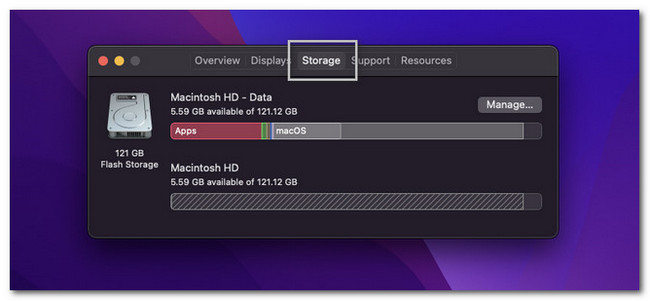
Del 2. Hur man kontrollerar minne på Mac med FoneLab Mac Sweep
Om du föredrar att använda ett verktyg från tredje part för att kontrollera minnet på din Mac kan du använda FoneLab Mac Sweep. Denna programvara kan hjälpa dig att kontrollera den detaljerade statusen för din Mac med ett klick! Kontrollen kommer att inkludera Macs CPU, minne och diskstatus. Verktyget kommer att lista deras status i procent.

Med FoneLab Mac Sweep kommer du att rensa system-, e-post-, foto-, iTunes-skräpfiler för att frigöra utrymme på Mac.
- Hantera liknande bilder och dubbletter av filer.
- Visa dig den detaljerade statusen för Mac med lätthet.
- Töm papperskorgen för att få mer förvaring.
Dessutom kan detta verktyg rengöra och frigör utrymme på din Mac. Det kan töm Macs papperskorg med ett klick. Den här programvaran kommer också att hantera dubbletter av foton och filer när den skannar din Mac. Dessutom kan detta verktyg optimera din Mac om några sekunder.
Om du vill använda FoneLab Mac Sweep, följ de detaljerade stegen nedan.
steg 1Ladda ner programvaran på din Mac. För att göra det, gå till verktygets officiella webbplats och markera Gratis nedladdning knapp. Vänta tills nedladdningsprocessen är slut. Efter det klickar du på den nedladdade filen uppe till höger. Dra den till applikationsmappen efteråt. Datorn startar programvaran automatiskt.
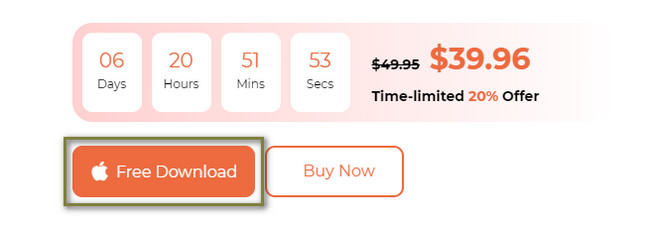
steg 2Du kommer att se de tre funktionerna i programvaran i centrum. Den innehåller ikonerna Status, Cleaner och Toolkit. Du behöver bara klicka på status knappen på vänster sida av huvudgränssnittet.
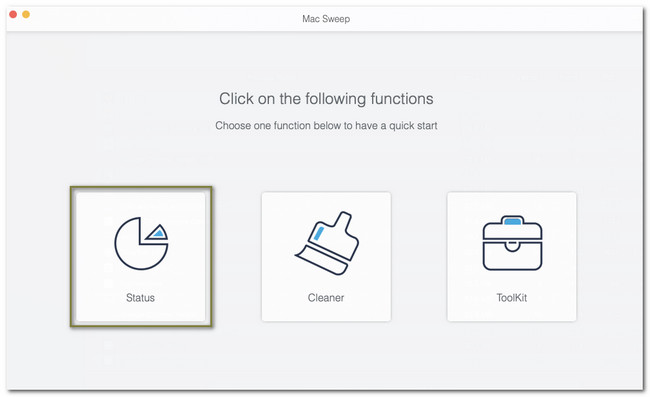
steg 3Efter det kommer verktyget att visa dig statusen för din dators CPU, minne och disk. Du kommer att se varje kategori av datorns prestanda i procent. Under CPU-kategorin kommer du att se avsnitten Idle, User, System och Nice. Du kommer att se kategorierna Gratis, Aktiv, Inaktiv, Trådbunden och Komprimerad i avsnittet Minnes.
Obs: Du kommer också att se kategorin Disk. Under den finns sektionerna Övriga, Appar, Tillgängliga och Säkerhetskopiering.
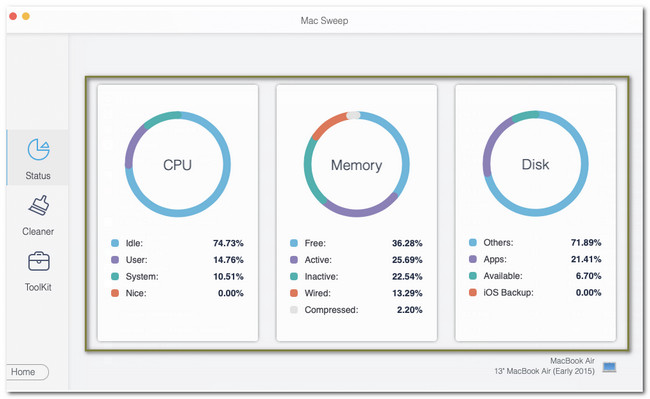
Dessutom kan du frigöra lite utrymme om du inte har tillräckligt med utrymme på din Mac. Vänligen klicka på Hem för att gå tillbaka till föregående skärm. Efter det behöver du bara klicka på Renare or Toolkit avsnitt för att göra det. Därefter väljer du de verktyg du vill använda beroende på vilken data du vill radera.
Programvaran guidar dig genom var och en av processerna för programvarans övriga funktioner. Du behöver bara läsa ordentligt och följa instruktionerna noggrant för att uppnå bästa resultat.
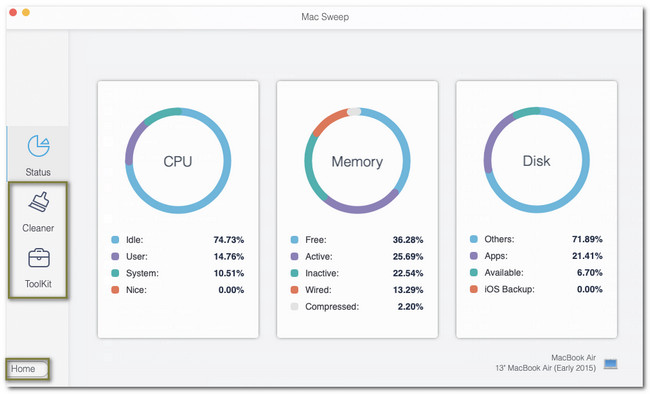
Del 3. Hur man kontrollerar minne på Mac via Activity Monitor
Mac har ett förinstallerat Activity Monitor-verktyg som du kan använda för att kontrollera dess minne. Det som är bra med det här verktyget är att det kommer att visa dig listan över program som använder Mac-minnet och cachar. Dessutom låter detta förinstallerade verktyg dig se de andra programmens disk-, nätverks- och energianvändning på din Mac de använder.
Om du vill använda Activity Monitor för att kontrollera Mac-minnet, följ den detaljerade handledningen nedan.
Vänligen leta upp Launchpad på din Mac via dess docka. Efter det, skriv in Aktivitetskontroll. Dubbelklicka på verktyget för att starta det. När du ser programmets första gränssnitt klickar du på Minne knappen högst upp.
Obs: Du kommer att se de program som förbrukar Mac:s minne. Du kommer att se hela statusen för Mac-minnet längst ner i huvudgränssnittet.
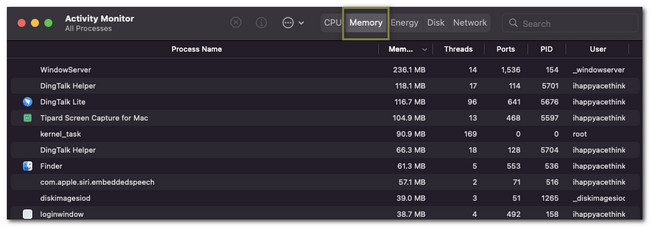
Del 4. Vanliga frågor om hur man kontrollerar minne på Mac
1. Är minne och CPU samma sak?
Nej. CPU och minne är inte samma sak. CPU är Centrala behandlingsenheten på din Mac som ger den processorkraft och instruktioner som din dator behöver. Och när du säger minne är det känt som datalagringsutrymmet på datorn som lagrar flera data och program.
2. Är RAM detsamma som minne?
Möjligt att många av er är förvirrade angående RAM och minne. Vissa kanske tror att dessa 2 är samma eftersom de lagrar data. Om du är en av dem har du fel. När du dag RAM är det den som är ansvarig för att hålla temporär data som din dator lagrar när den körs. Men minnet är det som lagrar permanent data som kommer att tas bort från din data när den inte körs.
Vi hoppas att du hade en smidig process när du kontrollerade Mac:s minne. Meddela oss om du har fler problem med din Mac. Vi har äran att hjälpa dig. Dessutom, glöm inte att använda FoneLab Mac Sweep. Den har funktioner som kan kontrollera din Macs aktuella status och frigöra lite utrymme. Om du vill utforska mer om detta verktyg, ladda ner det på din dator nu!

Med FoneLab Mac Sweep kommer du att rensa system-, e-post-, foto-, iTunes-skräpfiler för att frigöra utrymme på Mac.
- Hantera liknande bilder och dubbletter av filer.
- Visa dig den detaljerade statusen för Mac med lätthet.
- Töm papperskorgen för att få mer förvaring.
