- Töm papperskorgen
- Ta bort Mail App
- Rensa Cache på Mac
- Få mer lagringsutrymme på Mac
- Få Chrome att använda mindre RAM
- Var finns Disk Utility på Mac
- Kontrollera historik på Mac
- Ctrl + Alt + Delete på Mac
- Kontrollera minne på Mac
- Kontrollera historik på Mac
- Radera en app på Mac
- Rensa cache i Chrome på Mac
- Kontrollera lagring på Mac
- Rensa webbläsarcache på Mac
- Ta bort favorit på Mac
- Kontrollera RAM-minnet på Mac
- Ta bort webbhistorik på Mac
Optimera lagring på Mac med 4 skickliga metoder
 Uppdaterad av Lisa Ou / 31 augusti 2023 09:15
Uppdaterad av Lisa Ou / 31 augusti 2023 09:15Fungerar din Mac dåligt? Om så är fallet kan det vara dags att optimera det genom att hantera datorlagringen. Och lyckligtvis har den här artikeln samlat de effektiva metoderna för att bearbeta optimeringen framgångsrikt. Om du inte är medveten om det, påverkar din macOS-lagring i hög grad datorns prestanda. Närhelst du installerar program eller laddar ner filer gör det utrymme de tar att de kan sparas eller bearbetas på din Mac. Men när du får slut på lagringsutrymme, förvänta dig att uppleva fördröjningar, krascher, etc., eftersom Mac inte längre kan hantera deras filstorlek.
Dessutom kan otillräcklig lagring sakta ner dess prestanda, förstöra din spelupplevelse, online, streaming, redigering, etc. Tack och lov kan optimera din Mac genom att göra något åt dess lagring hjälpa den att fungera effektivt igen. Och teknikerna för att göra detta finns i följande delar av det här inlägget. Bläddra igenom dem och kolla upp varje alternativ noggrant för att välja vilket som skulle fungera mest bekvämt på din Mac. Steg-för-steg-riktlinjer ges också i varje metod för att hjälpa dig att uppnå en snabbare och enklare optimeringsprocess.
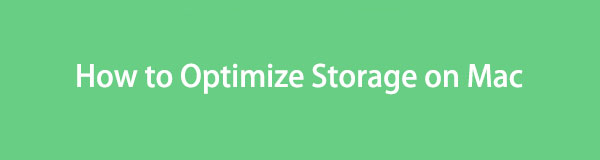

Guide Lista
Del 1. Hur man kontrollerar lagring på Mac
Innan du hanterar din Mac-lagring måste du kontrollera dess status först. På så sätt kommer du att vara medveten om det övergripande, använda och tillgängliga utrymmet på din Mac. Då kan du planera vad du ska göra med dina filer bättre. Till exempel, du försöker ladda ner en stor fil, men lagringen är otillräcklig. Du får reda på hur mycket utrymme du måste frigöra för att ladda ner kontrollera lagringen.
Följ den effektiva proceduren nedan för att kontrollera din Mac-lagring:
steg 1Välj Apple symbol längst upp till vänster på ditt Mac-skrivbord. När menylistan dyker upp väljer du Om den här datorn fliken och ett fönster med din macOS-information visas.
steg 2Klicka på lagring fliken för att kontrollera din Mac-lagring från alternativen högst upp i fönstret. Det kommer att visa några detaljer om det övergripande, använda och tillgängliga utrymmet på fältet under namnet på ditt flashminne.
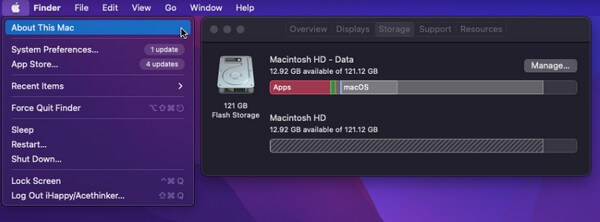
Alternativt kan du använda FoneLab Mac Sweep, som vi kommer att presentera i nästa del, för att kontrollera din Mac-lagring.
Del 2. Hur man optimerar lagring på Mac
Nu när du vet hur mycket du har använt på din lagring är det dags att frigöra lite utrymme och rengöra din Mac. På så sätt kommer din lagring att uppdateras, vilket resulterar i en snabbare och smidigare macOS-prestanda.

Med FoneLab Mac Sweep kommer du att rensa system-, e-post-, foto-, iTunes-skräpfiler för att frigöra utrymme på Mac.
- Hantera liknande bilder och dubbletter av filer.
- Visa dig den detaljerade statusen för Mac med lätthet.
- Töm papperskorgen för att få mer förvaring.
Alternativ 1. Lagra filer i iCloud
iCloud erbjuder 5 GB gratis lagringsutrymme, så att du enkelt kan flytta några av dina filer till molntjänsten med ditt Apple-ID. Efter det kan du ta bort dem på din Mac och frigör mycket lagringsutrymme eftersom filerna du har överfört redan är lagrade i din iCloud.
Kom ihåg de oproblematiska riktlinjerna nedan för att optimera Mac-lagring genom att lagra filer i iCloud:
steg 1Välj Apple ikonen i din Mac-dators övre vänstra hörn för att visa menyn. Därifrån klickar du på Om den här datorn fliken och tryck sedan på lagring fliken i popup-fönstret. När din lagringsinformation visas klickar du hantera på höger sida.
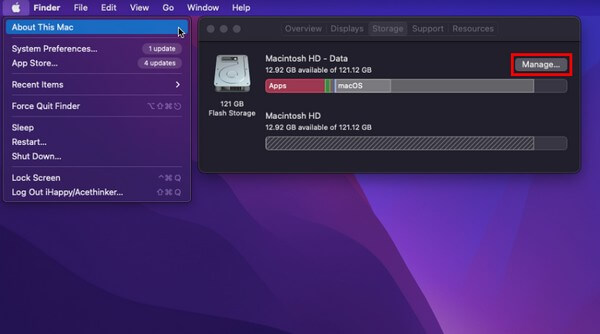
steg 2Ett större fönster visas med fler lagringsalternativ. Klicka på HITTA BUTIK in icloud högst upp i listan för att visa en dialogruta. Välj de data du vill överföra därifrån och tryck sedan Förvara i iCloud längst ned för att flytta dina filer.
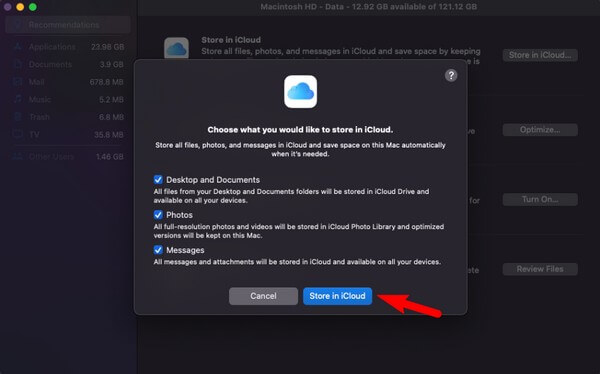
Alternativ 2. Ta bort onödiga filer
Samtidigt är att ta bort onödiga filer en av de mest effektiva strategierna för att optimera din Mac-lagring. När du ofta laddar ner filer är det naturligt att de förbrukar för mycket lagringsutrymme med tiden. Därför rekommenderas det starkt att radera onödiga filer, särskilt de du inte längre använder.
Emulera de problemfria anvisningarna nedan för att optimera Mac-prestandan genom att ta bort onödiga filer:
steg 1Leta upp och klicka på Finder ikonen på skrivbordet för att öppna programmet. När den har startat visas namnet på din Mac-lagring i den vänstra rutan. Klicka på den för att se filerna som är lagrade i den.
steg 2Hitta och välj de värdelösa eller onödiga filer du vill ta bort därifrån. Klicka sedan på trepunktsikonen med nedåtpilen högst upp för att se rullgardinsmenyn. Klicka sedan Flytta till papperskorgen för att ta bort filerna.
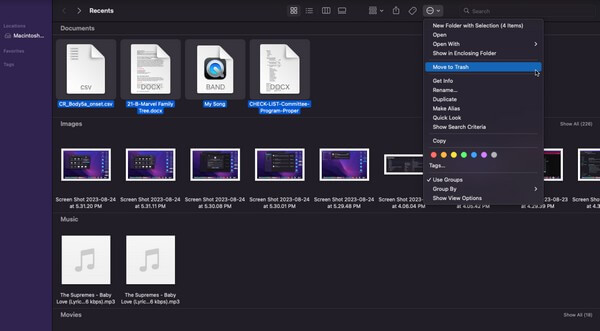
Som nämnts ovan kommer filerna du tar bort inte att raderas direkt utan flyttas bara till papperskorgen. Därför måste du markera följande alternativ för att få utrymme från filerna du tog bort.
Alternativ 3. Töm papperskorgen
Precis som papperskorgen på Windows, raderas inte filerna du tar bort på Mac omedelbart. Istället flyttas de till papperskorgen, där du direkt kan radera dem. Du kan ta bort dem selektivt, men det är bättre att göra det tömma papperskorgen med ett klick för att spara tid.
Följ de smärtfria instruktionerna nedan för att optimera Mac genom att tömma papperskorgen:
steg 1Tryck på papperskorgen på symbolen Dock för att öppna papperskorgen. Alla filer du tog bort från Finder kommer då att visas på skärmen.
steg 2Välj symbol med tre punkter med en pil längst upp till vänster i fönstret för att visa popup-alternativen. Efter det klickar du Töm papperskorgen för att permanent ta bort filerna från din Mac.
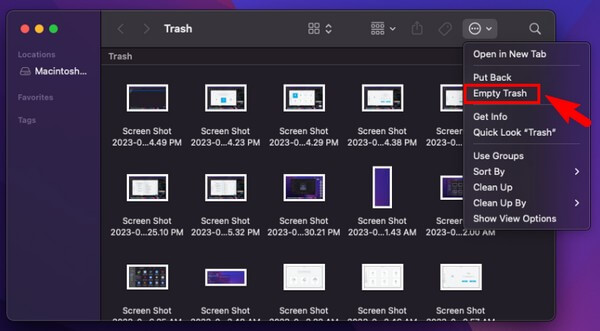
Alternativ 4. Använd FoneLab Mac Sweep
Å andra sidan, försök FoneLab Mac Sweep om du vill höja processen med att rengöra din Mac. Med det här verktyget kan du ta bort onödiga filer och annat skräp på datorlagringen, inklusive systemskräp, iPhoto-skräp, e-postskräp och mer. Det kan också identifiera dina duplicerade och stora filer, så det kommer att gå mycket snabbare för dig att välja vilken data som ska tas bort. Dessutom har den bonusfunktioner som du kan använda efter att du har rengjort din förvaring.

Med FoneLab Mac Sweep kommer du att rensa system-, e-post-, foto-, iTunes-skräpfiler för att frigöra utrymme på Mac.
- Hantera liknande bilder och dubbletter av filer.
- Visa dig den detaljerade statusen för Mac med lätthet.
- Töm papperskorgen för att få mer förvaring.
Ta emot den hanterbara processen nedan som en modell för hur du optimerar lagring på Mac med hjälp av FoneLab Mac Sweep:
steg 1Ange webbadressen till FoneLab Mac Sweep i din Mac-webbläsare för att se dess officiella sida som innehåller Gratis nedladdning knapp. Klicka sedan på den för att spara och flytta programfilen till din Mac Applikationer mapp och kör sedan rengöringsverktyget.
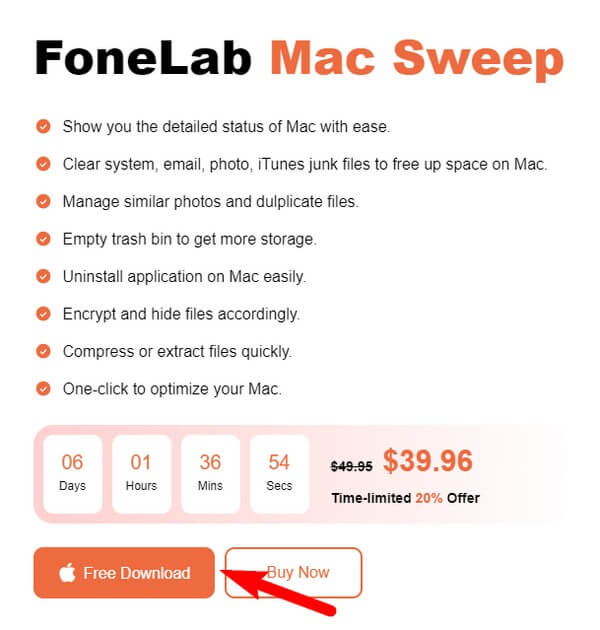
steg 2Huvudgränssnittet som innehåller programmets nyckelfunktioner visas Renare i mitten. Markera dess ruta för att se skräptyperna den kan rensa i följande gränssnitt. Välj de data du vill radera och klicka sedan scan för att få verktyget att läsa dina Mac-lagringsfiler. Efter det klickar du utsikt att ställa ut dem.
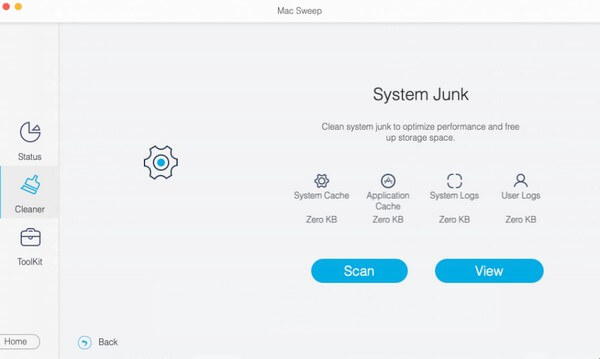
steg 3Markera alla skräp eller onödiga data genom att markera kryssrutorna för varje objekt. När du är klar trycker du på Rengör knappen under för att ta bort alla dina valda filer från Mac.
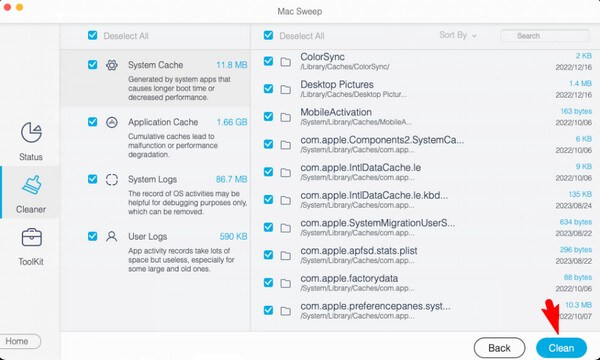

Med FoneLab Mac Sweep kommer du att rensa system-, e-post-, foto-, iTunes-skräpfiler för att frigöra utrymme på Mac.
- Hantera liknande bilder och dubbletter av filer.
- Visa dig den detaljerade statusen för Mac med lätthet.
- Töm papperskorgen för att få mer förvaring.
Del 3. Vanliga frågor om optimering av Mac-datorer
1. Hur kan jag optimera min Mac-lagring gratis?
Bland teknikerna i den här artikeln, att ta bort onödiga filer och tömma papperskorgen kommer att optimera din Mac-lagring gratis. Se alternativ 2 och 3 i del 2 för att förstå detaljerna om detta bättre. Men om du föredrar en mer omfattande rengöring rekommenderar vi FoneLab Mac Sweep.
2. Hur rensar jag cacheminne på min Mac?
Från metoderna ovan, FoneLab Mac Sweep är programmet som kan ta bort cachar på en Mac. De andra tar oftast bara bort de tillgängliga filerna, som foton och videor, men det här verktyget samlar till och med cacher och annat skräp för att rengöra din Mac mer effektivt.
Genom att utföra korrigeringsinstruktionerna för de rekommenderade metoderna ovan garanteras optimering av din Mac-lagring och prestanda. Tveka inte att lita på; lösningarna kommer att bevisa att ditt hårda arbete är värdigt.

Med FoneLab Mac Sweep kommer du att rensa system-, e-post-, foto-, iTunes-skräpfiler för att frigöra utrymme på Mac.
- Hantera liknande bilder och dubbletter av filer.
- Visa dig den detaljerade statusen för Mac med lätthet.
- Töm papperskorgen för att få mer förvaring.
