- Töm papperskorgen
- Ta bort Mail App
- Rensa Cache på Mac
- Få mer lagringsutrymme på Mac
- Få Chrome att använda mindre RAM
- Var finns Disk Utility på Mac
- Kontrollera historik på Mac
- Ctrl + Alt + Delete på Mac
- Kontrollera minne på Mac
- Kontrollera historik på Mac
- Radera en app på Mac
- Rensa cache i Chrome på Mac
- Kontrollera lagring på Mac
- Rensa webbläsarcache på Mac
- Ta bort favorit på Mac
- Kontrollera RAM-minnet på Mac
- Ta bort webbhistorik på Mac
Hur man frigör utrymme på Mac: En genomgångsguide
 Uppdaterad av Lisa Ou / 20 september 2023 09:15
Uppdaterad av Lisa Ou / 20 september 2023 09:15En Mac som har fullt lagringsutrymme har många konsekvenser. Din Mac kanske beter sig konstigt som du inte har upplevt tidigare. Egentligen bör din Mac ha minst 5-10 GB ledigt utrymme på sin lagring för att undvika prestandaproblem. Det beror på lagringskapaciteten för din Mac-modell. Om du redan stöter på en, kanske det är dags att frigöra lite utrymme på din Mac.
Om så är fallet kommer du säkert att vara intresserad av detta inlägg. Den innehåller metoder för att lära dig hur du frigör utrymme på MacBook Air och andra Mac-enheter. Du kommer att veta mer när du börjar läsa den. Fortsätt nedan.
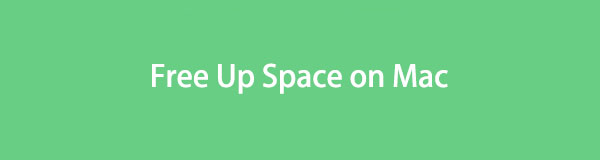

Guide Lista
Del 1. Hur man kontrollerar lagringsutrymme på Mac
Det är bättre att känna till det tillgängliga utrymmet innan du rensar filer på din Mac. I det här fallet kan du uppskatta hur många filer du behöver radera. Är du medveten om funktionen About This Mac på Mac? Tja, den är ansvarig för att visa dig översikten över din Mac, inklusive dess lagring. Den inbyggda funktionen kommer också att visa Mac:s skärm, support och resursinformation.
Dessutom kommer funktionen att visa Mac-lagringen i färgade underdelar. Du kommer att se datatypen som förbrukar det mesta av ditt Mac-lagringsutrymme i röd färg.
Se de detaljerade stegen nedan för att kontrollera lagringsutrymmet på Mac. Gå vidare.
steg 1Titta högst upp på din Mac. Efter det klickar du på Apple ikon. Den finns i det övre vänstra hörnet av huvudgränssnittet. Funktionen kommer att visas under ikonen. Vänligen klicka på Om den här datorn knappen efteråt.
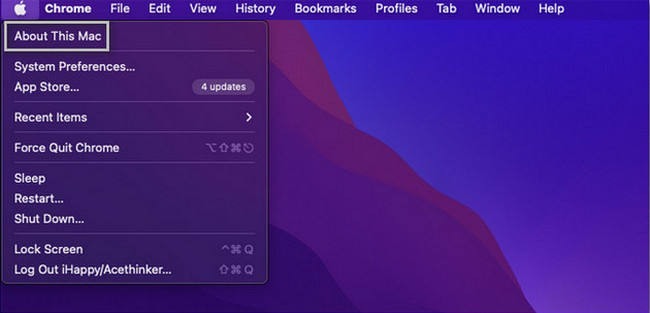
steg 2Du kommer att se 5 flikar högst upp i det lilla fönstret. Den inkluderar avsnitten Översikt, Display, Lagring, Support och Resurser. Välj bland dem alla lagring knapp. Efter det kommer du att se det tillgängliga utrymmet på din Mac.
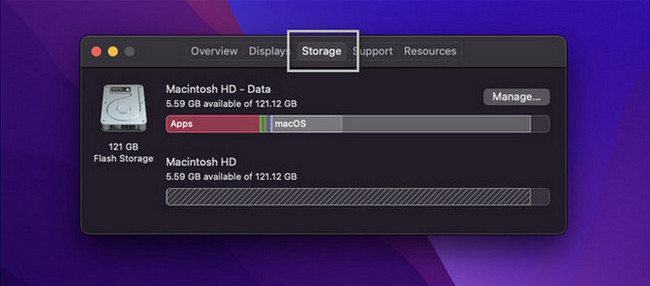
Alternativt kan du använda vårt verktyg, FoneLab Mac Sweep, Till kontrollera Mac-lagring. Du behöver bara ladda ner verktyget. Ställ in den på din Mac och starta den efteråt. Huvudfunktionerna visas på skärmen. Vänligen välj status knappen för att se Mac:s disk, minne och CPU.
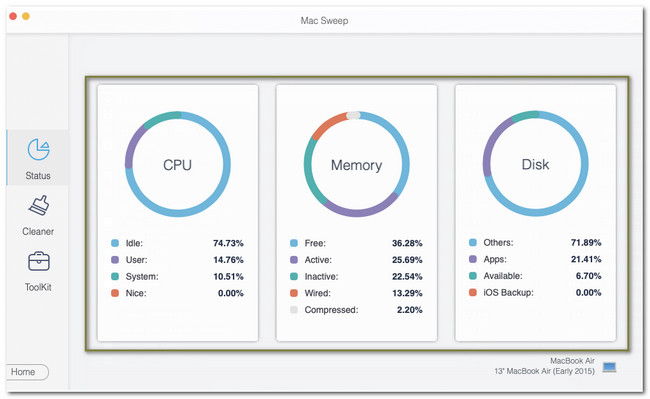

Med FoneLab Mac Sweep kommer du att rensa system-, e-post-, foto-, iTunes-skräpfiler för att frigöra utrymme på Mac.
- Hantera liknande bilder och dubbletter av filer.
- Visa dig den detaljerade statusen för Mac med lätthet.
- Töm papperskorgen för att få mer förvaring.
Del 2. Hur man frigör utrymme på Mac
För att frigöra lite utrymme på Mac finns det många saker att tänka på. Du måste hitta och vara försiktig så att du inte tar bort de viktiga filerna på din Mac. I den frågan behöver du inte oroa dig. Anledningen är att vi har listat de säkraste metoderna som du kan utföra. Vi ser också till att deras steg är detaljerade. Se dem nedan.
Alternativ 1. Flytta filer till iCloud
Du kan använda molnlagring, som iCloud, om du har för många filer på din Mac och inte vill radera dem. Du behöver bara överföra data till iCloud och radera dem på Mac efteråt. I det här fallet har du fortfarande en kopia av filerna. Se nu de detaljerade stegen nedan för att lära dig hur du flyttar Mac-filer till iCloud.
steg 1Klicka på Apple-menyn eller ikonen uppe till vänster. Efter det väljer du Systeminställningar knapp. Välj den Apple-ID knappen i det övre högra hörnet av huvudgränssnittet. Du kommer att se innehållet på kontot. Välj den icloud ikonen efteråt.
steg 2Se till att iCloud Drive är aktiverad. Efter det klickar du på Tillbehör knapp. Vänligen välj Skrivbord och dokumentmapp knapp. Välj de data som du vill flytta till iCloud. Klicka senare på Färdig knappen för att starta överföringsprocessen.
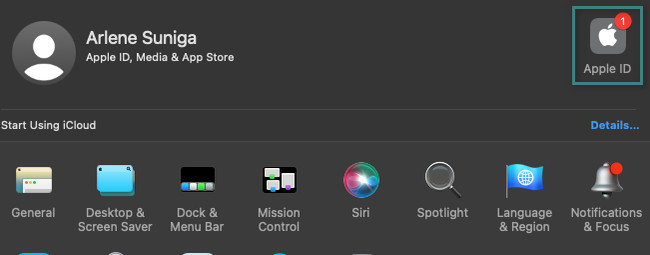
Alternativ 2. Ta bort filer med Finder
Om du har bestämt dig för att radera data på en Mac är Finder det mest bekväma verktyget du kan använda. Det inbyggda verktyget är ansvarigt för att lagra senaste sparade filer på din Mac. Den lagrar och filtrerar även klassificeringarna av dina Mac-filer. Du kan använda den för att radera dem också. Se hur nedan.
Starta Finder på din Mac i det nedre vänstra hörnet av huvudgränssnittet. Efter det kommer du att se de nyligen sparade filerna till vänster. Vänligen gå till Favoriter sektion. Om du vill ta bort program på din Mac klickar du på Ansökan mapp. Om du vill ta bort filer klickar du på Dokument mapp. Om du ska ta bort nedladdade filer klickar du på Nedladdningar mapp. Efter det, kontroll-klicka och välj Flytta till papperskorgen knapp.
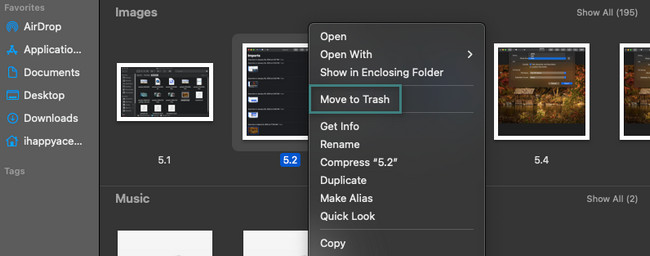
Alternativ 3. Prova FoneLab Mac Sweep
Om du vill ha en snabbare process, prova vårt verktyg, FoneLab Mac Sweep. Det här verktyget kan frigöra utrymme på din Mac genom att eliminera dem. Se nedan några av funktionerna i denna programvara.

Med FoneLab Mac Sweep kommer du att rensa system-, e-post-, foto-, iTunes-skräpfiler för att frigöra utrymme på Mac.
- Hantera liknande bilder och dubbletter av filer.
- Visa dig den detaljerade statusen för Mac med lätthet.
- Töm papperskorgen för att få mer förvaring.
- Det här verktyget kan hantera liknande filer på din Mac. Det tar bort dubbletter av foton och filer genom att skanna alla Mac-mappar.
- Detta verktyg kan också töm papperskorgen på en Mac. Den här funktionen är en av de användbara. Det beror på att när vi tar bort filer på Mac kommer de flesta av dem att lagras i papperskorgen.
- Programvaran kan rensa skräpfiler från olika filmappar.
- Det låter dig se Mac-status genom att endast använda statusfunktionen.
Frigör nu utrymme på Mac med hjälp av FoneLab Mac Sweep genom att följa de detaljerade stegen nedan.
steg 1Ladda ner programvaran på din Mac. För att göra det, klicka på Gratis nedladdning knapp. Kryssa för Pil-Ner knappen längst upp och ställ in filen. Efter det, starta verktyget omedelbart.
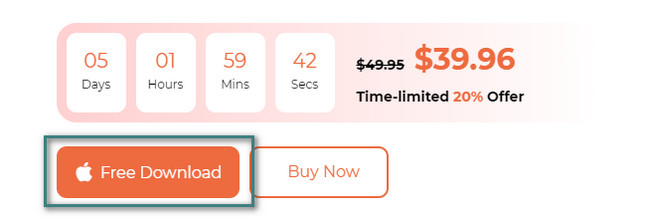
steg 2Funktionerna Status, Cleaner och Toolkit visas. Om du föredrar att ta bort skräpfiler, välj ikonen Rensare. Men om du vill ta bort stora filer, välj Toolkit ikon. Du kan också hitta krypterings- och döljfunktionerna i den. Efter det klickar du på scan knappen eller följ instruktionerna på skärmen.
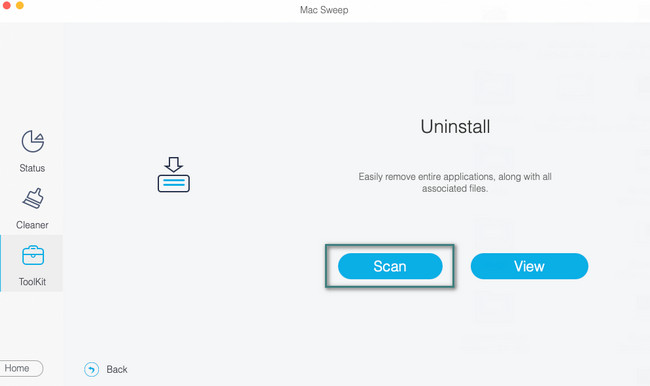
steg 3Klicka på utsikt knappen för att fortsätta till nästa skärm. Du kommer att se resultatet av skanningsprocessen efteråt.
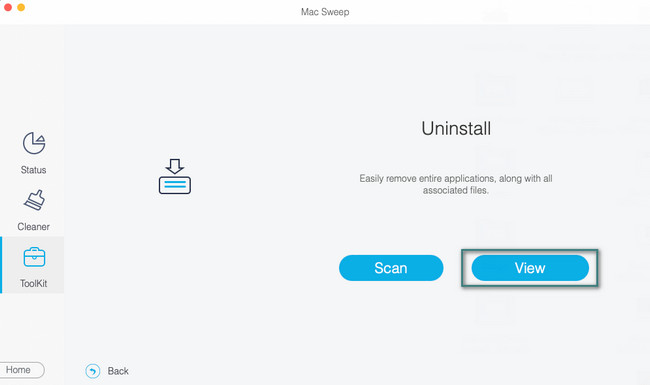
steg 4Välj den data som du vill radera. Efter det klickar du på Rengör för att starta programvaran för att radera dem.
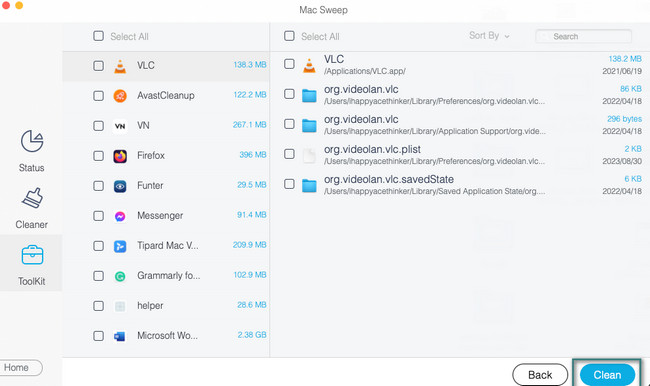
Del 3. Vanliga frågor om hur man frigör utrymme på Mac
1. Varför är min Mac så långsam när jag har gott om lagringsutrymme?
Bortsett från ett fullt lagringsutrymme kan din Mac också vara långsam om det finns öppna program som är inkompatibla med den. Dessa program kräver en annan processor eller grafikkort som Mac inte har. Om så är fallet, avsluta dessa program för att förhindra att din Mac fungerar så långsamt.
2. Hur länge räcker Mac-lagring?
Livslängden på din Mac kan vara i cirka fyra år. Det beror dock fortfarande på hur du använder din Mac och hur du tar hand om den. Om du inte använder den 4 timmar om dygnet kan det förlänga de månader eller år som din Mac varar.
Du måste ta hand om din Mac för att undvika prestandaproblem. Vi hoppas att de enkla metoderna i det här inlägget hjälper dig att frigöra utrymme på Mac-lagringsutrymme. Testa också FoneLab Mac Sweep för att ta bort och rensa dina Mac-filer på ett säkert sätt. Tack!

Med FoneLab Mac Sweep kommer du att rensa system-, e-post-, foto-, iTunes-skräpfiler för att frigöra utrymme på Mac.
- Hantera liknande bilder och dubbletter av filer.
- Visa dig den detaljerade statusen för Mac med lätthet.
- Töm papperskorgen för att få mer förvaring.
