- Töm papperskorgen
- Ta bort Mail App
- Rensa Cache på Mac
- Få mer lagringsutrymme på Mac
- Få Chrome att använda mindre RAM
- Var finns Disk Utility på Mac
- Kontrollera historik på Mac
- Ctrl + Alt + Delete på Mac
- Kontrollera minne på Mac
- Kontrollera historik på Mac
- Radera en app på Mac
- Rensa cache i Chrome på Mac
- Kontrollera lagring på Mac
- Rensa webbläsarcache på Mac
- Ta bort favorit på Mac
- Kontrollera RAM-minnet på Mac
- Ta bort webbhistorik på Mac
Hur man tömmer papperskorgen på Mac med de ledande procedurerna
 Uppdaterad av Lisa Ou / 08 september 2023 09:15
Uppdaterad av Lisa Ou / 08 september 2023 09:15Hallå! Min Mac-disk håller sakta på att ta slut, så jag har bestämt mig för att radera de filer jag inte längre använder. Men jag märkte att det inte frigör utrymme även om jag redan har raderat så mycket. För att veta orsaken fick jag reda på att jag fortfarande måste tömma papperskorgen för mer lagring. Jag är ganska ny på det här, så jag hoppas att någon kan vägleda mig om hur man rensar papperskorgen på Mac. Tack!
Om du har raderat filer på din Mac, men det verkar inte lösa ditt lagringsproblem, måste det bero på papperskorgen. Oavsett hur mycket du raderar, vet att du inte kommer att kunna frigöra utrymme så länge filerna förblir lagrade i papperskorgen. Därför måste du lära dig att tömma papperskorgen för att skaffa mer lagringsutrymme. Eller även om du bara vill rengöra din Mac från onödiga data. Vi listade flera tekniker nedan för att rensa papperskorgen på en Mac, och varje del innehåller en steg-för-steg-procedur. Förutom de nämnda fördelarna kommer dessa tekniker också att ge dig en smidig prestanda för din Mac.
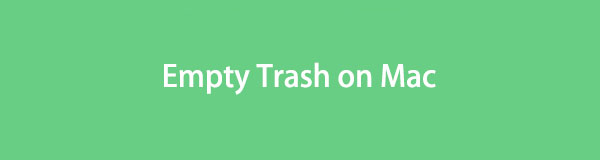

Guide Lista
Del 1. Töm papperskorgen på Mac med Finder
Att gå till Finder är den första metoden för att tömma papperskorgen på en Mac. När du öppnar papperskorgen visas den automatiskt i Finder-fönstret. Därför utförs alla processer du kör på papperskorgen, inklusive permanent radering eller tömning, i Finder-gränssnittet. Riktlinjerna för den här proceduren är mycket bekväma, så du behöver inte oroa dig för att stöta på svårigheter även om du är nybörjare med att använda macOS.
Agera enligt de oexakta riktlinjerna för att tömma papperskorgen på Mac med Finder:
steg 1I den nedre delen av ditt Mac-skrivbord väljer du trash ikonen längst till höger i Dock. Dina raderade filer som fortfarande finns lagrade i papperskorgen kommer då att visas.
steg 2Det finns två sätt att tömma papperskorgen.
Använda fliken Tom: Klicka på Tom fliken i fönstrets övre högra hörn. När ett bekräftelsefönster öppnas, välj Töm papperskorgen för att radera allt i mappen.
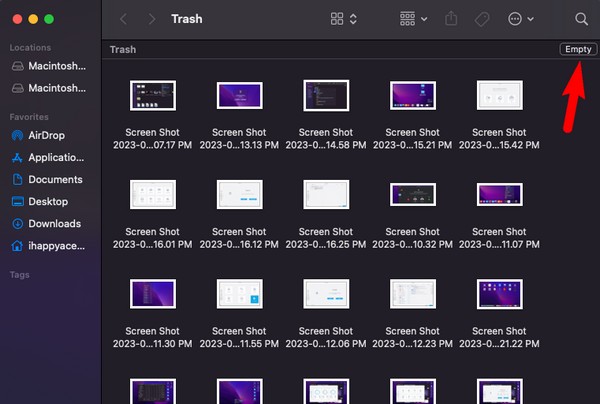
Använda Finder-alternativ: Tryck på Finder fliken längst upp till vänster på din Mac-skärm, och när alternativen visas väljer du Töm papperskorgen. Bekräfta sedan raderingen när du uppmanas.
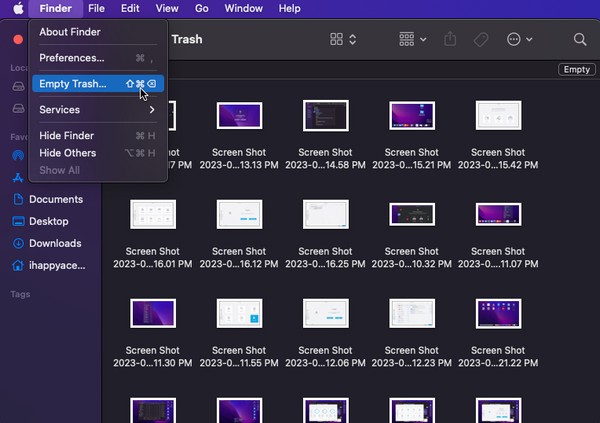
Del 2. Töm papperskorgen på Mac via kortkommando
Förutom Empty-knapparna i den föregående metoden, är en kortkommando ett annat sätt att rensa papperskorgen från filer. Som många datoranvändare vet använder macOS och andra operativsystem olika kortkommandon för att utföra en uppgift snabbare. Utsedda genvägar används för vissa processer, inklusive tömning av papperskorgen på en Mac. Denna teknik utförs också i papperskorgen i Finder-fönstret.
Följ de smärtfria instruktionerna för att förstå hur du rensar papperskorgen på Mac via kortkommandon:
steg 1Välj papperskorgen i Dock längst ner på skrivbordet för att se papperskorgen som innehåller filerna du har tagit bort.
steg 2Tryck Skift + Kommando + Delete tangenterna i papperskorgen. När bekräftelserutan dyker upp, tryck Töm papperskorgen för att radera filerna permanent. Alternativt, välj Alternativ + Skift + Kommando + Radera om du vill radera dem direkt utan bekräftelsefönstret.
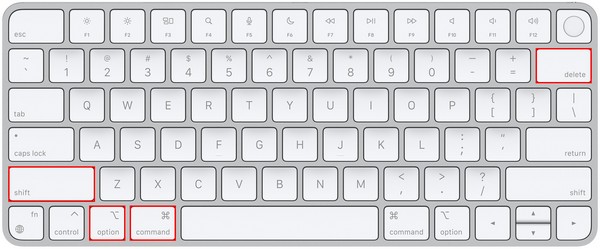
Del 3. Töm papperskorgen på Mac med FoneLab Mac Sweep
Under tiden, FoneLab Mac Sweep är också tillgängligt om du vill ha ytterligare funktioner och fördelar. Detta program är ett effektivt rengöringsmedel för flera skräp och data på din Mac. Med sin Cleaner-funktion kan du tömma papperskorgen inom några minuter. När du har uppnått ditt huvudsakliga rengöringssyfte kan du utforska dess andra rengöringsfunktioner för att organisera dina Mac-data bättre. Den hanterar inte bara papperskorgen utan även det andra skräpet på ditt system, iPhoto, e-post och mer. Dessutom dess statusgränssnitt visar den aktuella situationen för din Mac CPU, Memory och Disk, så att du kan undersöka dess övergripande tillstånd.

Med FoneLab Mac Sweep kommer du att rensa system-, e-post-, foto-, iTunes-skräpfiler för att frigöra utrymme på Mac.
- Hantera liknande bilder och dubbletter av filer.
- Visa dig den detaljerade statusen för Mac med lätthet.
- Töm papperskorgen för att få mer förvaring.
Nedan är det hanterbara provet för att tömma papperskorgen på en Mac med hjälp av FoneLab Mac Sweep:
steg 1Sök efter den officiella FoneLab Mac Sweep-webbplatsen med hjälp av adressfältet i din Mac-webbläsare. När dess sida visas kommer du att märka orangen Gratis nedladdning knappen med Apple-logotypen under verktygets beskrivningar. Tryck på den för att säkra en kopia av installationsfilen på din Mac. Efter nedladdningen sparar du den på din Applikationer mapp och starta sedan programmet.
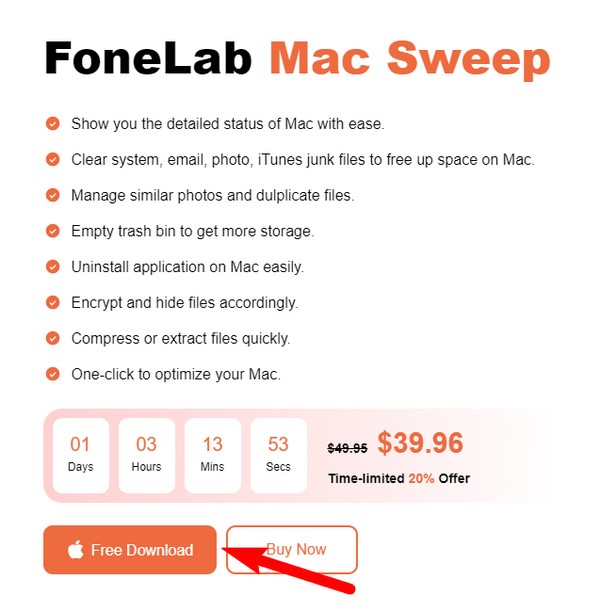
steg 2Rutorna Status, Cleaner och ToolKit visas när du startar rengöringsprogrammets huvudgränssnitt. Välj Renare funktionen i mitten, och de datatyper som detta verktyg kan rensa kommer att finnas på följande gränssnitt. Det inkluderar System, iPhoto, e-post, iTunes-skräp, liknande foto, papperskorgen, stora och gamla filer och Duplicate Finder. Klicka på trash soplåda.
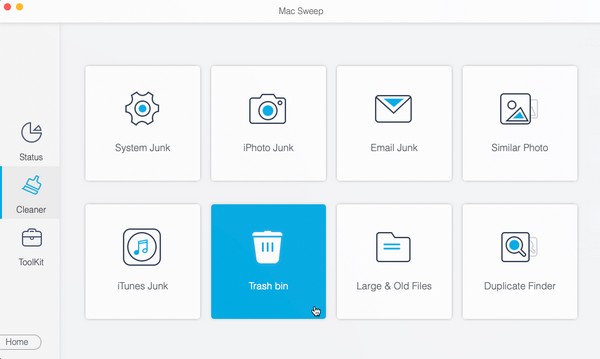
steg 3Efteråt kommer funktionsbeskrivningen att visas härnäst, och under den finns 2 knappar. Välj scan fliken för rengöringsverktyget för att läsa lagrade data i din Mac Trash-mapp först. När du har skannat, tryck på utsikt fliken med mängden lagringsutrymme din trash tar upp för att gå vidare till nästa steg.
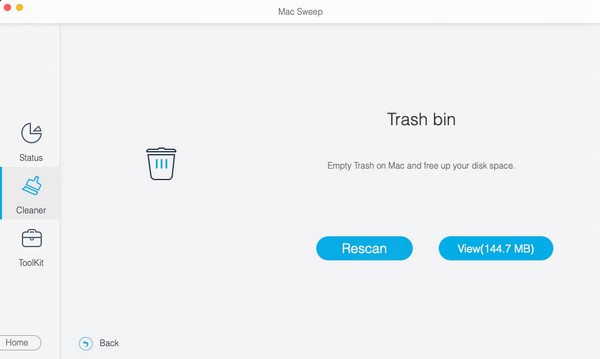
steg 4Det sista gränssnittet kommer att lägga ut ditt papperskorginnehåll. För att välja alla dina papperskorgen, klicka på kryssrutan System papperskorgen i det övre vänstra avsnittet. Å andra sidan kan du också välja filerna individuellt, eftersom de är listade på höger sida av gränssnittet. När du har valt klart trycker du på Rengör under den högra sektionen för att tömma din trash mapp på Mac.
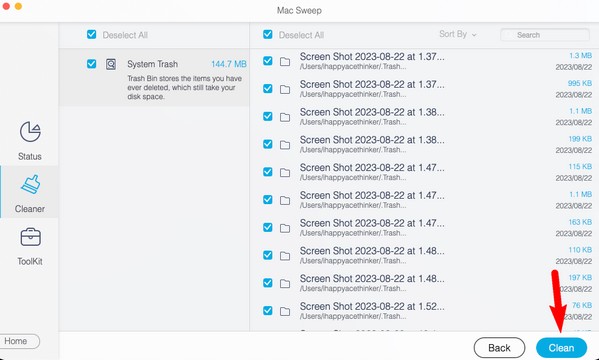

Med FoneLab Mac Sweep kommer du att rensa system-, e-post-, foto-, iTunes-skräpfiler för att frigöra utrymme på Mac.
- Hantera liknande bilder och dubbletter av filer.
- Visa dig den detaljerade statusen för Mac med lätthet.
- Töm papperskorgen för att få mer förvaring.
Del 4. Töm papperskorgen på Mac via Terminal
Du kan också använda Terminal-appen för att tömma papperskorgen på din Mac. Genom att bestämma kommandot för den här uppgiften kan du effektivt radera alla filer som är lagrade i papperskorgen. Denna teknik är dock ganska känslig. Det ser tekniskt ut att bearbeta, så du måste utföra varje steg noggrant. Om inte, kommer kommandot inte att fungera, och din papperskorg kommer inte att tömmas.
Observera de enkla stegen för att avgöra hur du rensar papperskorgen på Mac via Terminal:
steg 1Välj Launchpad-ikonen på Mac Dock så kommer din dators installerade appar eller program att avslöjas. Därifrån glider du igenom skärmen manuellt för att hitta terminalikonen. Eller klicka på sökfältet högst upp för att hitta och öppna det snabbare.
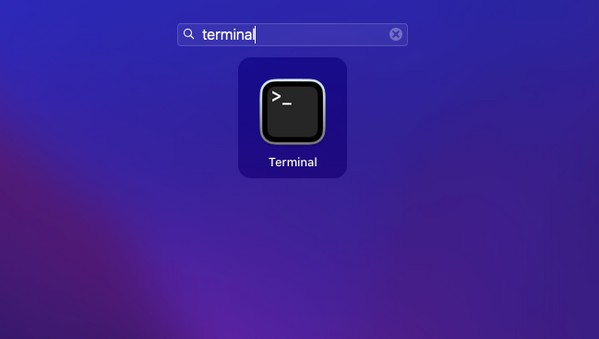
steg 2När du väl har sett terminal gränssnitt, skriv "sudo rm -rf” och se till att varje bokstav och mellanslag skrivs korrekt. Efteråt, se din papperskorgsmapp och välj sedan allt innehåll genom att trycka på Kommando + A på tangentbordet.
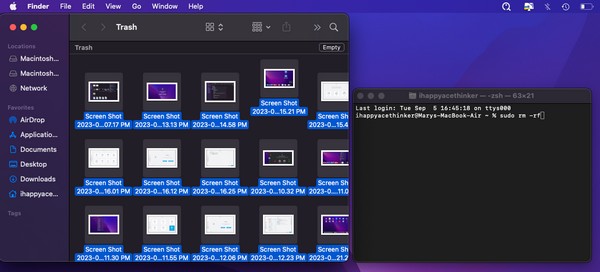
steg 3När det är valt, dra filerna från mappen till terminal gränssnitt och tryck Return / Enter. Därefter kommer du att bli tillfrågad om ett lösenord, så skriv ditt Mac-lösenord och tryck sedan Return / Enter för att tömma trash mapp på din Mac framgångsrikt.
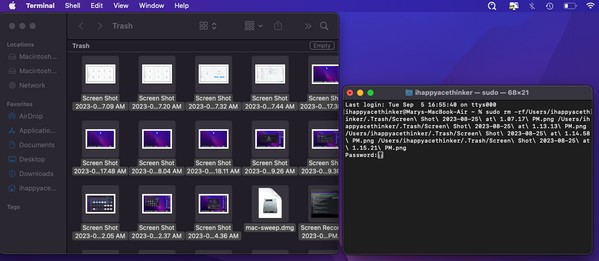

Med FoneLab Mac Sweep kommer du att rensa system-, e-post-, foto-, iTunes-skräpfiler för att frigöra utrymme på Mac.
- Hantera liknande bilder och dubbletter av filer.
- Visa dig den detaljerade statusen för Mac med lätthet.
- Töm papperskorgen för att få mer förvaring.
Del 5. Töm papperskorgen på Mac automatiskt
Varje fil du tar bort överförs till papperskorgen, och de kommer aldrig att försvinna förrän du manuellt tömmer eller tar bort dem från mappen. Om du inte gillar detta kan du aktivera alternativet att radera filerna i papperskorgen automatiskt efter 30 dagar. På så sätt behöver du inte längre radera manuellt, eftersom varje objekt permanent försvinner från papperskorgen när det går 30 dagar.
Bli vägledd av den säkra processen för att tömma papperskorgen på Mac automatiskt:
steg 1Använd papperskorgen för att öppna papperskorgen och visa Finder. Längst upp till höger på ditt Mac-skrivbord, tryck på Finder fliken för att visa alternativen och välj preferenser flik. Hittaren preferenser fönstret visas, så fortsätt till Advanced Open water sektion.
steg 2Efter det, kryssa i Ta bort objekt från papperskorgen efter 30 dagar kryssrutan från listan med alternativ. Dina filer försvinner automatiskt efter att ha lagrats i papperskorgen i 30 dagar.
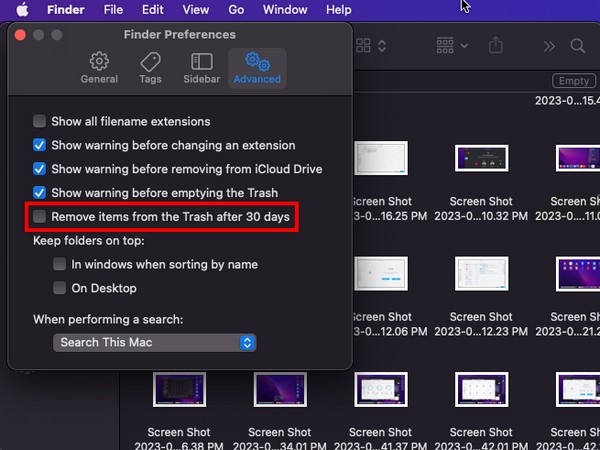
Del 6. Vanliga frågor om att tömma papperskorgen på Mac
1. Varför kan jag inte tömma papperskorgen på min Mac?
Om du har tömt papperskorgen på din Mac, men vissa filer fortfarande inte försvinner, kan det bero på de aktiva processerna. Vissa data, såsom filer, programdelar eller något i trash, kan fortfarande användas, så den kan inte tömmas. Om så är fallet rekommenderas det att avsluta de aktiva uppgifterna, programmen eller processerna på datorn och tömma trash mapp efteråt. Om det inte fungerar, försök att starta om din Mac och försök igen när den har öppnats igen.
2. Hur hittar jag papperskorgen på min Mac snabbare?
Papperskorgen finns längst till höger i Dock. Men om du av misstag tog bort den kan du använda spotlight-sökningen som ett alternativ till att hitta din papperskorgen. Tryck på förstoringsglassymbolen längst upp till höger på ditt Mac-skrivbord och när sökfältet visas skriver du "trash." När ikonen dyker upp klickar du på den för att öppna mappen.
Vi garanterar att du framgångsrikt kommer att tömma din papperskorgsmapp på Mac med de tekniker vi har delat ovan. För andra frågor angående dina enheter, skanna FoneLab Mac Sweep plats.

Med FoneLab Mac Sweep kommer du att rensa system-, e-post-, foto-, iTunes-skräpfiler för att frigöra utrymme på Mac.
- Hantera liknande bilder och dubbletter av filer.
- Visa dig den detaljerade statusen för Mac med lätthet.
- Töm papperskorgen för att få mer förvaring.
