- Töm papperskorgen
- Ta bort Mail App
- Rensa Cache på Mac
- Få mer lagringsutrymme på Mac
- Få Chrome att använda mindre RAM
- Var finns Disk Utility på Mac
- Kontrollera historik på Mac
- Ctrl + Alt + Delete på Mac
- Kontrollera minne på Mac
- Kontrollera historik på Mac
- Radera en app på Mac
- Rensa cache i Chrome på Mac
- Kontrollera lagring på Mac
- Rensa webbläsarcache på Mac
- Ta bort favorit på Mac
- Kontrollera RAM-minnet på Mac
- Ta bort webbhistorik på Mac
Professionella sätt att enkelt kontrollera CPU-användning på Mac
 Uppdaterad av Lisa Ou / 04 september 2023 09:15
Uppdaterad av Lisa Ou / 04 september 2023 09:15God dag! Jag öppnade min Mac för några ögonblick sedan och har använt den oavbrutet. Jag märkte dock att det långsamt överhettas, även om det bara har gått mer än en timme. Det är normalt inte så här, så jag tror att ett underliggande problem orsakar det. En vän föreslog att du skulle kontrollera dess CPU-status, men jag vet inte hur. Därför, vänligen vägled mig om hur man ser CPU-användning på Mac. Tack!
Upplever du problem på din Mac, som överhettning, slumpmässiga avstängningar, dålig drift etc.? Om så är fallet kan problemet ha något med CPU:n att göra. Central Processing Unit, eller processor, är en av de viktigaste delarna av en Mac. Det är datorns hjärnbearbetnings- och avkodningsinstruktioner, som att köra program, spel etc. Det påverkar alltså i hög grad programmen och hur de körs på din Mac. Så om en process på din CPU stöter på problem kan det orsaka överhettning eller andra problem som påverkar din Mac-upplevelse. Tack och lov kan du kontrollera följande metoder nedan för att lösa detta.
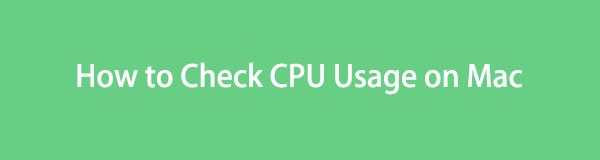

Guide Lista
Del 1. Hur du kontrollerar din CPU-användning på en Mac
Genom att kontrollera CPU-användningen kan du observera avvikelserna som orsakar problemet på din Mac. På så sätt kan du hantera dem bättre eftersom du redan kan undersöka problemet. Dessutom låter granskning dig veta vilka misstag du kan ha gjort och undvika att möta samma situation nästa gång. De två alternativen nedan hjälper dig att kontrollera din CPU framgångsrikt.
Alternativ 1. Aktivitetsövervakning
Om du är ny på macOS men är kunnig om Windows, är Activity Monitor helt enkelt motsvarigheten till Windows Task Manager. Den visar processerna och olika resurser som är aktiva på din Mac i realtid. Genom att öppna det här programmet kan du följaktligen se CPU-processerna som körs på datorn, inklusive tiden de är aktiva, lediga väckningar, etc. Bortsett från det kommer mer information att finnas tillgänglig på dess nedre gränssnitt.
Följ de praktiska riktlinjerna nedan för att avgöra hur du kontrollerar CPU på Mac med Activity Monitor:
steg 1Visa de installerade apparna på din Mac genom att fokusera längst ned på skrivbordet och trycka på Launchpad ikonen på Dock. När apparna visas hittar du Aktivitetskontroll genom att scrolla manuellt eller använda sökfältet högst upp och ange appnamnet.
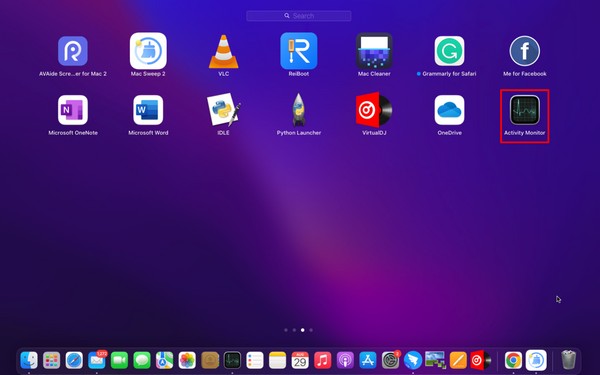
steg 2Klicka sedan på den för att öppna appen och visa dess gränssnitt. De CPU sektionen visas automatiskt på skärmen, men om den inte gör det klickar du på CPU fliken från alternativen uppe till höger. Därifrån kan du observera CPU-användningen, inklusive processerna på din Mac, och se om du kan åtgärda några avvikelser för att förbättra din Mac-prestanda.
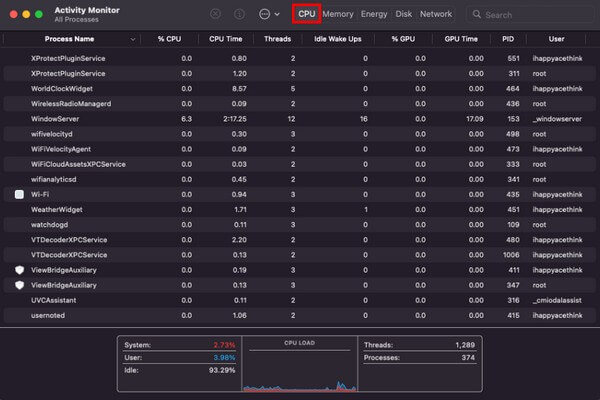

Med FoneLab Mac Sweep kommer du att rensa system-, e-post-, foto-, iTunes-skräpfiler för att frigöra utrymme på Mac.
- Hantera liknande bilder och dubbletter av filer.
- Visa dig den detaljerade statusen för Mac med lätthet.
- Töm papperskorgen för att få mer förvaring.
Alternativ 2. Docka
Ett annat sätt att se din CPU-användning på en Mac är genom Dock. Längst ner på ditt Mac-skrivbord finns installerade appar eller program, inklusive Activity Monitor. Därför kan du kontrollera CPU-användningen direkt genom att bläddra i Dock som en genväg.
Följ de tillgängliga stegen nedan för att se CPU-användning på Mac på Dock:
steg 1Leta reda på Aktivitetskontroll ikonen på din Mac Dock längst ned på skrivbordet. När du har sett den, djupklicka på appen tills alternativen visas på skärmen.
steg 2Rikta in markören på Bildskärmar alternativet för att automatiskt visa en annan uppsättning alternativ på höger sida. Sedan, slå Visa CPU-användning för att visa din Mac CPU-användning på skärmen.
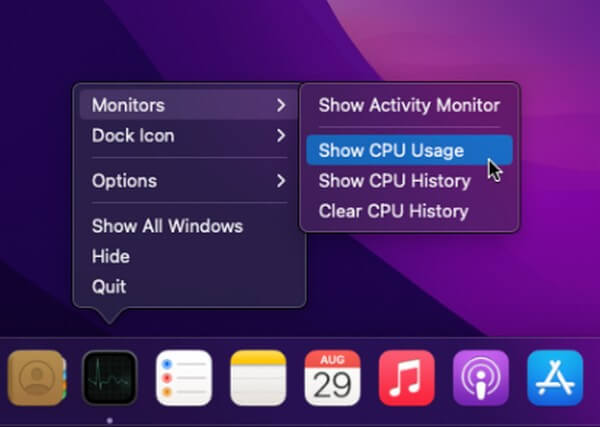
Alternativ 3. FoneLab Mac Sweep
Å andra sidan kan du också använda ett verktyg som FoneLab Mac Sweep för att kontrollera din Mac-prestanda. Det här programmet visar inte bara CPU-status utan även minnes- och diskinformation. Och dess gränssnitt visar de olika aspekterna av din Mac-status på ett enkelt sätt, så att du kan förstå detaljerna med bara grundläggande förståelse. Dessutom erbjuder FoneLab Mac Sweep andra funktioner som hjälper dig att köra din Mac smidigt. Läs mer information senare i följande del för att förbättra dess prestanda.

Med FoneLab Mac Sweep kommer du att rensa system-, e-post-, foto-, iTunes-skräpfiler för att frigöra utrymme på Mac.
- Hantera liknande bilder och dubbletter av filer.
- Visa dig den detaljerade statusen för Mac med lätthet.
- Töm papperskorgen för att få mer förvaring.
Se den tidsbesparande proceduren nedan som en modell för att kontrollera CPU-användning på Mac och dess prestanda med FoneLab Mac Sweep:
steg 1Gå in på FoneLab Mac Sweep-webbplatsen i en av dina Mac-webbläsare. När du har kommit åt klickar du Gratis nedladdning under beskrivningarna till vänster på sidan för att få programfilen. Efter det flyttar du den till Applikationer mapp och kör verktyget på din Mac.
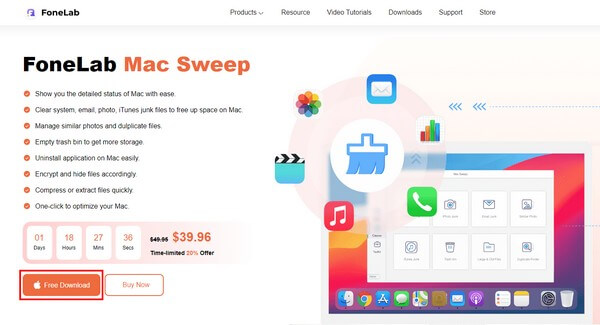
steg 2På verktygets primära gränssnitt, tryck på status rutan till vänster för att se din Mac CPU, Minneoch Disk status. Fokusera på den första rutan på följande gränssnitt, eftersom programmet visar information, såsom användare, system, etc., så att du kan kontrollera CPU status.
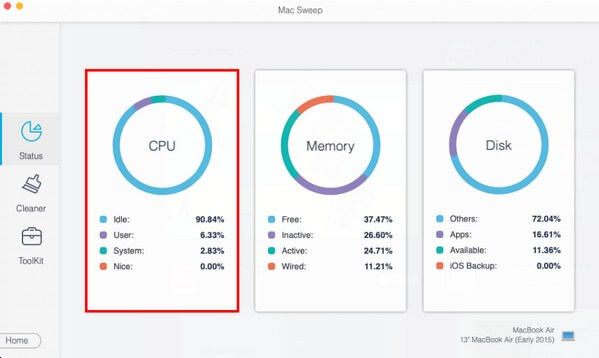
Del 2. Hur man förbättrar Mac-prestanda
Nu när du har installerat FoneLab Mac Sweep på din Mac kan du köra den igen och använda dess funktioner för att frigöra utrymme och förbättra datorns prestanda. Detta verktyg eliminerar skräp, stora eller gamla filer, webbläsardata och mer på din Mac. På så sätt kommer det att ge dig mer tillgängligt utrymme för att köra programmen och andra processer smidigt.

Med FoneLab Mac Sweep kommer du att rensa system-, e-post-, foto-, iTunes-skräpfiler för att frigöra utrymme på Mac.
- Hantera liknande bilder och dubbletter av filer.
- Visa dig den detaljerade statusen för Mac med lätthet.
- Töm papperskorgen för att få mer förvaring.
Rensa Mac-skräp:
Efter att ha kontrollerat din Mac-status kan du direkt fortsätta till Renare funktion för att se olika skräptyper. Klicka på skräpet du vill rensa, som rutan Systemskräp, och tryck sedan scan på följande gränssnitt. Efter det väljer du utsikt, välj sedan systemskräp som du ska eliminera. Sedan, slå Rengör för att ta bort dem från din Mac.
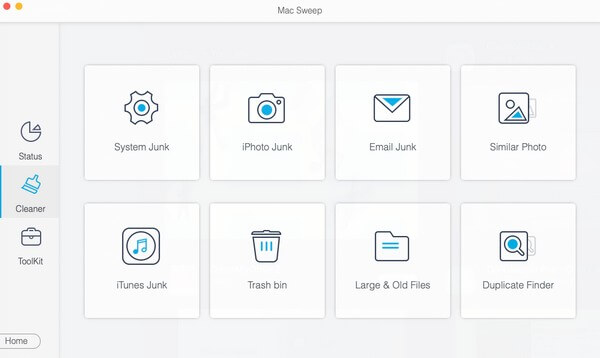
Avinstallera program:
Fortsätt under tiden till ToolKit och klicka sedan på Avinstallera rutan till ta bort en app. Klicka sedan på Visa efter skanning och välj de appar du vill ta bort i nästa gränssnitt. Klicka efteråt Rengör för att avinstallera de valda apparna.
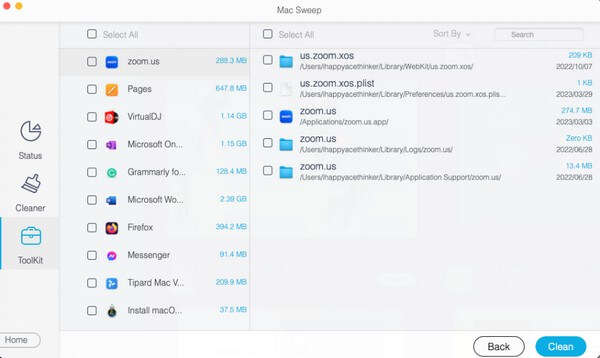
Rensa webbappar:
Du kan också rensa dina webbläsare genom att klicka på Integritetspolicy ruta i ToolKit sektion. Skanna och visa din Mac-webbläsardata när du uppmanas till det i appens gränssnitt. Välj sedan de data du hoppas radera, såsom cacheminne, cookies, historik, etc., på varje webbläsarapp. Tryck sedan på Rengör för att ta bort dem från din Mac-webbläsare.
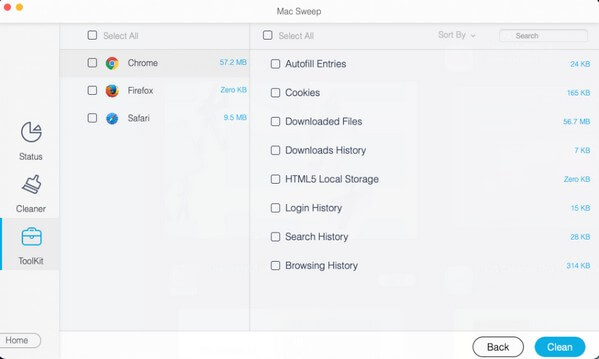
Obs: De andra funktionerna är också tillgängliga för att hjälpa dig att rengöra och förbättra din Mac-prestanda. Utforska helt enkelt verktygsgränssnittet för att utföra de olika rengöringsprocedurerna.

Med FoneLab Mac Sweep kommer du att rensa system-, e-post-, foto-, iTunes-skräpfiler för att frigöra utrymme på Mac.
- Hantera liknande bilder och dubbletter av filer.
- Visa dig den detaljerade statusen för Mac med lätthet.
- Töm papperskorgen för att få mer förvaring.
Del 3. Vanliga frågor om CPU-användning på Mac
1. Vilken är den rekommenderade CPU-användningen på en Mac?
Mac eller andra processorer är utvecklade för att fungera bra även vid 100 % användning, så det finns ingen specifik rekommenderad processoranvändning. Men om du vill behålla din Mac i sin bästa prestanda är 50 % den idealiska användningen. Och ju högre det går, desto mer påverkar det din Mac-prestanda.
2. Är en 20% CPU-användning normal?
Ja det är det. Om du bara använder några av dina Mac-program är 20 % normalt, speciellt om de bara kräver låg CPU-användning. Var därför lugn eftersom detta inte kommer att orsaka problem på din Mac.
Vi hoppas att du har observerat CPU-användningen på din Mac framgångsrikt med metoderna vi rekommenderade ovan. Förvänta dig dessutom att din Mac rengörs med FoneLab Mac Sweep så länge du utför rätt instruktioner.

Med FoneLab Mac Sweep kommer du att rensa system-, e-post-, foto-, iTunes-skräpfiler för att frigöra utrymme på Mac.
- Hantera liknande bilder och dubbletter av filer.
- Visa dig den detaljerade statusen för Mac med lätthet.
- Töm papperskorgen för att få mer förvaring.
