- Töm papperskorgen
- Ta bort Mail App
- Rensa Cache på Mac
- Få mer lagringsutrymme på Mac
- Få Chrome att använda mindre RAM
- Var finns Disk Utility på Mac
- Kontrollera historik på Mac
- Ctrl + Alt + Delete på Mac
- Kontrollera minne på Mac
- Kontrollera historik på Mac
- Radera en app på Mac
- Rensa cache i Chrome på Mac
- Kontrollera lagring på Mac
- Rensa webbläsarcache på Mac
- Ta bort favorit på Mac
- Kontrollera RAM-minnet på Mac
- Ta bort webbhistorik på Mac
Hur man avinstallerar appar på Mac med 3 detaljerade guider
 Uppdaterad av Lisa Ou / 21 augusti 2023 09:15
Uppdaterad av Lisa Ou / 21 augusti 2023 09:15Hej! Min brorson hade semester här i vårt hus eftersom det var deras sommarlov från skolan. Han älskar att använda min Mac när han spelar datorspel. Han laddade ner många spel på den som innehåller stora filstorlekar. I det här fallet är min Mac nästan full lagring. Jag vill ta bort alla spel han laddade ner. Kan du hjälpa mig? Alla rekommendationer kommer att uppskattas. Tack så mycket på förhand!
Låt oss lära oss hur man avinstallerar program på Mac med detta informativa inlägg. Vi har förberett 3 enkla metoder som du kan använda. Scrolla ner för att bli av med de oönskade programmen på din Mac.
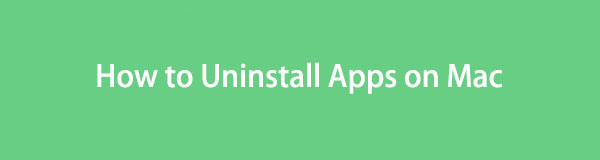

Guide Lista
Del 1. Hur man tar bort en app på Mac via Launchpad
När du öppnar Mac ser du bara några appar på dess Dock. De flesta av dem är inbyggda. För att hitta dem på din dator måste du använda dess Launchpad. På de flesta Mac-datorer är den placerad i det nedre vänstra hörnet av den. Du kan använda det här verktyget för att avinstallera dina program på Mac.
Den här metoden är det enklaste sättet att ta bort en app från din Mac. Den här processen kommer dock att ta mycket tid att ta bort dina Mac-program. Anledningen är att du måste avinstallera dem individuellt.
Om du vill använda den här metoden, se de detaljerade stegen som vi har förberett nedan.
steg 1Vänligen lokalisera Launchpad på din Mac. Senare kommer du att se programmen på din Mac, inbyggda eller inte. Hitta de program som du vill avinstallera på din Mac. Om du har svårt att hitta den kan du använda verktygets sökfält. Skriv in det särskilda namnet på appen senare.
steg 2Vänligen tryck och håll ned Alternativet på ditt Mac-tangentbord. Efter det, släpp den inte. Du kommer att se applikationerna vicka. Vänligen klicka på X ikonen på programmet. Efteråt kommer ett nytt litet fönster att dyka upp på din skärm. Klicka på Radera knappen senare för att avinstallera programmet.

Med FoneLab Mac Sweep kommer du att rensa system-, e-post-, foto-, iTunes-skräpfiler för att frigöra utrymme på Mac.
- Hantera liknande bilder och dubbletter av filer.
- Visa dig den detaljerade statusen för Mac med lätthet.
- Töm papperskorgen för att få mer förvaring.
Del 2. Hur man tar bort en app på Mac med Finder
Finder är ett av de mest användbara verktygen du någonsin kommer att stöta på på Mac. Den hanterar dina Mac-filer, inklusive programmen i den. Om så är fallet indikerar det bara att Finder kan avinstallera din Macs program.
Dessutom har Finder andra funktioner som du kan använda för dina filer. Det kan duplicera, komprimera eller visa dig hela informationen om dessa filer. Det inkluderar deras storlekar, filtillägg och mer.
Hur som helst, vi har förberett detaljerade steg om att Finder tar bort program på Mac. Följ och läs dem noggrant nedan.
steg 1Starta Finder på din Mac. Det är vanligtvis placerat i det nedre vänstra hörnet av datorn. Efter det klickar du på Applikationer mappen på vänster sida av huvudgränssnittet.
steg 2Välj de program du vill avinstallera och dra dem till Soptunna ikon. Senare, ta bort programmet grundligt genom att starta papperskorgen. Klicka på Tom knappen efteråt.
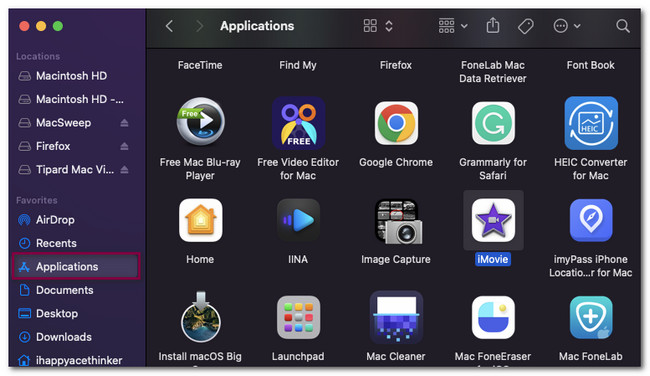
Del 3. Hur man tar bort en app på Mac genom FoneLab Mac Sweep
Har du stött på att du inte kan ta bort app från din Mac? Eller vet du hur man tar bort flera program på din Mac? FoneLab Mac Sweep är det lämpligaste tredjepartsverktyget du någonsin kommer att använda. Det här verktyget kan bara avinstallera flera applikationer i en process. Dessutom erbjuder detta verktyg fler funktioner för din Mac som låter dig avinstallera oönskade objekt från din dator och få mer lagringsutrymme på Mac lätt. Se dem nedan.

Med FoneLab Mac Sweep kommer du att rensa system-, e-post-, foto-, iTunes-skräpfiler för att frigöra utrymme på Mac.
- Hantera liknande bilder och dubbletter av filer.
- Visa dig den detaljerade statusen för Mac med lätthet.
- Töm papperskorgen för att få mer förvaring.
- Den kan visa dig den detaljerade och korrekta statusen för din Mac. Det inkluderar dess CPU, disk och minne.
- Det hjälper dig töm din papperskorg till få mer lagringsutrymme på din Mac.
- Om din Mac går långsamt kan det här verktyget optimera din Mac på några klick.
- Det kan upptäcka eller hantera dubbletter av filer från din Mac.
- Detta verktyg kan också dölja och kryptera dina filer.
Så bekvämt FoneLab Mac Sweep är. Hur som helst, låt oss veta hur det fungerar att avinstallera flera program i en process.
steg 1Vänligen kryssa i Gratis nedladdning knappen på den officiella webbplatsen för FoneLab Mac Sweep. Därefter startar nedladdningsprocessen automatiskt. Vänta tills det tar slut. Dra den nedladdade filen senare till applikationsmappen som visas på skärmen. Din Mac kommer att starta verktyget efteråt.
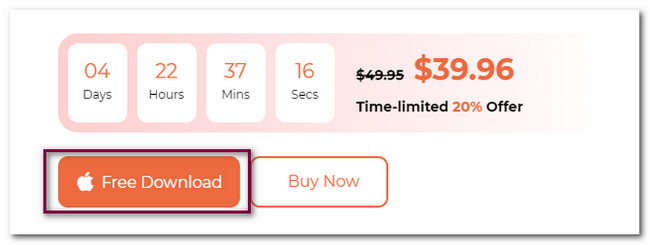
steg 2På det första gränssnittet för verktyget kommer du att se de 3 funktionerna som det erbjuder. Den innehåller Toolkit, Cleaner och Status. För att starta processen, välj Toolkit knappen till höger om huvudgränssnittet. Efter det kommer knappen att vara till vänster, och dess innehåll och andra funktioner kommer att finnas till höger.
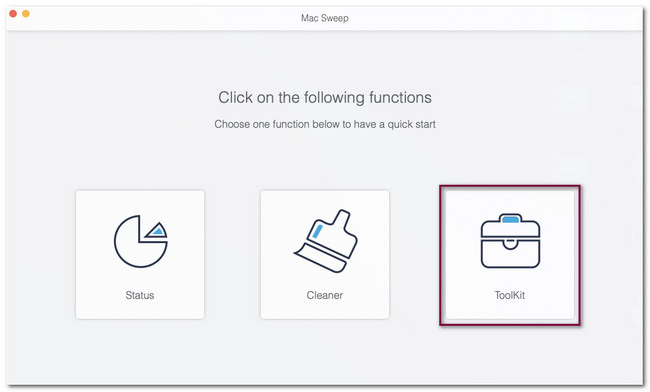
steg 3Vänligen välj Avinstallera knappen bland alla 6 funktioner som visas på din skärm. Efter det kommer skanningsgränssnittet att dyka upp på programvaran. Vänligen klicka på scan knappen för att beordra verktyget att söka efter programmen från din Mac.
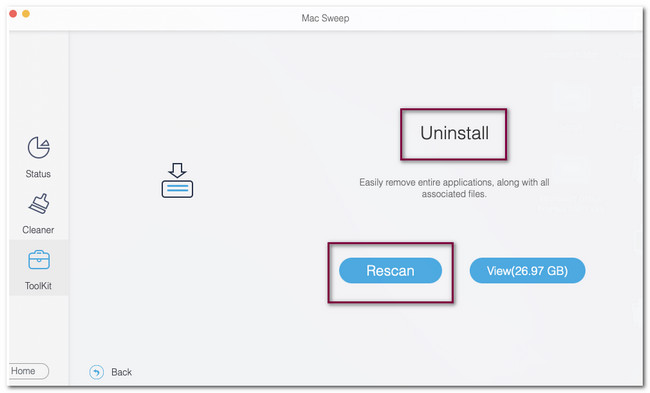
steg 4Resultaten av skanningsprocessen kommer att visas på utsikt knapp. De kommer att listas i den filstorlek de innehåller. Klicka på knappen för att se data som programvaran hittade. Verktyget leder dig till en annan skärm eller gränssnitt efteråt.
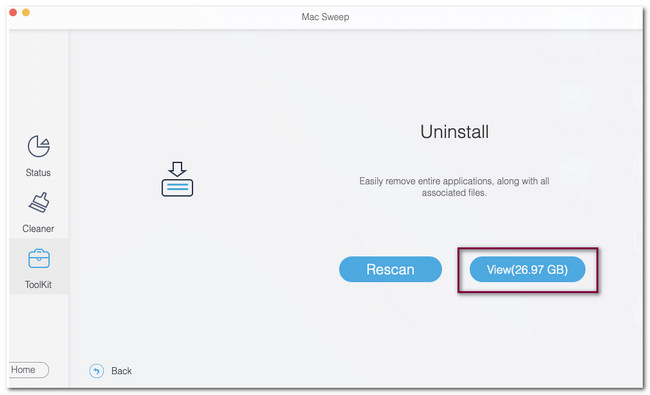
steg 5Du behöver bara välja de program du vill ta bort på din Mac från vänster sida av programvaran. Vänligen klicka på Markera allt knappen om du föredrar att avinstallera alla dina Mac-program. Om inte, kan du kryssa i rutorna för de applikationer som du bara vill ta bort. Klicka senare på Rengör för att ta bort programmen från din Mac.
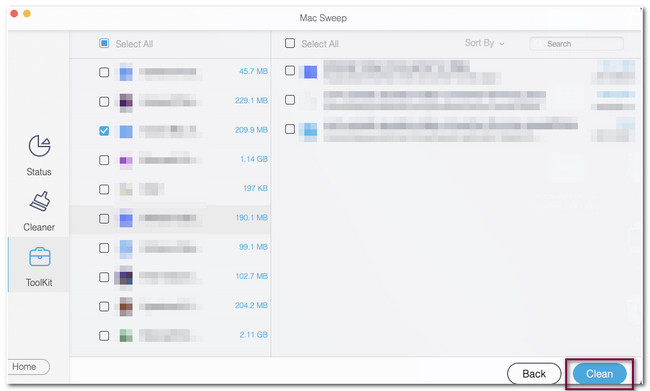

Med FoneLab Mac Sweep kommer du att rensa system-, e-post-, foto-, iTunes-skräpfiler för att frigöra utrymme på Mac.
- Hantera liknande bilder och dubbletter av filer.
- Visa dig den detaljerade statusen för Mac med lätthet.
- Töm papperskorgen för att få mer förvaring.
Del 4. Vanliga frågor om hur man tar bort en app på Mac
1. Varför finns det appar som jag inte kan ta bort på Mac?
Anta att du inte kan ta bort appar på din Mac. Programmen kan fortfarande köras i bakgrunden på datorn. Om så är fallet måste du stänga dem först. Du kan gå till dockan på din Mac och trycka länge på appikonen. Efter det klickar du på Tvinga avsluta knapp. Du kan också gå till Finder och klicka på Applikationer sektion. Välj appen du vill stänga och klicka på Tvinga avsluta knapp. Du borde testa FoneLab Mac Sweep om du fortfarande inte kan ta bort dem från din Mac efter stegen ovan.
2. Blir en bärbar dator snabbare att ta bort appar?
Ja. Att ta bort appar kan göra en bärbar dator snabbare eftersom att ta bort flera program på din Mac kommer att frigöra utrymme. En Mac med full lagring kan sakta ner datorns prestanda om du inte vet ännu.
Det är så bekvämt att ta bort appar på din Mac! Om du har fler frågor om din Mac, vänligen kommentera nedan. Om du har problem med din Mac, försök att använda FoneLab Mac Sweep. Den erbjuder dig 10+ funktioner för din Mac. Ladda ner den nu!

Med FoneLab Mac Sweep kommer du att rensa system-, e-post-, foto-, iTunes-skräpfiler för att frigöra utrymme på Mac.
- Hantera liknande bilder och dubbletter av filer.
- Visa dig den detaljerade statusen för Mac med lätthet.
- Töm papperskorgen för att få mer förvaring.
