- Töm papperskorgen
- Ta bort Mail App
- Rensa Cache på Mac
- Få mer lagringsutrymme på Mac
- Få Chrome att använda mindre RAM
- Var finns Disk Utility på Mac
- Kontrollera historik på Mac
- Ctrl + Alt + Delete på Mac
- Kontrollera minne på Mac
- Kontrollera historik på Mac
- Radera en app på Mac
- Rensa cache i Chrome på Mac
- Kontrollera lagring på Mac
- Rensa webbläsarcache på Mac
- Ta bort favorit på Mac
- Kontrollera RAM-minnet på Mac
- Ta bort webbhistorik på Mac
Hur man kontrollerar historiken på Mac enkelt och snabbt
 Uppdaterad av Lisa Ou / 17 augusti 2023 09:15
Uppdaterad av Lisa Ou / 17 augusti 2023 09:15Hej! Min bror använde min Mac i går kväll eftersom han sökte information till sina skolläxor. Men när jag väl använde webbläsaren han använde blev den eftersläpad. Jag antar att han sökte och besökte många webbplatser som orsakade problemet. Däremot vet jag inte var jag kan hitta historiken på Mac. Snälla hjälp mig. Tack så mycket på förhand, killar. Jag uppskattar dig!
Tack för ditt förtroende! Du landade på rätt inlägg om du inte vet var du ska kolla historiken på Mac. Vi har förberett detaljerade guider för de 3 webbläsarna du använder på din Mac för att kontrollera deras historik. Se dem nedan.
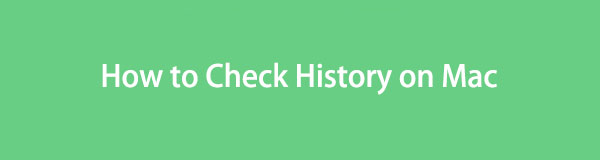

Guide Lista
Del 1. Hur man kontrollerar historik på Mac
Det finns massor av webbläsare som du kan ha på din Mac. Vissa av er kanske använder Safari, Chrome, Firefox, etc. Det beror på vad du föredrar. Vad du än använder har de bara nästan samma processer men olika gränssnitt och knappar.
Hur som helst, låt oss se deras processer en efter en om hur man kontrollerar deras historia. Välj din webbläsare och följ instruktionerna.

Med FoneLab Mac Sweep kommer du att rensa system-, e-post-, foto-, iTunes-skräpfiler för att frigöra utrymme på Mac.
- Hantera liknande bilder och dubbletter av filer.
- Visa dig den detaljerade statusen för Mac med lätthet.
- Töm papperskorgen för att få mer förvaring.
Alternativ 1. Safari
Det råder ingen tvekan om att Safari är den mest använda webbläsaren på Mac. Anledningen är att det är dess standardwebbläsare. Egentligen inte bara för Mac, utan för alla Apple-enheter. Låt oss se nedan hur du visar historiken för den här webbläsaren på din Mac. Fortsätt till de detaljerade stegen nedan.
steg 1Vänligen starta Safari på din Mac. Du kan använda Launchpad på datorn för det eller dess Spotlight ikonen i det övre högra hörnet av huvudgränssnittet. Efter det klickar du på historik knappen längst upp på skärmen.
steg 2En ny rullgardinslista kommer att dyka upp på din skärm. Välj det första alternativet, vilket är Visa alla History knapp. Efter det låter Safari dig se dess historia. De kommer att listas beroende på deras senaste öppningsdatum.
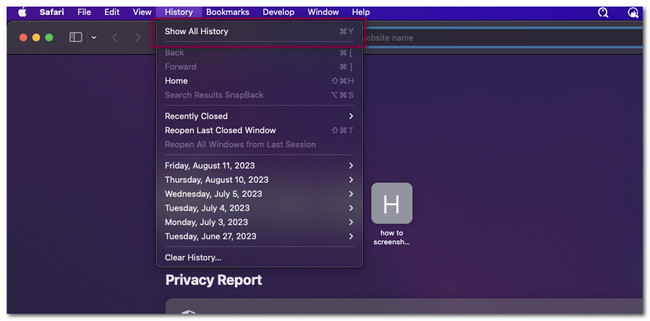
Alternativ 2. Chrome
Om du föredrar att använda Chrome på din Mac är den här delen av den här artikeln för dig! Chrome har dock en funktion där du kan logga in på den. Du kan använda ditt Google-konto för det. I det här fallet kommer din webbhistorik, sökhistorik och andra data att sparas i ett konto.
Hur som helst, låt oss upptäcka hur du kan se historiken för din Mac Chrome nedan. Var god fortsätt.
Klicka på Tre prickar ikon i det övre högra hörnet av Chrome. Efter det kommer nya rullgardinsalternativ att visas på din skärm. Bland dem alla, klicka på historik knappen för att se webbläsarens historik.
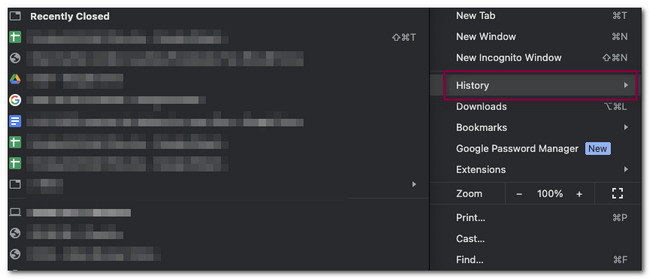
Alternativ 3. Firefox
Av alla de 3 nämnda webbläsarna i detta inlägg är Firefox den minst använda på Mac. Men vi kommer att visa dig en annan detaljerad guide om hur du rensar dess historia om du använder den. Vänligen scrolla ner nedan för att lära dig processen.
Starta webbläsaren Firefox. Efter det klickar du på historik knappen överst i huvudgränssnittet. Senare kommer en ny uppsättning alternativ att dyka upp på din skärm. Välj bland dem alla Visa alla History knapp. Firefox visar dig historiken på din Mac.
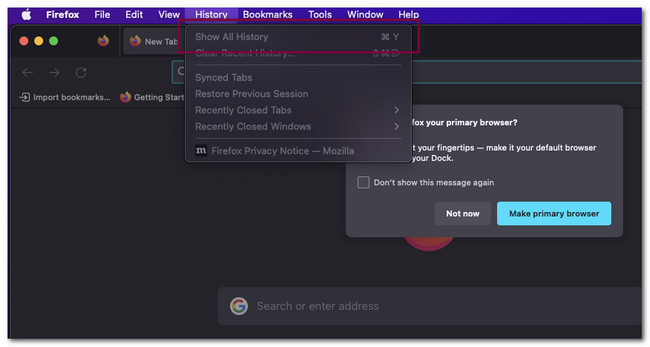
Del 2. Hur man rensar historik på Mac med FoneLab Mac Sweep
Vad händer om det finns för mycket historia på Mac? Ta bort dem genom att använda denna programvara, FoneLab Mac Sweep. Det kan rensa hela historiken för dina Mac-webbläsare med några få klick! Detta verktyg består också av olika verktyg för din Mac. Låt oss upptäcka dem nedan.

Med FoneLab Mac Sweep kommer du att rensa system-, e-post-, foto-, iTunes-skräpfiler för att frigöra utrymme på Mac.
- Hantera liknande bilder och dubbletter av filer.
- Visa dig den detaljerade statusen för Mac med lätthet.
- Töm papperskorgen för att få mer förvaring.
- Det här verktyget kan extrahera och komprimera filer på din Mac.
- Det kan optimera din Mac på några klick.
- Du kan använda detta verktyg för att avinstallera flera program på din Mac i en process.
- It tömmer Mac papperskorgen om några sekunder.
- Det kan frigör utrymme på din Mac genom att radera skräpfiler och annan dubblettdata.
Låt oss nu börja rensa historiken på MacBook eller iMac. Se de detaljerade stegen nedan och följ dem för bästa resultat.
steg 1Ladda ner programvaran genom att besöka FoneLab Mac Sweeps huvudwebbplats. Klicka på Gratis nedladdning knappen för att göra det. Vänta senare tills nedladdningsprocessen är klar. Klicka på den nedladdade filen efteråt och ställ in den genom att dra den till Application-mappen. Mac kommer att starta verktyget automatiskt.
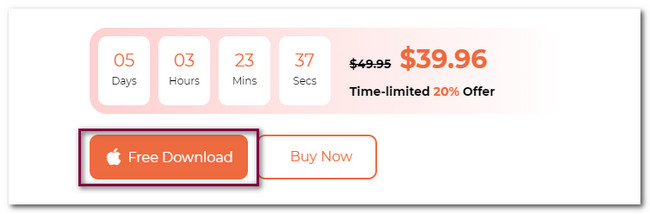
steg 2Du kommer att märka de tre huvudfunktionerna i programvaran. De är sektionerna Status, Cleaner och Toolkit. Välj bland dem alla Toolkit knapp. Det här avsnittet består av 6 andra funktioner relaterade till dina Mac-problem. Vänligen välj Integritetspolicy knapp.
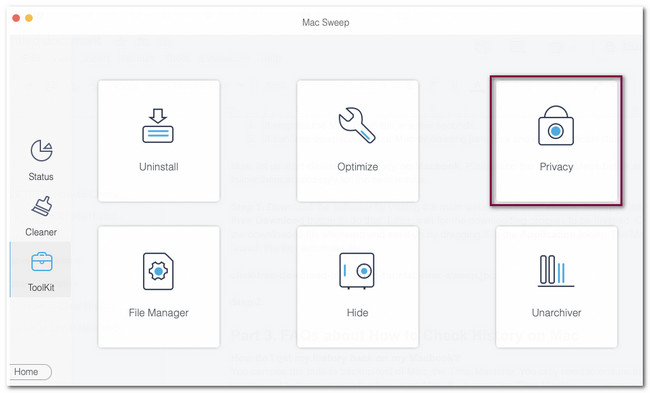
steg 3Verktyget leder dig till skanningsgränssnittet. Det kommer att visa dig en kort introduktion till processen som du kommer att göra på din Mac. Läs den först innan du går vidare till nästa steg. Senare klickar du på scan knapp. Skanningsprocessen kommer bara att pågå i några sekunder.
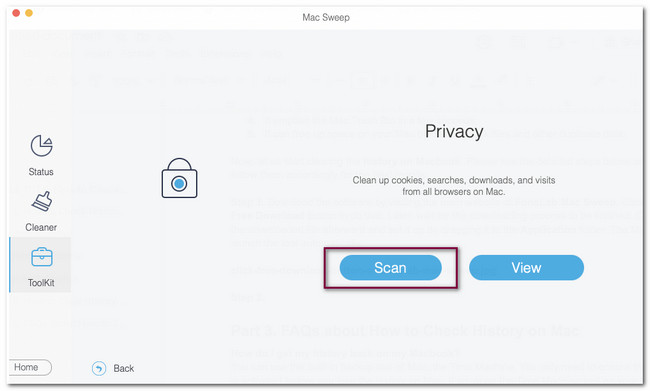
steg 4När skanningsprocessen avslutas kommer du att se hela MB av filerna som finns på din Mac. Vänligen klicka på utsikt knappen, och verktyget leder dig till ett annat gränssnitt. Handlingen kommer bara att kosta en sekund.
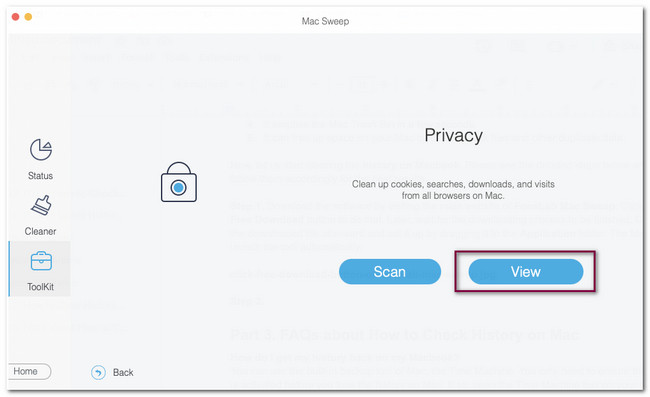
steg 5På Markera allt kommer du att se alla webbläsare som är tillgängliga på din Mac. Välj den webbläsare som du vill rensa dess historik. Efter det väljer du historik kategorier till höger om verktyget. För att starta rengöringsprocessen, klicka på Rengör ikonen i det nedre högra hörnet av programvaran.
Obs: Processen varar bara i några sekunder. Vänligen avbryt inte processen för bästa resultat; programvaran kan helt radera historiken för dina webbläsare.
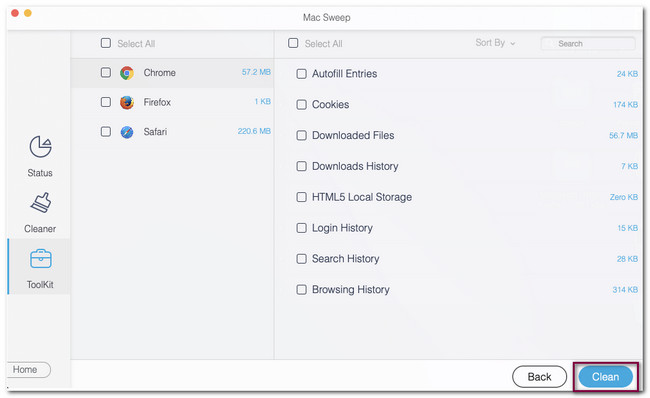

Med FoneLab Mac Sweep kommer du att rensa system-, e-post-, foto-, iTunes-skräpfiler för att frigöra utrymme på Mac.
- Hantera liknande bilder och dubbletter av filer.
- Visa dig den detaljerade statusen för Mac med lätthet.
- Töm papperskorgen för att få mer förvaring.
Del 3. Vanliga frågor om hur man kontrollerar historik på Mac
1. Hur får jag tillbaka min historik på min MacBook?
Du kan använda det inbyggda säkerhetskopieringsverktyget i Mac, Time Machine. Du behöver bara se till att det här verktyget är aktiverat innan du förlorar historiken på Mac. Öppna i så fall Time Machine-verktyget på din Mac. Efter det kommer du att se de flera säkerhetskopiorna som detta verktyg har skapat. Du behöver bara hitta den dag då historiken fortfarande finns på din Mac. Klicka på återställa knappen efteråt.
2. Tar borttagning av historik bort data?
Nej. Att radera historiken på din Mac kommer inte att radera dina data. Om du rensar historiken tar du bara bort posten för den webbplats du besökte. Processen kommer inte att radera din Google-sökhistorik, sparade lösenord och annan data som sparats på din Mac.
Det är allt! Det är så enkelt att kontrollera historiken för din Mac. Vi hoppas att du också överväger FoneLab Mac Sweep för att lära dig hur du rensar historik på Mac. Faktum är att det här verktyget är väldigt bekvämt för din Mac eftersom det har mer än 10 funktioner som du kan använda till det. Om du vill utforska det här verktyget, ladda ner det nu!

Med FoneLab Mac Sweep kommer du att rensa system-, e-post-, foto-, iTunes-skräpfiler för att frigöra utrymme på Mac.
- Hantera liknande bilder och dubbletter av filer.
- Visa dig den detaljerade statusen för Mac med lätthet.
- Töm papperskorgen för att få mer förvaring.
