- Töm papperskorgen
- Ta bort Mail App
- Rensa Cache på Mac
- Få mer lagringsutrymme på Mac
- Få Chrome att använda mindre RAM
- Var finns Disk Utility på Mac
- Kontrollera historik på Mac
- Ctrl + Alt + Delete på Mac
- Kontrollera minne på Mac
- Kontrollera historik på Mac
- Radera en app på Mac
- Rensa cache i Chrome på Mac
- Kontrollera lagring på Mac
- Rensa webbläsarcache på Mac
- Ta bort favorit på Mac
- Kontrollera RAM-minnet på Mac
- Ta bort webbhistorik på Mac
Chrome använder för mycket RAM: enkla metoder för att fixa det
 Uppdaterad av Lisa Ou / 15 augusti 2023 09:15
Uppdaterad av Lisa Ou / 15 augusti 2023 09:15Hälsningar! Jag använde webbläsaren Chrome på min dator för ett tag sedan. Från ingenstans blev datorn lagg när jag använde den. Jag ber min bror om hjälp. Han sa till mig att Chrome kanske använder för mycket RAM-minne och att jag måste rensa några av dem. Jag vet inte hur man gör det! Kan du hjälpa mig? Tack på förhand!
RAM hjälper din dator att fungera smidigt. Men för mycket av det kan orsaka mindre problem på din dator, som eftersläpning. Du behöver inte oroa dig mycket för den här saken eftersom vi har dig. Vi förberedde de enklaste metoderna som du kan använda. För att se dem, scrolla ner nedan.
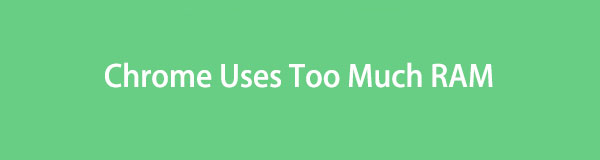

Guide Lista
Del 1. Varför använder Chrome så mycket RAM
Innan vi går till metoderna för att minska användningen av ditt Chrome RAM, är det bättre att först förstå varför det använder för mycket av det. Anledningen är att förhindra att detta problem uppstår upprepade gånger på din dator.
Så varför använder Chrome så mycket RAM? Du använder säkert din Chrome för att surfa och söka information online. I så fall kanske du öppnar flera flikar samtidigt. Det är en av anledningarna till att Chrome använder för mycket RAM. Dessutom kan användningen av för många Chrome-tillägg också vara orsaken. Chrome kan också få det här problemet eftersom det cachelagrar sidorna som den har besökt.
Del 2. Så får du Chrome att använda mindre RAM-minne
Efter att ha känt till orsakerna till varför Chrome använder så mycket RAM-minne hoppas vi att du undviker dem den här gången. Hur som helst, om du redan har för mycket RAM-minne på Chrome, listas metoderna för att minska det nedan. Scrolla ner för att upptäcka dem.
Alternativ 1. Stäng oanvända flikar
Som vi nämnde i föregående del av det här inlägget kan du använda Chrome för att söka online. I det här fallet öppnar du säkert många flikar. Om så är fallet, låt oss börja minska Chrome RAM genom att stänga de oanvända flikarna medan du använder det. Det är det enklaste sättet att minska RAM-minnet på din Chrome.
Du behöver bara titta på den övre delen av huvudgränssnittet. Efter det klickar du på var och en av flikarna som du vill stänga. Klicka på X ikonen på höger sida av fliken för att stänga den. Vänligen gör den här åtgärden på alla flikar som du vill stänga.

Med FoneLab Mac Sweep kommer du att rensa system-, e-post-, foto-, iTunes-skräpfiler för att frigöra utrymme på Mac.
- Hantera liknande bilder och dubbletter av filer.
- Visa dig den detaljerade statusen för Mac med lätthet.
- Töm papperskorgen för att få mer förvaring.
Alternativ 2. Ta bort oönskade tillägg
Chrome erbjuder tillägg som du kan lägga till i webbläsaren. De fungerar som ytterligare verktyg eller dekorationer på dina flikar eller webbläsare. Ja, de är användbara, men de kan också vara anledningen till att Chrome använder för mycket RAM. Varför inte stänga de av misstag tillagda tilläggen och oanvända? Om du vill göra det, följ den detaljerade handledningen nedan.
Klicka på Tre prickar ikonen i det övre högra hörnet av huvudgränssnittet. Vänligen välj förlängningar och välj Hantera tillägg knapp. Leta reda på tilläggen som du vill ta bort i Chrome. Efter det klickar du på AVLÄGSNA knapp.
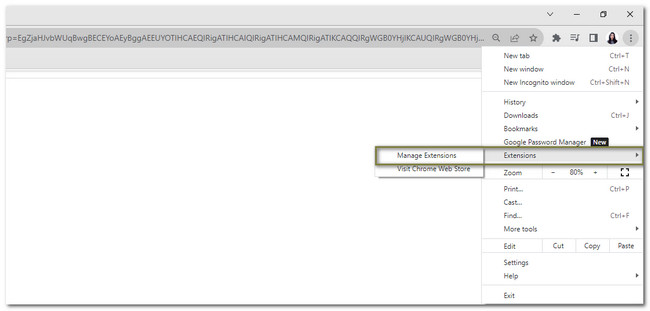
Alternativ 3. Stäng pågående webbplatser via Chrome Task Manager
Aktivitetshanteraren övervakar programmets uppgiftsprestanda på din dator. Du kommer att se de webbplatser som körs på din Chrome. Du kan välja webbplatser och avsluta deras process med ett klick.
Du behöver bara klicka på Tre prickar ikonen i det övre högra hörnet av Chrome. Efter det väljer du Fler verktyg knapp. På den nya listan väljer du Task manager knapp. Ett nytt fönster kommer att dyka upp med uppgifterna för webbplatserna. Välj de du föredrar att stänga och klicka på Avsluta process knapp. Senare kommer webbplatsen att stängas automatiskt.
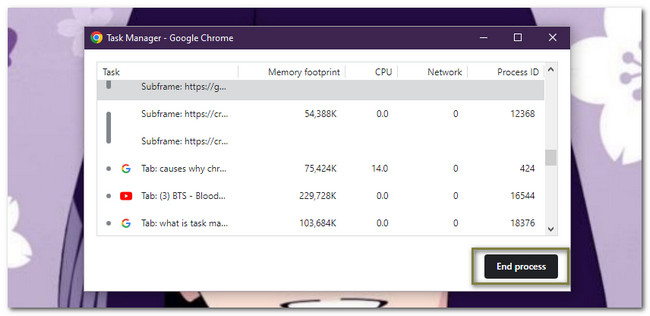
Alternativ 4. Stäng av Chrome Hardware Acceleration
Om du aktiverar Chromes hårdvaruacceleration kan webbläsaren använda mer RAM. Anledningen är att din dator kommer att öka de resurser som behövs för hårdvaruacceleration. Om så är fallet behöver du bara stänga av funktionen. Följ den detaljerade guiden nedan för att göra det.
Klicka på Tre prickar ikonen på din Chrome. Efter det väljer du Inställningar knapp. Chrome leder dig till en annan webbsida. Vänligen välj Systemkrav knappen till vänster. Du kommer att se Använd skjutreglaget för hårdvaruacceleration när tillgängligt. Klicka på den i grå färg för att stänga av den.
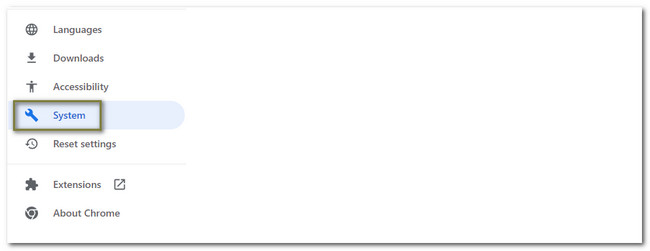
Alternativ 5. Använd FoneLab Mac Sweep för att rensa filer på Chrome (endast Mac)
Det finns ett verktyg från tredje part som du kan använda på din Mac för att hjälpa dig att minska Chrome RAM. FoneLab Mac Sweep är det mjukvaran! Det kan rensa din Chromes autofyll-poster, cookies, sökhistorik, webbhistorik, HTML5 Local Storage och mer.

Med FoneLab Mac Sweep kommer du att rensa system-, e-post-, foto-, iTunes-skräpfiler för att frigöra utrymme på Mac.
- Hantera liknande bilder och dubbletter av filer.
- Visa dig den detaljerade statusen för Mac med lätthet.
- Töm papperskorgen för att få mer förvaring.
Dessutom kan du använda FoneLab Mac Sweep för att kontrollera den detaljerade statusen för din Mac. Denna programvara kan också kryptera och dölja filer i enlighet därmed. Hur som helst, se de detaljerade stegen nedan för att lära dig hur du rengör Chrome med det här verktyget.
steg 1Ladda ner den nämnda programvaran och starta den på datorn. Efter det kommer du att se dess 3 huvudfunktioner. Bland dem alla, välj ikonen Toolkit.
steg 2De ytterligare verktygen kommer att visas på höger sida av programvaran. Vänligen välj Integritetspolicy knappen till höger om huvudgränssnittet.
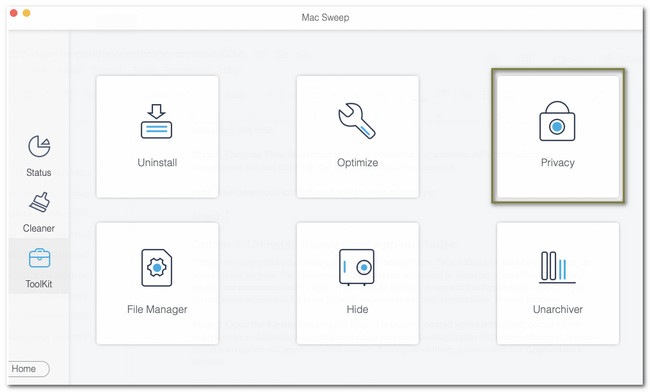
steg 3Vänligen klicka på scan knapp. Efter skanningsprocessen kommer resultaten att visas på knappen Visa. Vänligen markera knappen för att gå vidare till nästa skärm.
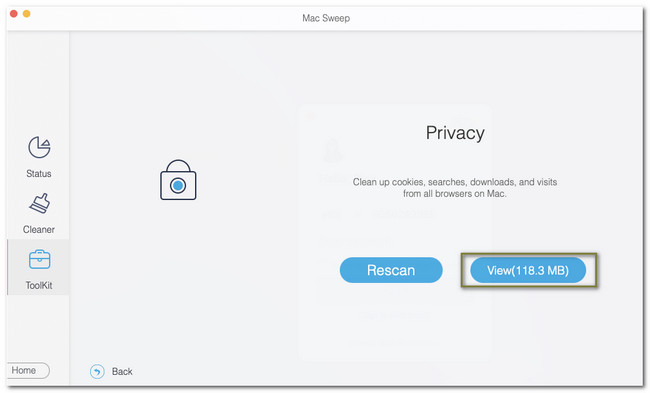
steg 4Välj krom ikonen till vänster. Välj de filer som du vill ta bort från din Chrome. Efter det väljer du Rengör knapp.
Alternativ 6. Återställ Chrome-inställningarna till standard
Du kan också återställa inställningarna för din Chrome till dess standard för att minska RAM-minnet den använder. Den här processen kommer dock att radera webbläsarens cookies, tillfälliga webbplatsdata, tillägg och mer. Om du är intresserad av att göra detta, se instruktionerna nedan för att få mer lagringsutrymme på Mac.
Klicka på Tre prickar ikonen längst upp. Välj den Inställningar knappen och välj Återställ inställningar knappen till vänster. Kryssa för Återställ inställningar till Deras ursprungliga standardvärden avsnitt och Återställ inställningar knappen efteråt.
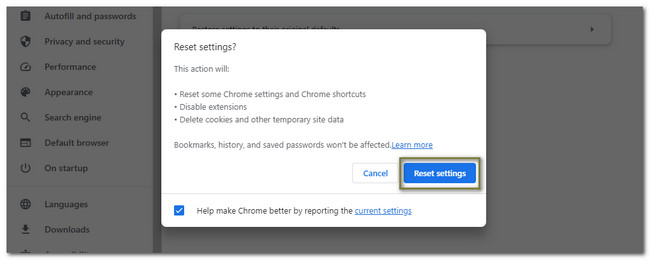

Med FoneLab Mac Sweep kommer du att rensa system-, e-post-, foto-, iTunes-skräpfiler för att frigöra utrymme på Mac.
- Hantera liknande bilder och dubbletter av filer.
- Visa dig den detaljerade statusen för Mac med lätthet.
- Töm papperskorgen för att få mer förvaring.
Del 3. Vanliga frågor om hur man får Chrome att använda mindre RAM
1. Är 32 GB RAM bra för Chrome?
Om du är en moderat användare av Chrome räcker 32 GB RAM för dig. Du kan öppna upp till 380 flikar utan fördröjning. Men om du är aktiv eller använder Chrome och öppnar 640+ flikar, gör denna åtgärd systemet nästan helt upptaget.
2. Hur mycket GB RAM använder Chrome?
Om du öppnar 10 flikar i Chrome använder den 952 MB RAM. Om du öppnar 20 flikar kommer Chrome att förbruka 1.8 GB RAM—3.7 GB RAM när du öppnar 60 flikar i Chrome. Och så vidare. Ju högre de öppna flikarna är, desto högre använder Chrome RAM.
Det är allt hur du minskar RAM-minnet som Chrome använder. Om du har fler frågor om problemen, vänligen kommentera nedan. Vi hjälper dig gärna.

Med FoneLab Mac Sweep kommer du att rensa system-, e-post-, foto-, iTunes-skräpfiler för att frigöra utrymme på Mac.
- Hantera liknande bilder och dubbletter av filer.
- Visa dig den detaljerade statusen för Mac med lätthet.
- Töm papperskorgen för att få mer förvaring.
