- Töm papperskorgen
- Ta bort Mail App
- Rensa Cache på Mac
- Få mer lagringsutrymme på Mac
- Få Chrome att använda mindre RAM
- Var finns Disk Utility på Mac
- Kontrollera historik på Mac
- Ctrl + Alt + Delete på Mac
- Kontrollera minne på Mac
- Kontrollera historik på Mac
- Radera en app på Mac
- Rensa cache i Chrome på Mac
- Kontrollera lagring på Mac
- Rensa webbläsarcache på Mac
- Ta bort favorit på Mac
- Kontrollera RAM-minnet på Mac
- Ta bort webbhistorik på Mac
Pålitliga strategier för att rensa webbläsarcache på Mac
 Uppdaterad av Lisa Ou / 22 augusti 2023 09:15
Uppdaterad av Lisa Ou / 22 augusti 2023 09:15God dag! Jag har problem med min Mac och jag hoppas att någon kan hjälpa mig. Jag har surfat på internet med en av mina Mac-webbläsare de senaste åren. Men jag märkte att det har släpat på sistone, så min syster sa åt mig att rensa dess cache. Kommer det att få min webbläsare att fungera bättre? Om så är fallet, vägled mig att rensa webbläsarens cache på Mac. Tack!
Apple-produkter som Mac-datorer är kända för sin effektivitet och snabba prestanda. Men om du har använt din enhet i flera år är det normalt att uppleva eftersläpning på vissa appar, särskilt om du aldrig har gjort något för att fräscha upp minnet. Och webbläsare är ett av de program som är utsatta för denna situation, eftersom de samlar data, cacher, etc., från olika webbplatser. Det är därför det rekommenderas att rensa cacheminne för att inte bara webbläsaren, utan själva Macen ska fungera bättre. Som sagt, fortsätt att skanna den här artikeln, eftersom metoderna för att rensa webbläsarens cacheminne listas nedan med problemfria riktlinjer.
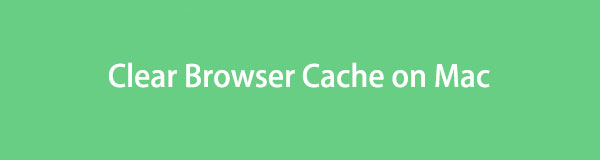

Guide Lista
Del 1. Hur man rensar webbläsarens cache på Mac-appar
De ledande webbläsarna världen över är utan tvekan Chrome, Firefox och Safari. De stöds alla på macOS-datorer, så du använder förmodligen minst en för att surfa online. Därför inkluderade vi metoderna för att rensa cacheminne för varje webbläsare nedan.
Metod 1. På Chrome
Chrome är en välkänd webbläsare som utvecklades av Google 2008. Den är inte förinstallerad på Mac utan kompatibel med alla ledande operativsystem; sålunda kan du installera det manuellt på din macOS-dator. Med Chrome-webbläsaren samlar du förmodligen cachar från olika internetplattformar med den här appen. Och att rensa Chrome-cachar på Mac är inte långt ifrån att ta bort dem på Windows. Detta blir alltså en piece of cake om du har gjort detta på Windows tidigare.
Tänk på de krävande stegen nedan för att rensa webbläsarens cache för Mac på Chrome-appen:
steg 1Starta Chrome på din Mac och när den är igång, tryck på vertikal ikon med tre punkter längst upp till höger i dess gränssnitt. När rullgardinsmenyn visas klickar du på Inställningar alternativ.
Klicka Advanced Open water i den vänstra kolumnen på följande skärm för att se alternativen för webbläsardata.
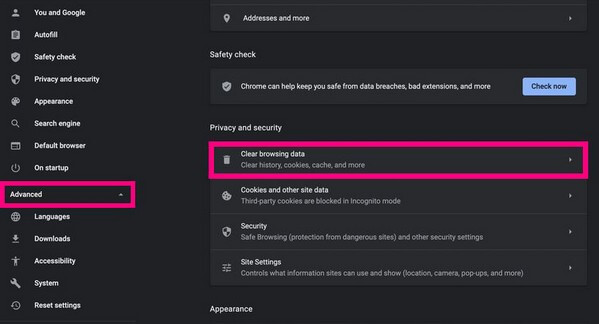
steg 2Klicka Rensa surfhistoriken under Integritet och säkerhet sektion. När en dialogruta visas på skärmen, navigera till Grundläggande or Advanced Open water och kontrollera cachealternativen från webbläsarens datalista. Efteråt, tryck på Rensa datum fliken nere till höger för att rensa valda cacheminne i webbläsaren.
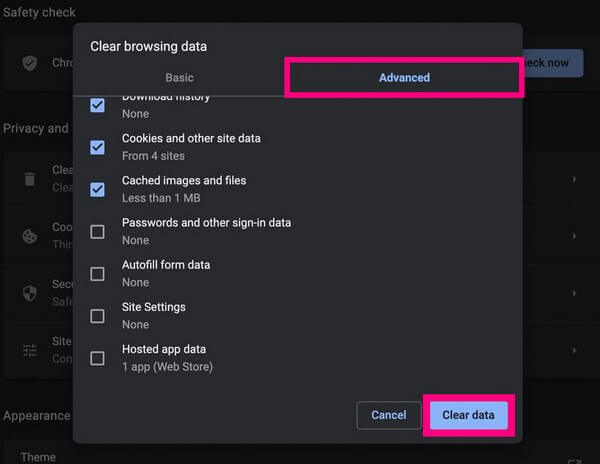

Med FoneLab Mac Sweep kommer du att rensa system-, e-post-, foto-, iTunes-skräpfiler för att frigöra utrymme på Mac.
- Hantera liknande bilder och dubbletter av filer.
- Visa dig den detaljerade statusen för Mac med lätthet.
- Töm papperskorgen för att få mer förvaring.
Metod 2. På Firefox
Firefox är en annan populär webbläsare som du kanske använder på din Mac. Mozilla utvecklar den, och liksom den tidigare webbläsaren är den även kompatibel med macOS och andra populära operativsystem. Du kan rensa dess cacheminne genom att bara navigera några få steg i webbläsarappen.
Agera enligt de hanterbara anvisningarna nedan för att förstå hur du rensar webbläsarens cache för Mac i Firefox-appen:
steg 1Kör webbläsaren Firefox och klicka på den uppe till höger på huvudsidan hamburgare meny ikon. Sedan Välj Inställningar från alternativlistan. Efter det väljer du Sekretess och Säkerhet i nästa sidas vänstra ruta.
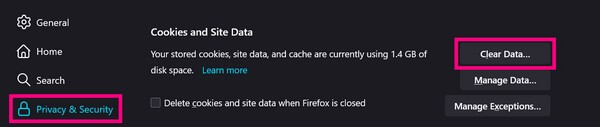
steg 2Fortsätt till Cookies och data genom att rulla och tryck sedan på Radera data fliken till höger för att dialogrutan ska visas. Därifrån kontrollerar du bara Cache webinnehåll boxas och slå Rensa för att eliminera webbläsarens cacheminne.
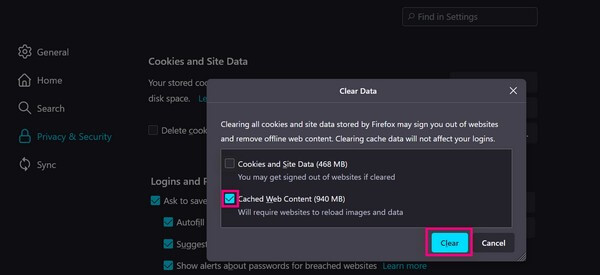
Metod 3. På Safari
Safari är Apples standardwebbläsare, förinstallerad på Mac och andra Apple-enheter. Därför, om du inte installerade andra webbläsare, är det förmodligen den du använder för att surfa på internet. Och eftersom det är standardwebbläsaren har den med största sannolikhet störst data och cacheminne bland de andra webbläsarna på din Mac. Så det är normalt om du upptäcker att det släpar ibland på grund av för många cacher. Tack och lov kan du rensa dem i Safari-appen.
Bli vägledd av de användarorienterade riktlinjerna nedan för att rensa webbläsarens cache på Mac på Safari-appen:
steg 1Öppna Safari app på din Mac och tryck sedan på Safari fliken högst upp, följt av alternativet Inställningar. Gå sedan till Advanced Open water fliken på popup-skärmen och markera Visa utveckla menyn i menyradens kryssruta på den nedre delen.
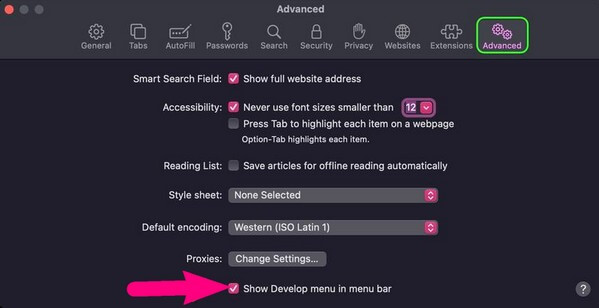
steg 2Gå tillbaka till Safaris huvudsida och klicka på Utveckla fliken överst. När rullgardinsmenyn dyker upp, hitta och välj Tomma kakor fliken för att rensa din Safari-webbläsares cacheminne.
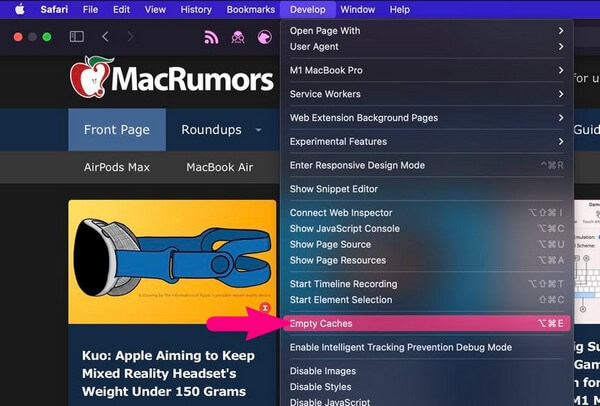
Del 2. Hur man rensar webbläsarcachen på Mac med FoneLab Mac Sweep
Under tiden ett rengöringsverktyg som FoneLab Mac Sweep skulle vara till stor hjälp om alla webbläsare var installerade på din Mac. Med det här programmet behöver du inte längre öppna och använda alla processer för varje webbläsarapp. Istället dess ToolKit funktionen kommer att vara den som utför all rengöring. Dessutom kan du också använda dess andra funktioner för att rengöra din webbläsare och Mac-dator och få mer lagringsutrymme. FoneLab Mac Sweep kommer effektivt att kategorisera din dators filer, appar och skräp, vilket gör det lättare att identifiera de data du bör eller kanske vill radera. Dessutom ger det din detaljerade Mac-minnesstatus.

Med FoneLab Mac Sweep kommer du att rensa system-, e-post-, foto-, iTunes-skräpfiler för att frigöra utrymme på Mac.
- Hantera liknande bilder och dubbletter av filer.
- Visa dig den detaljerade statusen för Mac med lätthet.
- Töm papperskorgen för att få mer förvaring.
Se den bekväma processen nedan som ett mönster för hur du rensar webbläsarens cache på Mac med FoneLab Mac Sweep:
steg 1Ladda ner FoneLab Mac Sweep-filen genom att välja Gratis nedladdning fliken under de listade programfunktionerna. När du har sparat den, flytta den omedelbart till din Mac Applications-mapp. Dubbelklicka sedan på det för att köra rengöringsverktyget på din Mac.
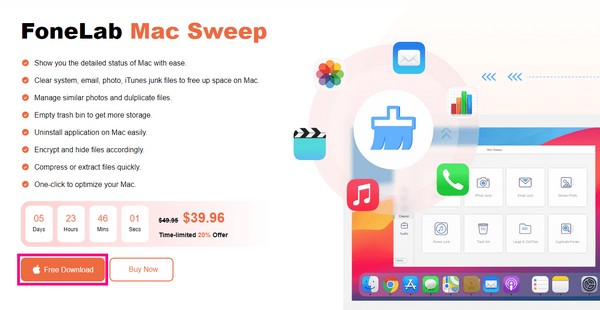
steg 2Programmets nyckelfunktioner kommer att presenteras på dess initiala gränssnitt. Du kan kontrollera din Mac-status först, men klicka på ToolKit rutan efter för att se de andra funktionerna. Efter det väljer du Integritetspolicy fliken på följande skärm. Du kommer då att uppmanas att klicka scan för programmet att bläddra i din Mac-data.
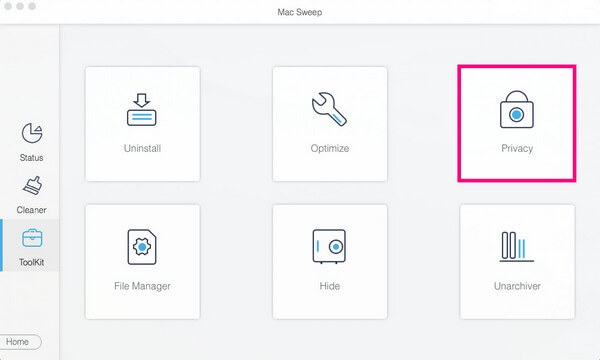
steg 3Nästa, slå utsikt för att visa data från de webbläsare som är tillgängliga på din Mac. De kommer att visas per kategori, så klicka på cachealternativen för varje webbläsare i enlighet med detta. Till sist, välj Rengör längst ner till höger för att ta bort webbläsarnas cacheminne från din Mac.
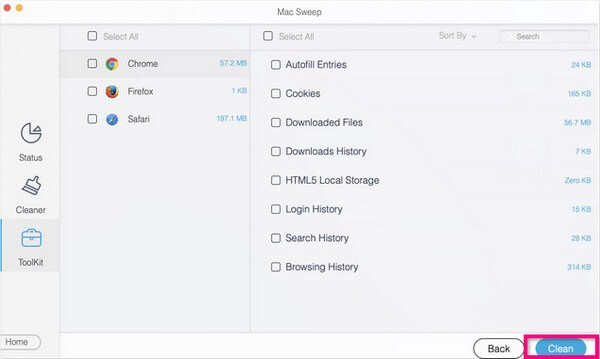
Del 3. Vanliga frågor om hur man rensar webbläsarcache på Mac
1. Ska jag rensa webbläsarens cacheminne i min Mac-webbläsare?
Ja det borde du. Webbläsarcachar är information som sparas från de webbplatser du besöker på din Mac, så att de kan laddas snabbare när du besöker dem igen. Men om de hopar sig kommer de att orsaka mer dåligt än nytta, så det rekommenderas att rensa dem ibland. På så sätt kan dina webbläsare fortsätta att prestera bättre.
2. Hur rensar jag webbläsaren Chrome på min Mac?
Förutom rensa sina cacher, kan du ta bort annan onödig data, såsom cookies, historik, etc. Och ett verktyg som FoneLab Mac Sweep kan hjälpa dig att göra detta effektivt, eftersom det kategoriserar dina data, så att du kan rengöra webbläsaren på ett organiserat sätt.
Förhoppningsvis är standardrensningsmetoderna för varje surfapp och FoneLab Mac Sweep vi rekommenderar att du har hjälpt dig med dina cacheproblem. Tack för att du stannade kvar och förlitade dig på teknikerna vi samlade i artikeln ovan. Du kan komma tillbaka för mer.

Med FoneLab Mac Sweep kommer du att rensa system-, e-post-, foto-, iTunes-skräpfiler för att frigöra utrymme på Mac.
- Hantera liknande bilder och dubbletter av filer.
- Visa dig den detaljerade statusen för Mac med lätthet.
- Töm papperskorgen för att få mer förvaring.
