- Töm papperskorgen
- Ta bort Mail App
- Rensa Cache på Mac
- Få mer lagringsutrymme på Mac
- Få Chrome att använda mindre RAM
- Var finns Disk Utility på Mac
- Kontrollera historik på Mac
- Ctrl + Alt + Delete på Mac
- Kontrollera minne på Mac
- Kontrollera historik på Mac
- Radera en app på Mac
- Rensa cache i Chrome på Mac
- Kontrollera lagring på Mac
- Rensa webbläsarcache på Mac
- Ta bort favorit på Mac
- Kontrollera RAM-minnet på Mac
- Ta bort webbhistorik på Mac
Komprimera en fil på Mac med anmärkningsvärda metoder
 Uppdaterad av Lisa Ou / 20 oktober 2023 09:15
Uppdaterad av Lisa Ou / 20 oktober 2023 09:15Vad innebär det att komprimera en fil på Mac?
Är du bland dem som har den här frågan i åtanke? Tja, du har tur, eftersom det här inlägget kommer att förklara innebörden av att komprimera en fil på en Mac på enklast möjliga sätt. Det betyder att om du komprimerar kommer din filstorlek automatiskt att minska beroende på ditt alternativ eller komprimeringsmetod. Folk gör det av olika anledningar, och säkert har du också ditt syfte med varför du behöver komprimera en fil. Du kan behöva skicka ett dokument, en mediafil, etc. via e-post, men det är för stort för att dela.
Därför behöver du en funktionell kompressor för att minska din filstorlek, och den här artikeln har bara samlat de bästa alternativen för dig. Efter att ha utforskat webben har vi hittat och testat strategierna för att komprimera olika filer på en Mac. Lyckligtvis hade vi inte stora svårigheter att hitta de med hög framgångsfrekvens, vilket gjorde det lättare att montera dem alla här. Bortsett från det finns ett program för att dekomprimera och frigöra utrymme också nedan för att hjälpa dig att se och organisera de komprimerade filerna bättre efteråt. Analysera dem nu för att börja.
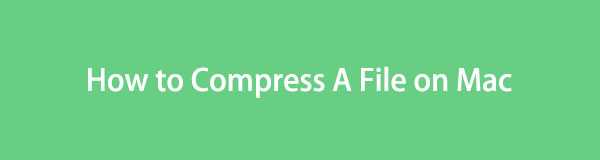

Guide Lista
Del 1. Hur man komprimerar en fil på Mac
Bland de effektiva metoderna vi snubblat på, här är de mest tillgängliga för att komprimera dina filer enklare. Du väljer de inbyggda eller onlinestrategierna, beroende på vad du gillar.
Alternativ 1. På Finder
Först ut är standardfilkomprimeringsmetoden på Mac. Om du bara använder din macOS för grundläggande användning kanske du känner till Finder som appen eller programmet som innehåller all din data. Men när du väl utforskar dess gränssnitt och försöker hantera dina filer ytterligare kommer du att upptäcka att det också erbjuder ett sätt att komprimera filer. Det kräver minimal ansträngning eftersom du bara behöver bearbeta ett fåtal alternativ för att komprimera framgångsrikt, vilket gör proceduren snabbare än andra metoder du kan hitta.
Ta till dig de outmanande stegen nedan för att komprimera filer på Mac på Finder:
steg 1Fokusera på den vänstra sidan av Dock för att se Finder-ikonen. Efter det, klicka på den, och filerna och mapparna som är lagrade på din Mac kommer att visas på skärmen. Du kan hitta filen du vill komprimera genom att bläddra igenom de visade filerna eller öppna de andra mapparna.
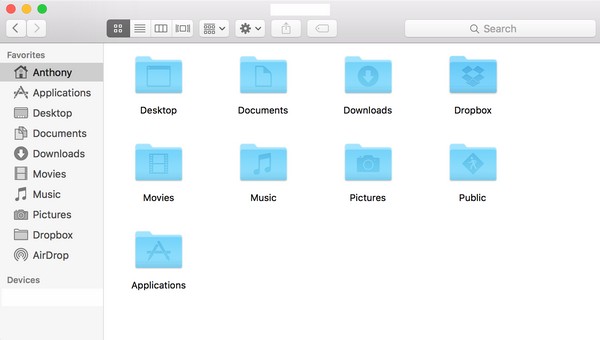
steg 2När du har hittat den, kontrollklicka på filen så att genvägsmenyn visas. Välj den Komprimera fliken från alternativlistan, och filtillägget förvandlas automatiskt till en . Zip förlängning, vilket indikerar att den just har komprimerats framgångsrikt.
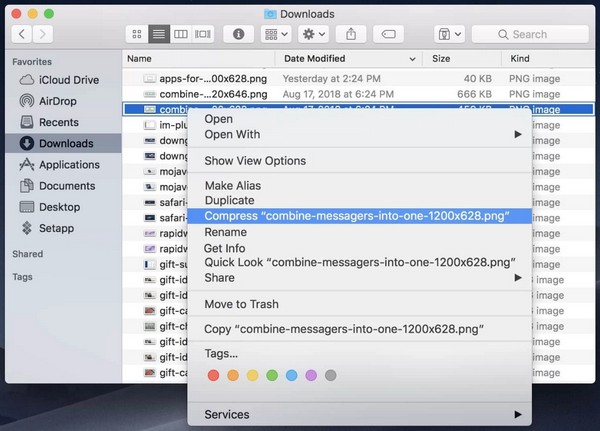

Med FoneLab Mac Sweep kommer du att rensa system-, e-post-, foto-, iTunes-skräpfiler för att frigöra utrymme på Mac.
- Hantera liknande bilder och dubbletter av filer.
- Visa dig den detaljerade statusen för Mac med lätthet.
- Töm papperskorgen för att få mer förvaring.
Alternativ 2. Onlineverktyg
Förutom den officiella metoden ovan är onlineprogram också tillgängliga för att komprimera dina filer, inklusive Online File Compressor. Om du utforskar detta onlineverktygs sida, erbjuder den sektioner för olika filer, så att du kan välja och öppna vilken kompressortyp du behöver. Den har förmågan att komprimera dokument, bildfiler i olika format, videor och mer.
Följ den enkla proceduren nedan för att förstå hur man komprimerar filen på Mac online:
steg 1Gå in i din Mac-webbläsare för att besöka den officiella Online filkompressor webbplats. Dess huvudsida kommer då att visa dig komprimeringstyperna, så klicka på den du behöver oavsett om det är för dokument, bilder etc. Efter det släpper du filen för att komprimera på följande sidas ruta i mitten för att ladda upp den till sidan .
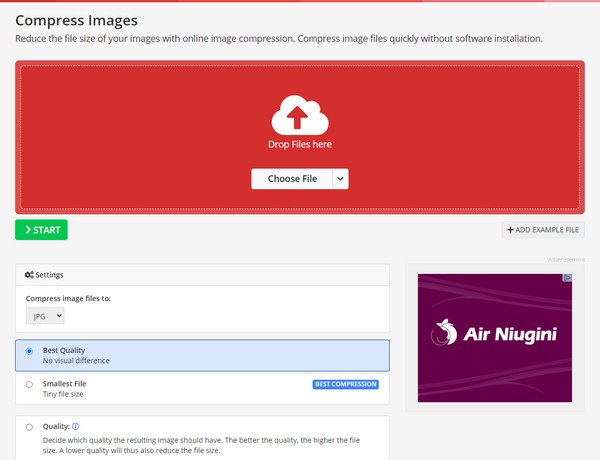
steg 2När du har laddat upp, hantera komprimeringsinställningarna på den nedre delen av sidan enligt dina preferenser. Tryck sedan på Start knappen för att programmet ska komprimera din fil. Ladda sedan ner den nyligen komprimerade filen till din dator.
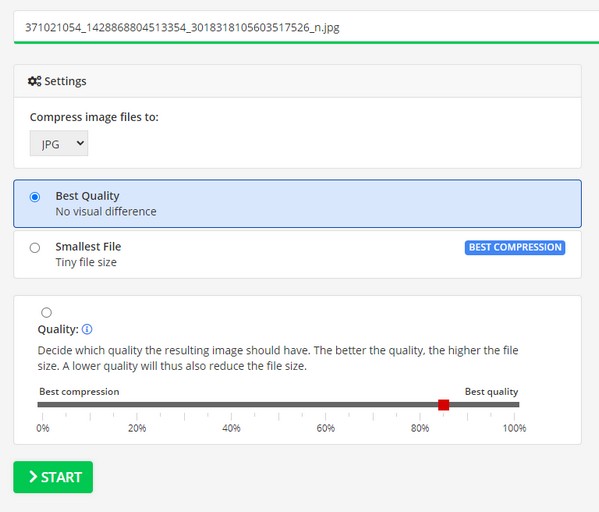
Del 2. Hur man packar upp en fil på Mac
Om du har komprimerat dina filer kommer du säkert att dekomprimera dem senare när det behövs. Komprimering minskar storleken på dina filer, men det hindrar dig också från att visa dem när som helst. Därför kan du använda ett verktyg som FoneLab Mac Sweep till dekomprimera filerna när du behöver komma åt eller öppna dem igen. Bortsett från det har detta verktyg också andra funktioner som kan vara fördelaktiga på vägen, inklusive ta bort appar, rensa webbcacher, ta bort stora filer, etc. Upptäck mer om det i följande del.

Med FoneLab Mac Sweep kommer du att rensa system-, e-post-, foto-, iTunes-skräpfiler för att frigöra utrymme på Mac.
- Hantera liknande bilder och dubbletter av filer.
- Visa dig den detaljerade statusen för Mac med lätthet.
- Töm papperskorgen för att få mer förvaring.
Se den bekväma processen nedan som ett mönster för att dekomprimera filer efter att du har komprimerat på Mac med FoneLab Mac Sweep:
steg 1Skaffa FoneLab Mac Sweep-filen på din Mac genom att gå till dess officiella sida och välja Gratis nedladdning. Ovanför knappen finns programbeskrivningarna, så läs dem för att lära dig verktyget bättre. När du har sparat, placera filen i Applikationer mapp och klicka sedan på den för att öppna den på din Mac.
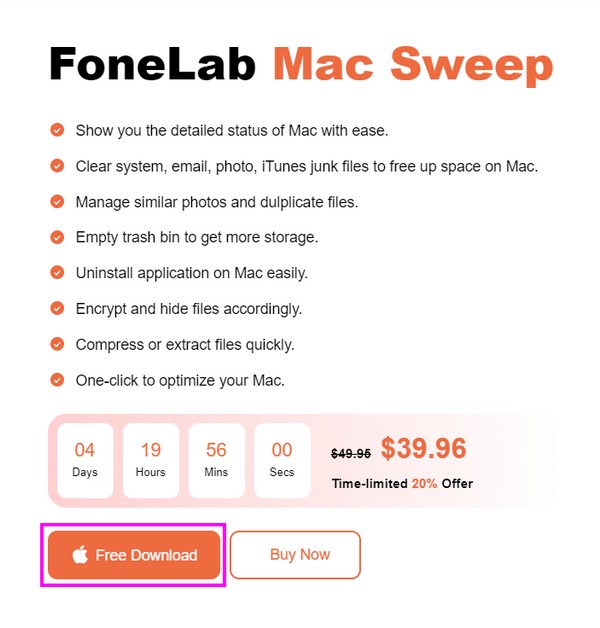
steg 2Gå till ToolKit funktion när verktygets primära gränssnitt är på din Mac-skärm. När de andra funktionerna visas, tryck på Unarchiver-rutan längst upp till höger för att se funktionen för att dekomprimera filer.
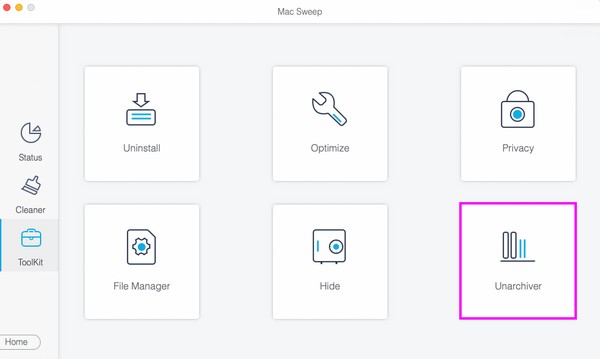
steg 3Hitta den zippade eller komprimerade filen du hoppas kunna dekomprimera och dra den sedan till programmets ruta på följande skärm. Efter det klickar du på packa knappen i gränssnittets högra avsnitt för att dekomprimera din fil.
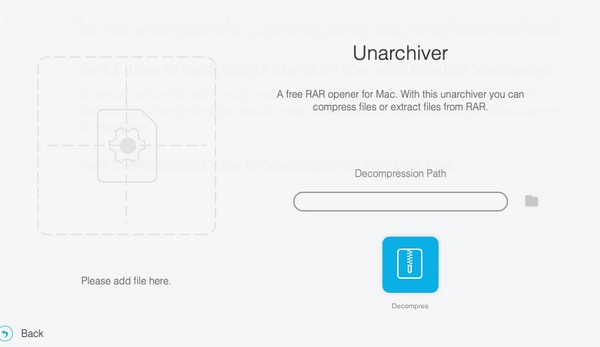
Del 3. Hur man frigör utrymme på Mac med FoneLab Mac Sweep
Som vi har sagt tidigare, FoneLab Mac Sweep har andra fördelaktiga funktioner som du kan navigera på din Mac. Den primära funktionen den kan erbjuda är Cleaner, som innehåller fler rengöringsfunktioner som tar bort oönskad data från Mac.
Därför, om du har komprimerat dina filer på grund av otillräckliga lagringsproblem, använd gärna det här verktygets renare för att radera din Mac-skräp eller skräp och frigöra utrymme. På så sätt behöver du inte ta itu med svårigheter när du dekomprimerar filerna på din Mac.

Med FoneLab Mac Sweep kommer du att rensa system-, e-post-, foto-, iTunes-skräpfiler för att frigöra utrymme på Mac.
- Hantera liknande bilder och dubbletter av filer.
- Visa dig den detaljerade statusen för Mac med lätthet.
- Töm papperskorgen för att få mer förvaring.
Få de oproblematiska anvisningarna nedan som ett exempel på hur du frigör utrymme på Mac med FoneLab Mac Sweep:
steg 1Om FoneLab Mac Sweep redan finns på din Mac, öppna den och klicka på huvudgränssnittet Renare funktion den här gången. Klicka sedan på datarutan som du hoppas kunna rengöra först och tryck sedan scan för att låta verktyget börja bläddra i dina data. Därefter väljer du utsikt knapp.
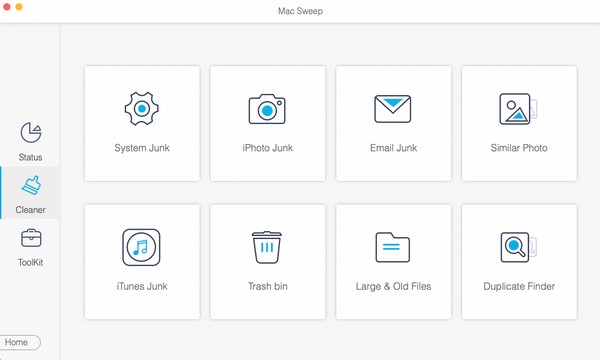
steg 2När dina skannade data visas, kryssa i rutorna för de onödiga filer du kommer att radera. Tryck sedan på Rengör fliken under datalistan för att radera dem och frigöra utrymme på din Mac.
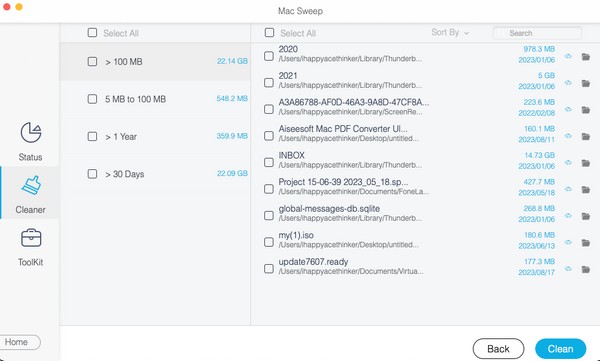
Del 4. Vanliga frågor om hur man komprimerar en fil på Mac
1. Hur komprimerar jag en bild på min Mac?
Du kan använda samma metoder i del 1 av den här artikeln. Oavsett om du komprimerar en bild, video, dokument, etc., kommer teknikerna vi har tillhandahållit ovan att fungera på din Mac. Se bara till att du står efter de korrekta instruktionerna, så kommer nästan alla dina filer att komprimeras framgångsrikt på nolltid.
2. Varför minskar inte mina filer storlek?
Om dina filer har filtillägget .zip måste det bero på att de redan har komprimerats. När dina filer väl är komprimerade kan du inte längre minska storleken ytterligare. Kontrollera bara dina andra filer och se vilka som fortfarande är tillgängliga att komprimera för att minska storleken efteråt.
Dessa strategier är till stor hjälp när du behöver komprimera filer på din Mac. Dessutom kommer de extra delarna att ge fler fördelar, så prova dem när som helst.

Med FoneLab Mac Sweep kommer du att rensa system-, e-post-, foto-, iTunes-skräpfiler för att frigöra utrymme på Mac.
- Hantera liknande bilder och dubbletter av filer.
- Visa dig den detaljerade statusen för Mac med lätthet.
- Töm papperskorgen för att få mer förvaring.
