- Konvertera AVCHD till MP4
- Konvertera MP4 till WAV
- Konvertera MP4 till WebM
- Konvertera MPG till MP4
- Konvertera SWF till MP4
- Konvertera MP4 till OGG
- Konvertera VOB till MP4
- Konvertera M3U8 till MP4
- Konvertera MP4 till MPEG
- Bädda in undertexter i MP4
- MP4-delare
- Ta bort ljudet från MP4
- Konvertera 3GP-videor till MP4
- Redigera MP4-filer
- Konvertera AVI till MP4
- Konvertera MOD till MP4
- Konvertera MP4 till MKV
- Konvertera WMA till MP4
- Konvertera MP4 till WMV
Hur man komprimerar en video: 5 beprövade tekniker 2023
 Uppdaterad av Lisa Ou / 08 juli 2022 16:30
Uppdaterad av Lisa Ou / 08 juli 2022 16:30Har du en stor videofil och vill komprimera den eftersom den äter så mycket av ditt lagringsutrymme? Eftersom människor älskar att titta på filmer och serier eller filma minnen och ögonblick genom att ta en video, behåller de dem på sina enheter. Men om dessa videor är för stora har de inte längre tillräckligt med utrymme för att ladda ner nytt innehåll och spara dem. Som ett resultat vill de komprimera det. Att komprimera en videofil kommer att minska storleken på filen. Så om du också vill komprimera din video så är du på rätt plats. I det här inlägget kommer vi att visa dig hur du komprimerar videofiler på Mac eller Windows effektivt och effektivt. Var noga med att följa den givna metoden nedan för att komprimera din video framgångsrikt.


Guide Lista
- Del 1. Högerklicka för att komprimera en video i Windows
- Del 2. Hur man komprimerar en video på Mac via QuickTime
- Del 3. Hur man komprimerar en video på iMovie
- Del 4. Hur man komprimerar videor online
- Del 5. Den bästa Mac- och Windows-videokompressorn - FoneLab Video Converter Ultimate
- Del 6. Vanliga frågor om hur man komprimerar en video
Del 1. Högerklicka för att komprimera en video i Windows
Om du använder en Windows-dator är den första metoden du kan prova att använda musen och högerklicka. Därefter kan du se de alternativ du kan göra för din fil. Så här komprimerar du din video på en Windows-dator:
steg 1Leta först upp din video på din dator. Om du ska komprimera flera filer, välj dem alla.
steg 2Högerklicka sedan på videon/videorna. Från rullgardinsmenyn, välj och klicka Skicka till alternativ.
steg 3Välj sedan Komprimerad (zippad) mapp från listan. Slutligen kommer Windows att skapa ett nytt arkiv för dina videoklipp och lagra dem i en annan mapp. Och det är allt!
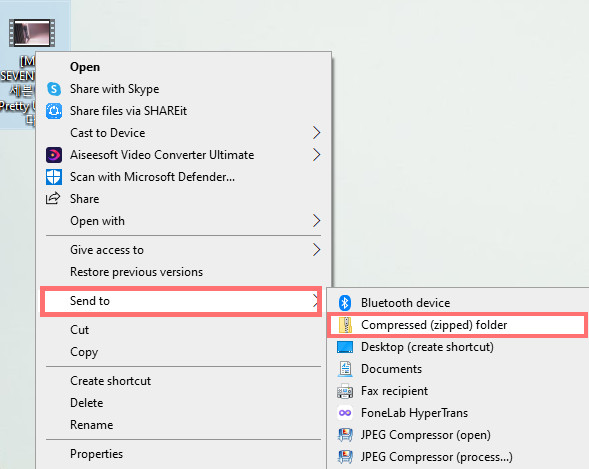
Använder du en Mac och vill veta hur du kan komprimera din stora videofil på den? I följande del av det här inlägget lär du dig hur du använder det inbyggda verktyget på din Mac för att krympa din videofil.
Video Converter Ultimate är den bästa programvara för video- och ljudkonvertering som kan konvertera MPG / MPEG till MP4 med snabb hastighet och hög bild / ljudkvalitet.
- Konvertera alla video / ljud som MPG, MP4, MOV, AVI, FLV, MP3, etc.
- Stöd 1080p / 720p HD- och 4K UHD-videokonvertering.
- Kraftfulla redigeringsfunktioner som Trim, beskär, rotera, effekter, förbättra, 3D och mer.
Del 2. Hur man komprimerar en video på Mac via QuickTime
Ett av de förinstallerade programmen du kan använda för att minska storleken på din videofil på din Mac är QuickTime Player. Med den kan du komprimera en video enkelt och utan problem. För att förminska din video, följ instruktionerna nedan:
steg 1Starta först och främst Snabb tid Spelare på din Mac-dator.
steg 2Klicka på menyfliken Fil Och välj Öppna fil för att lägga till din videofil.
steg 3Välj sedan och klicka Fil igen på menyfliken. Sedan Välj Exportera som.
steg 4Därefter väljer du alternativet som är lägre än din videofilstorlek på alternativen som visas. Till sist, spara den.
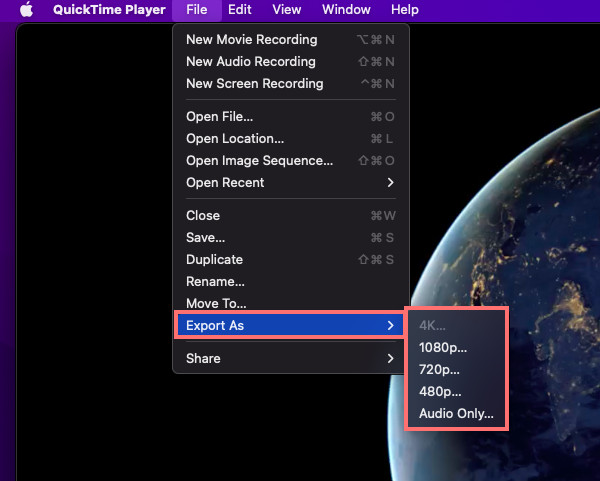
Varsågod! Det här verktyget har dock en nackdel att du inte kan göra din videofil tillräckligt liten, speciellt om det är ett MOV-filformat. Som ett resultat måste du konvertera den och göra den mindre.
Ändå är det fortfarande ett bra val om du inte behöver minska storleken på videofilen mycket.
Del 3. Hur man komprimerar en video på iMovie
För Mac-användare igen, ett annat sätt att komprimera din videofil är genom en förinstallerad app på din enhet, som är iMovie. Apple-användare är bekanta med den här appen. Och genom att använda den kan du också förminska din video. Så här gör du:
steg 1Först, spring iMovie på din Mac.
steg 2Klicka sedan på Projekt > Film > Inget tema på popup-meddelandet.
steg 3Därefter klickar du Skapa > importfil. Eller så kan du också dra och släppa din videofil i appen.
steg 4Sedan, bocka Fil från menyfliken. Och välj Dela > Exportera fil.
steg 5Välj nu en upplösning som är mindre än den ursprungliga storleken på din video. Klicka sedan på Nästa och namnge den komprimerade filen enligt dina önskemål. Slutligen, tryck på Save knapp.
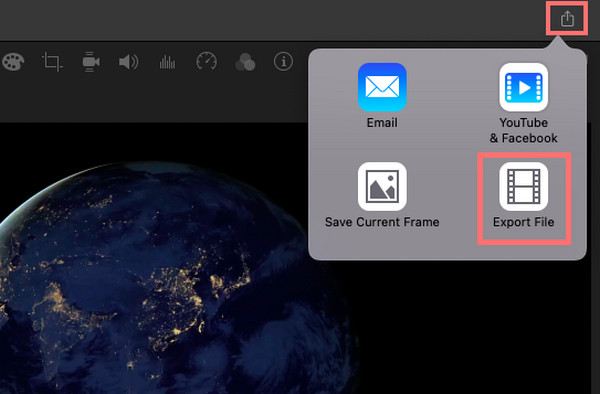
Där har du det! När din video har en lägre upplösning kan den också minska storleken på din fil. Och det här är vad du gör när du använder iMovie.
Föredrar du att komprimera din fil online? Gå vidare till följande del av detta inlägg.
Video Converter Ultimate är den bästa programvara för video- och ljudkonvertering som kan konvertera MPG / MPEG till MP4 med snabb hastighet och hög bild / ljudkvalitet.
- Konvertera alla video / ljud som MPG, MP4, MOV, AVI, FLV, MP3, etc.
- Stöd 1080p / 720p HD- och 4K UHD-videokonvertering.
- Kraftfulla redigeringsfunktioner som Trim, beskär, rotera, effekter, förbättra, 3D och mer.
Del 4. Hur man komprimerar videor online
Du kan hitta mycket på internet om du föredrar att använda en onlineplattform för att komprimera din video. Men här har vi delat en av dem som du kan använda: Videokompressor - Clideo. Med detta kan du minska din videofilstorlek online och direkt. Det är också en säker och lättanvänd plattform på Windows eller Mac. Så här kan du använda den för att komprimera en video:
steg 1För att börja, sök efter Videokompressor - Clideo, och välj det från resultaten.
steg 2Klicka sedan på Välj FIL på sidan för onlineverktyget. Och välj från din dator vilken video du vill förminska.
steg 3Vänta sedan tills uppladdningen och komprimeringsprocessen är klar,
steg 4Till sist, ladda ner den komprimerade filen. Och det är allt!
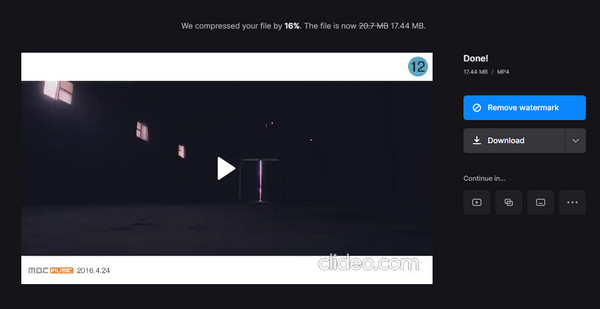
Nu kan du kontrollera om du har komprimerat filen framgångsrikt. Den enda nackdelen med att använda onlineplattformar är att du inte kommer att kunna välja önskad storlek på din video.
Men med FoneLab Video Converter Ultimate kan du säkert göra det. Hur? Hoppa direkt till den sista metoden du kan prova.
Del 5. Den bästa Mac- och Windows-videokompressorn - FoneLab Video Converter Ultimate
Det mest professionella och mångsidiga programmet du kan använda för att krympa din video är FoneLab Video Converter Ultimate. Du kan krympa din videofil med några klick på det här verktyget. Det är en allt-i-ett-app där du kan konvertera, anpassa och komprimera dina video- eller ljudfiler. Den erbjuder många funktioner och funktioner som du kan njuta av när du använder den.
Video Converter Ultimate är den bästa programvara för video- och ljudkonvertering som kan konvertera MPG / MPEG till MP4 med snabb hastighet och hög bild / ljudkvalitet.
- Konvertera alla video / ljud som MPG, MP4, MOV, AVI, FLV, MP3, etc.
- Stöd 1080p / 720p HD- och 4K UHD-videokonvertering.
- Kraftfulla redigeringsfunktioner som Trim, beskär, rotera, effekter, förbättra, 3D och mer.
Inte bara det, det finns både på Windows och Mac. Var din videofil än är, komprimera den med det här verktyget. Följ hela handledningen nedan
steg 1Först och främst, ladda ner och installera FoneLab Video Converter Ultimate på din dator. Se till att du väljer rätt version för din enhet.
steg 2Klicka sedan på plustecknet i mitten av huvudgränssnittet. Ett annat sätt är att klicka på Lägg till filer på den vänstra delen av gränssnittet eller helt enkelt dra och släpp videofilen.
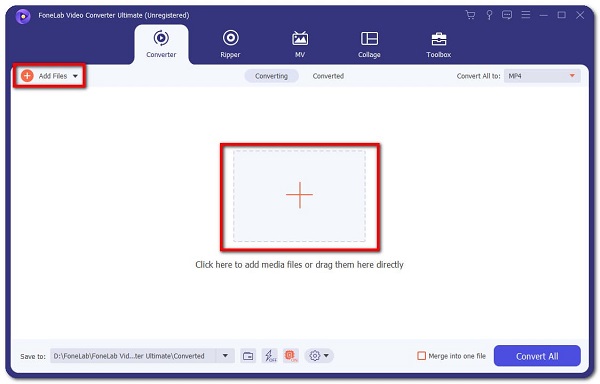
steg 3När filen har lagts till, markera Konvertera alla för att se och välja det lägre formatet från din videofil.

steg 4När du är klar med att välja önskat format kan du välja var du vill spara den komprimerade videofilen. Sist men inte minst, slå på Konvertera alla knapp. Varsågod!

Det är så lätt, eller hur? FoneLab Video Converter Ultimate har mycket mer att erbjuda som säkert kommer att passa dina behov och smak. Så prova och upplev det nu genom att ladda ner det.
Video Converter Ultimate är den bästa programvara för video- och ljudkonvertering som kan konvertera MPG / MPEG till MP4 med snabb hastighet och hög bild / ljudkvalitet.
- Konvertera alla video / ljud som MPG, MP4, MOV, AVI, FLV, MP3, etc.
- Stöd 1080p / 720p HD- och 4K UHD-videokonvertering.
- Kraftfulla redigeringsfunktioner som Trim, beskär, rotera, effekter, förbättra, 3D och mer.
Nedan finns en videohandledning som referens.
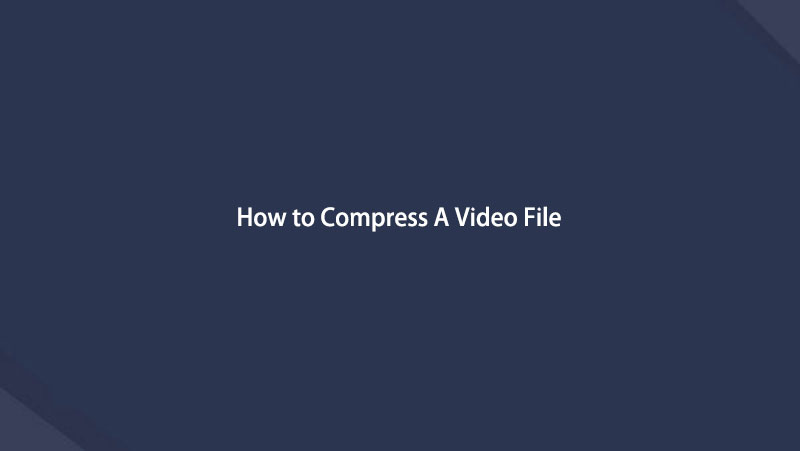

Del 6. Vanliga frågor om hur man komprimerar en video
1. Kan en MP4-fil komprimeras?
Såklart ja! Det finns många sätt att komprimera din MP4-video snabbt och effektivt. Precis som de metoder som nämns ovan kan du använda dem för att komprimera dina stora MP4-filer. Och den mest rekommenderade tekniken är FoneLab Video Converter Ultimate, där du kan komprimera nästan alla typer av videoformat också.
2. Hur kan jag komprimera en video på VLC Media Player?
Öppna den installerade VLC Media Player på din dator. Välj sedan Media från menyfliken. Och välja Konvertera / Spara, Klicka sedan Lägg till för att välja din videofil eller flera filer. Välj nu Konvertera / Spara för att visa konverteringsalternativen. Och på rullgardinsmenyn Profil väljer du önskad typ. Välj sedan ditt konverteringsalternativ. Klicka på när du är klar Save och tryck på Start-knappen. Och det är allt!
För att sammanfatta det, kommer det inte att vara komplicerat att komprimera dina videor oavsett om det är Windows eller Mac på grund av de metoder som nämns här. Men det mest rekommenderade sättet du kan använda är FoneLab Video Converter Ultimate, inte bara för att konvertera och redigera dina videofiler utan också för att komprimera dem. Ändå är beslutet ditt.
Video Converter Ultimate är den bästa programvara för video- och ljudkonvertering som kan konvertera MPG / MPEG till MP4 med snabb hastighet och hög bild / ljudkvalitet.
- Konvertera alla video / ljud som MPG, MP4, MOV, AVI, FLV, MP3, etc.
- Stöd 1080p / 720p HD- och 4K UHD-videokonvertering.
- Kraftfulla redigeringsfunktioner som Trim, beskär, rotera, effekter, förbättra, 3D och mer.
