- Konvertera AVCHD till MP4
- Konvertera MP4 till WAV
- Konvertera MP4 till WebM
- Konvertera MPG till MP4
- Konvertera SWF till MP4
- Konvertera MP4 till OGG
- Konvertera VOB till MP4
- Konvertera M3U8 till MP4
- Konvertera MP4 till MPEG
- Bädda in undertexter i MP4
- MP4-delare
- Ta bort ljudet från MP4
- Konvertera 3GP-videor till MP4
- Redigera MP4-filer
- Konvertera AVI till MP4
- Konvertera MOD till MP4
- Konvertera MP4 till MKV
- Konvertera WMA till MP4
- Konvertera MP4 till WMV
Beprövade men enkla metoder för att lägga till undertexter till MP4 (4 alternativ)
 Postat av Lisa Ou / 07 april 2022 16:00
Postat av Lisa Ou / 07 april 2022 16:00Att titta på videor är ett bekvämt sätt att hjälpa tittarna att bättre förstå vad de här videorna handlar om. Du har kommit till rätt ställe om du har spelat in en video och vill veta hur du kodar undertexter till MP4. Det här inlägget introducerar 4 bästa sätten att hjälpa dig lägga till MP4-textning.
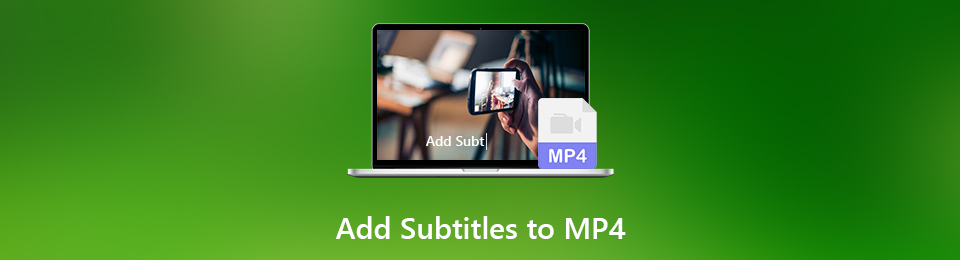

Guide Lista
Del 1. Lägg till undertexter till MP4 med FoneLab Video Converter Ultimate
Som du vet finns det massor av verktyg från marknaden som hjälper dig att redigera videor på datorer, online och till och med på mobiltelefoner. Det är lite förvirrat för läsare som dig då det inte är lätt att göra ett val på kort tid. Dock, FoneLab Video Converter Ultimate rekommenderas starkt till dig. Som namnet säger är det ett ultimat verktyg för konvertering och redigering. Förutom att konvertera både video- och ljudfiler kan du enkelt komma åt dess redigeringsverktyg för att beskära, trimma, komprimera, förbättra videor, och mer. Nedan finns steg för hur man lägger till SRT-fil till MP4.
Video Converter Ultimate är den bästa programvara för video- och ljudkonvertering som kan konvertera MPG / MPEG till MP4 med snabb hastighet och hög bild / ljudkvalitet.
- Konvertera alla video / ljud som MPG, MP4, MOV, AVI, FLV, MP3, etc.
- Stöd 1080p / 720p HD- och 4K UHD-videokonvertering.
- Kraftfulla redigeringsfunktioner som Trim, beskär, rotera, effekter, förbättra, 3D och mer.
steg 1Klicka på nedknapparna nedan eller gå till den officiella webbplatsen för att ladda ner programmet, följ sedan instruktionerna på skärmen för att installera det på datorn. Det kommer att startas efter det automatiskt. Det inte, dubbelklicka bara på dess ikon på din dator för att köra den.
steg 2I huvudgränssnittet klickar du på stor plusikon och välj din MP4-fil från mappen. Då kan du se att din videofil har laddats upp.
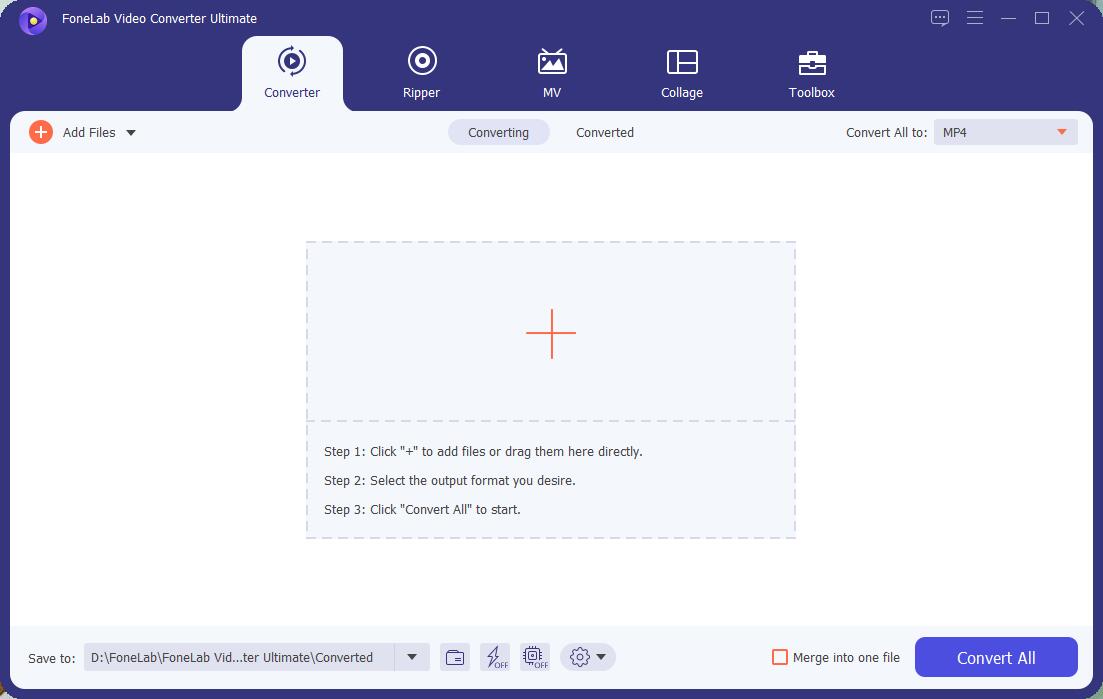
steg 3Klicka på Undertexten inaktiverad knappen på höger sida och välj Lägg till undertext. Du måste välja din SRT-fil från datorn.
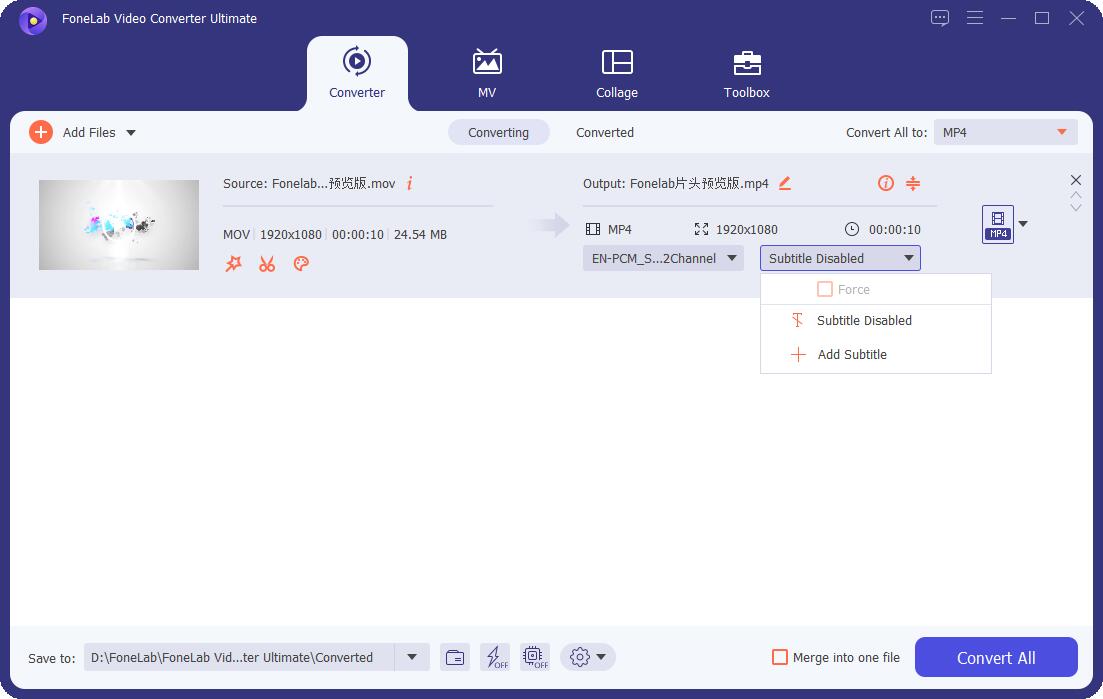
steg 4Du kan också redigera den med andra funktioner i enlighet med detta. Klicka slutligen Konvertera alla knapp. Det kommer att sparas i din datormapp.
Du kan klicka på filikonen i det nedre vänstra hörnet för att hitta eller ändra din fildestination.
Som du kan se är det ett professionellt men lättanvänt verktyg för alla. Men vissa användare vill fortfarande veta hur man använder Adobe Premiere för att göra detta eftersom de kanske tror att det är ett av de mest kända verktygen.
Video Converter Ultimate är den bästa programvara för video- och ljudkonvertering som kan konvertera MPG / MPEG till MP4 med snabb hastighet och hög bild / ljudkvalitet.
- Konvertera alla video / ljud som MPG, MP4, MOV, AVI, FLV, MP3, etc.
- Stöd 1080p / 720p HD- och 4K UHD-videokonvertering.
- Kraftfulla redigeringsfunktioner som Trim, beskär, rotera, effekter, förbättra, 3D och mer.
Del 2. Lägga till undertext till MP4 via Adobe Premiere
Adobe har de mest kända programmen för att skapa och redigera bilder, GIF, videor, etc. Om du redan har provat Premiere kanske du upptäcker att det inte är lätt att använda utan att lära dig. Du kan dock lära dig dess detaljerade steg-för-steg-handledning nedan.
steg 1Besök Adobes officiella webbplats och ladda ner Premiere i enlighet med detta. Du bör kontrollera det nedladdade objektet noggrant eftersom det finns många liknande verktyg. Skaffa sedan dess premiumplan och öppna den på din dator.
steg 2Du måste skapa ett nytt projekt först. Sedan kan du dra och släppa din MP4 direkt i spåret.
steg 3Gå till Windows > Bildtexter, och du kan nu skriva in text och justera stilen och inställningarna efter dina behov.
steg 4Klicka på när allt är klart Media > Exportera och välj en mapp för att spara filerna.
Bortsett från proceduren måste du ha tillräckligt med lagringsutrymme på datorn för att köra Adobe Premiere eller andra relaterade funktioner. Och det är ofta svårt för människor som har datorer att bara slutföra dagliga uppgifter.
I det här fallet bör du prova några onlineverktyg för att lägga till MP4-undertexter i videor.
Del 3. Bädda in undertexter i MP4 Online
Med onlineverktyg behöver du inte ladda ner eller installera program på datorn som kommer att ta slut på det mesta av ditt lagringsutrymme och till och med göra din dator nere. Även om det är bekvämt, bör du notera att det har sina egna begränsningar, som installerade verktyg på datorn.
Dessutom finns det de tre bästa onlinetextverktygen som du inte bör missa nedan.
Topp 1. VEED.IO
Du kan lägga till individuella eller flera undertexter i dina videor genom att ladda upp SRT-filer, automatiskt generera eller skriva manuellt. Steg listas på sidan; så du kan göra det utan krångel.
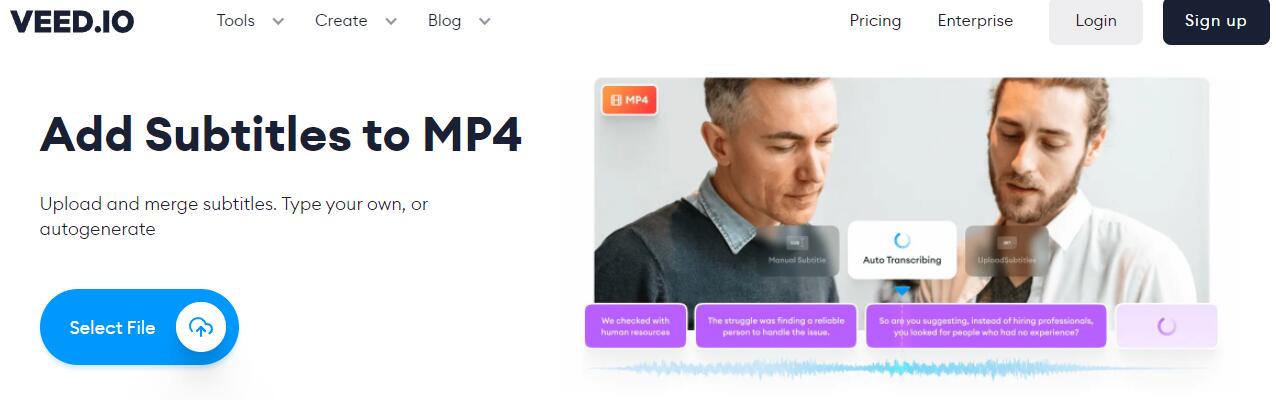
Topp 2. Clideo
Du kan texta till MP4 i enlighet därmed, oavsett om du vill göra det manuellt eller med en SRT-fil. Du kan till och med redigera den efter det. Du kan välja typsnitt, storlek, justering, färg etc. Det är mer än ett verktyg för att redigera undertexter, eftersom du till och med kan konvertera det till andra videoformat om du vill. Dessutom kan du göra det på vilken enhet som helst, inklusive Windows och macOS-datorer, iPhone, Android och andra mobiltelefoner.
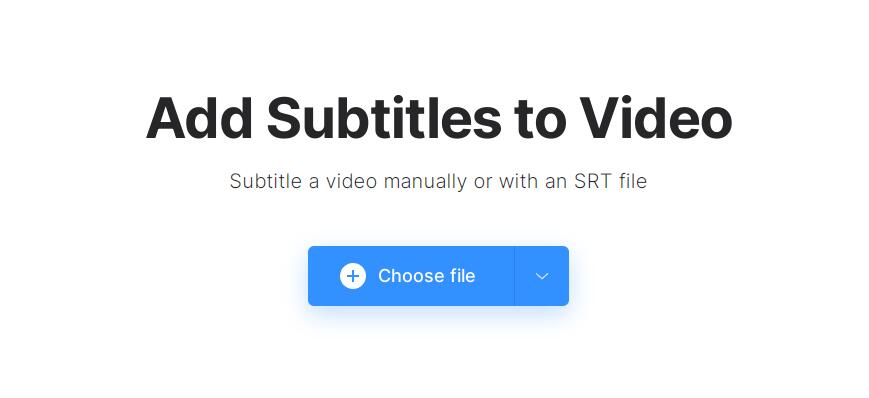
Topp 3. HappyScribe
Den har ett enkelt gränssnitt för att visa hur du lägger till undertext till MP4 inom 4 steg. Och du kan se dess steg på höger sida, så du kan helt enkelt klicka på den för att ladda upp undertexterna och redigera dem. Du får också klicka på knappen Autogenerera undertexter i enlighet med detta.
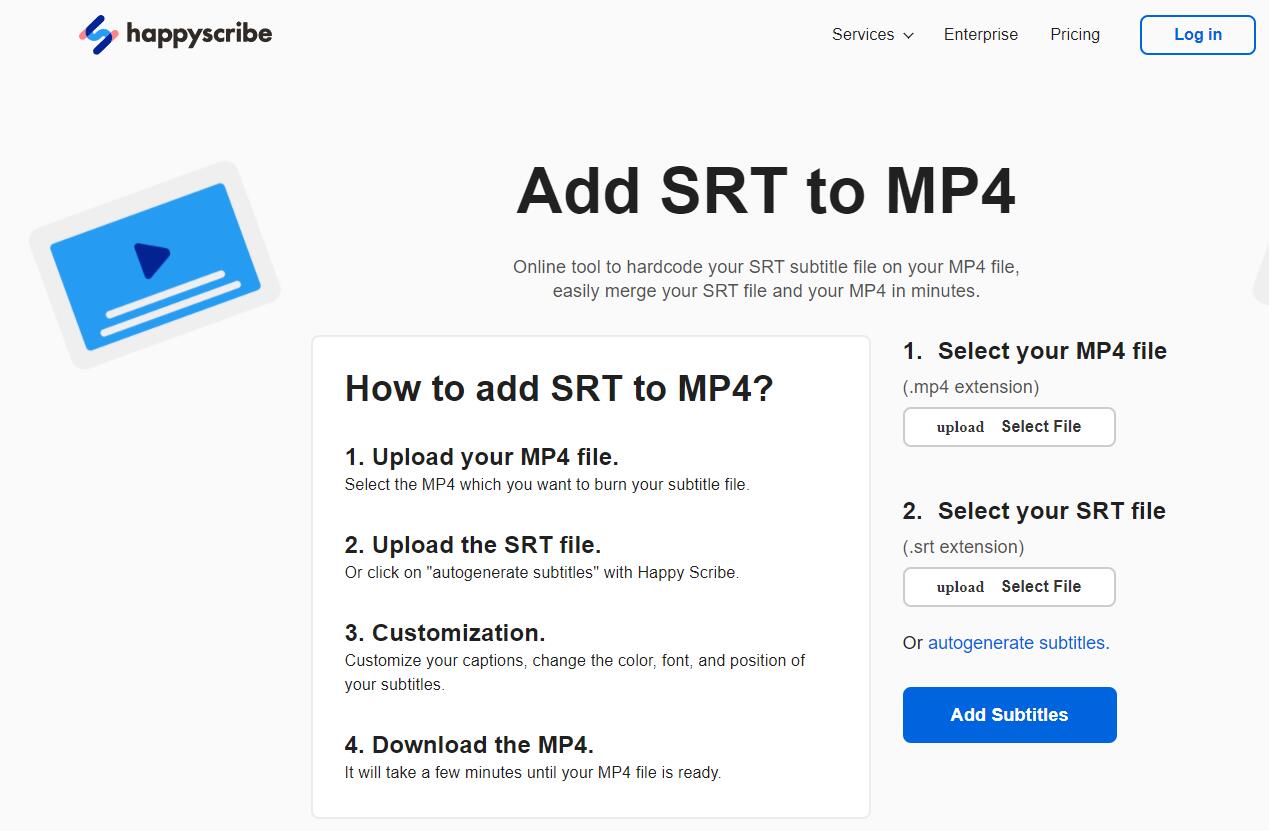
Del 4. Lägg till undertexter till MP4 på iPhone
Du kan skaffa olika tredjepartsapplikationer från iPhone App Store för att lägga till undertexter till MP4 utan dator om du istället föredrar att avsluta det du vill ha på en mobiltelefon. Här är iMovie ett av de mest rekommenderade alternativen du bör prova.
Apple-utvecklare släppte det; så du behöver inte oroa dig för säkerhetsproblem. Den är också tillgänglig på iPhone, iPad och macOS-datorer, du kan välja vilken enhet du vill.
Nedan ser du hur du gör.
steg 1Öppna iPhone App Store och sök sedan iMovie. Tryck på nedladdningsikonen för att installera den. Du kan bli ombedd att bekräfta det.
steg 2Öppna iMovie-appen på iPhone och klicka + ikon för att lägga till din MP4-fil.
steg 3Tryck på Titlar-ikonen och välj Lägre stil från andra.
steg 4Skriv undertexter och spara den.
Det är synd att du inte kan använda SRT-filer med den. Välj bland de ovan nämnda tillgängliga verktygen om du vill använda dem.
Om du använder Android eller andra mobiltelefoner kan du också hitta liknande verktyg från deras app eller play store. Följ den enkla handledningen för att installera den och lägg sedan till undertexter till MP4 som du vill.
Del 5. Vanliga frågor om att lägga till undertexter till MP4
1. Hur lägger man till undertexter till MP4 i VLC?
Ladda ner VLC på datorn och installera den. Efter det, öppna MP4 i VLC och klicka undertext> Lägg till undertext. Välj SRT-fil och klicka Öppen knapp. Det är allt.
2. Vilken app är bäst för att lägga till undertexter?
Det finns alltid bättre alternativ för att lägga till undertexter till MP4. Du kan prova dem och välja den som passar dina behov bäst. Du bör inte missa FoneLab Video Converter Ultimate, som kan hjälpa dig att lägga till undertexter, konvertera format, redigera videor och mer med enkla klick.
Slutsats
Det finns en lösning på ett problem du står inför. Och du kan hitta olika alternativ. Därför rekommenderas du att få den att tillfredsställa dig själv därefter. Du borde testa FoneLab Video Converter Ultimate, vilket säkerställer att du snabbt och säkert kan få det du vill ha.
Video Converter Ultimate är den bästa programvara för video- och ljudkonvertering som kan konvertera MPG / MPEG till MP4 med snabb hastighet och hög bild / ljudkvalitet.
- Konvertera alla video / ljud som MPG, MP4, MOV, AVI, FLV, MP3, etc.
- Stöd 1080p / 720p HD- och 4K UHD-videokonvertering.
- Kraftfulla redigeringsfunktioner som Trim, beskär, rotera, effekter, förbättra, 3D och mer.
