- Konvertera AVCHD till MP4
- Konvertera MP4 till WAV
- Konvertera MP4 till WebM
- Konvertera MPG till MP4
- Konvertera SWF till MP4
- Konvertera MP4 till OGG
- Konvertera VOB till MP4
- Konvertera M3U8 till MP4
- Konvertera MP4 till MPEG
- Bädda in undertexter i MP4
- MP4-delare
- Ta bort ljudet från MP4
- Konvertera 3GP-videor till MP4
- Redigera MP4-filer
- Konvertera AVI till MP4
- Konvertera MOD till MP4
- Konvertera MP4 till MKV
- Konvertera WMA till MP4
- Konvertera MP4 till WMV
Batchkonvertera videofiler med de ledande metoderna
 Uppdaterad av Lisa Ou / 13 feb 2023 16:30
Uppdaterad av Lisa Ou / 13 feb 2023 16:30Vad gör du varje gång du behöver konvertera flera filer på kort tid? Vissa människor öppnar flera flikar i en onlinekonverterare och konverterar en samtidigt. Alternativt kan du behöva upprepa operationerna om och om igen. Visst, bara att höra om det känns redan som mycket jobb. Speciellt med tanke på att internetanslutningen kanske inte förblir stabil på grund av flera konverteringsprocesser. Du måste undra, finns det en omvandlare som kan rädda dig från alla dessa problem? Som tur är, ja, det finns det definitivt. Det kan dock vara svårt att hitta pålitliga filer om du är ny på att konvertera filer batch. Vill du veta ett enkelt sätt att upptäcka dem?
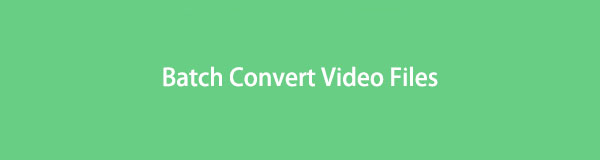
Bra nyheter! Du behöver inte söka efter fler resultat eftersom du redan är på rätt plats. Efter att ha tänkt på det krångel människor kan uppleva med att konvertera, bestämde vi oss för att underlätta processen på bästa sätt. Vi började med att prova flera konverterare från olika plattformar, vilket ledde oss till flera effektiva och icke-effektiva verktyg för konvertering. Som ett resultat har den här artikeln samlat de mest effektiva metoderna för att konvertera många filer med den snabbaste hastigheten. Innehållet du kommer att se nedan innehåller verktyg från tredje part, ett onlineverktyg och ett förinstallerat program på din dator som hjälper dig att konvertera många videofiler samtidigt.

Guide Lista
Del 1. Batchkonvertera video med FoneLab Video Converter Ultimate
FoneLab Video Converter Ultimate är ett kraftfullt tredjepartsprogram med den högsta framgångsfrekvensen för videokonvertering. Om du har letat efter ett lämpligt verktyg för konvertera många videor samtidigt hittade du den precis med den här omvandlaren. Det tillåter flera videoimporter; sedan konverterar den allt i samma ögonblick. Hastigheten på operationen beror på hur många och stora videofilerna är, men du kan lita på att detta verktyg är känt för att vara ett av de snabbaste bland andra omvandlare.
Video Converter Ultimate är den bästa programvara för video- och ljudkonvertering som kan konvertera MPG / MPEG till MP4 med snabb hastighet och hög bild / ljudkvalitet.
- Konvertera alla video / ljud som MPG, MP4, MOV, AVI, FLV, MP3, etc.
- Stöd 1080p / 720p HD- och 4K UHD-videokonvertering.
- Kraftfulla redigeringsfunktioner som Trim, beskär, rotera, effekter, förbättra, 3D och mer.
Kom ihåg de problemfria instruktionerna nedan för att batchkonvertera dina videor snabbt med FoneLab Video Converter Ultimate:
steg 1Gratis Ladda ner installationsfilen för FoneLab Video Converter Ultimate genom att besöka dess officiella webbplats. Öppna filen när nedladdningen är klar och se till att ge den tillåtelse att göra ändringar på din enhet. Klicka på fliken Installera och sedan kan du köra den på din dator.
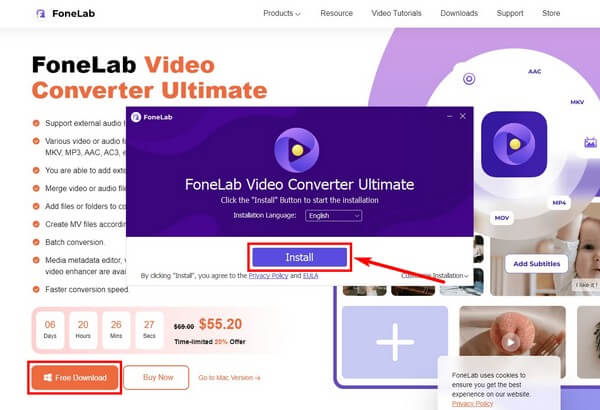
steg 2Genom att komma åt programmets huvudgränssnitt kan du se dess konverteringsfunktion. Två sätt att importera dina filer är; för att klicka på plus tecken i mitten av gränssnittet och välj videorna från mappen. Eller välj filerna från mappen och dra dem in i rutan i mitten.
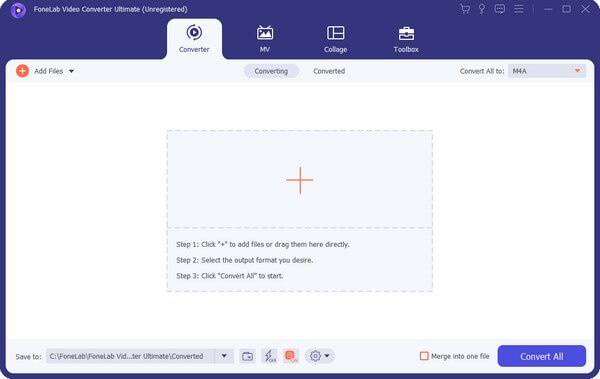
steg 3Klicka på alternativet Konvertera alla till: för att visa videoformaten. Välj det format du föredrar, som MP4, HEVC MP4, MOV, MKV och mer. Sedan nästa är deras kvalitet.
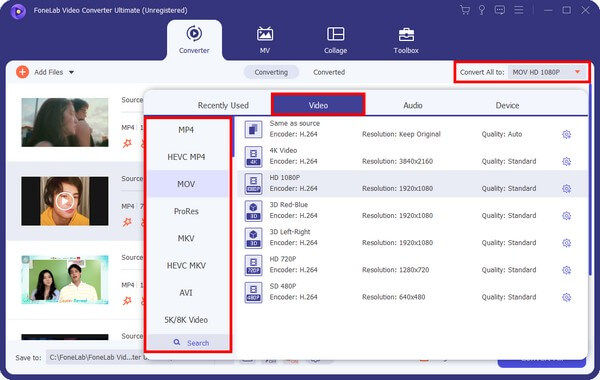
steg 4Du kan alltid lägga till fler om du glömde att inkludera en viss video genom att klicka på Lägg till filer alternativ. Du kan också förbättra, trimma och redigera dem. När du är klar med att ställa in allt, tryck på Konvertera alla fliken för att konvertera alla dina videor direkt.
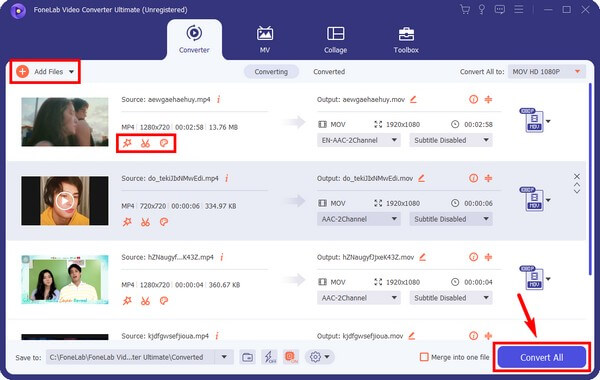
Video Converter Ultimate är den bästa programvara för video- och ljudkonvertering som kan konvertera MPG / MPEG till MP4 med snabb hastighet och hög bild / ljudkvalitet.
- Konvertera alla video / ljud som MPG, MP4, MOV, AVI, FLV, MP3, etc.
- Stöd 1080p / 720p HD- och 4K UHD-videokonvertering.
- Kraftfulla redigeringsfunktioner som Trim, beskär, rotera, effekter, förbättra, 3D och mer.
Del 2. Batchkonvertera video online
Förutom att använda verktyg från tredje part, online-omvandlare finns också tillgängliga, som Zamzar. Detta onlineverktyg kan konvertera olika datatyper, såsom videor, bilder, ljud, dokument, etc. Med Zamzar behöver du inte installera något på din dator. Men problemet är att det bara tillåter en maximal filstorlek på 50 MB per konvertering. Således kan du bara ladda upp ett begränsat antal filer varje gång.
Tänk på följande instruktioner nedan för att konvertera flera filer samtidigt med onlinevideokonverteraren Zamzar:
steg 1Navigera till Zamzars hemsida, som också är dess omvandlingssida. Du kommer att guidas genom 3-stegsprocessen, så börja med att trycka på Välj filer flik i nummer 1. Välj de videor du vill konvertera.
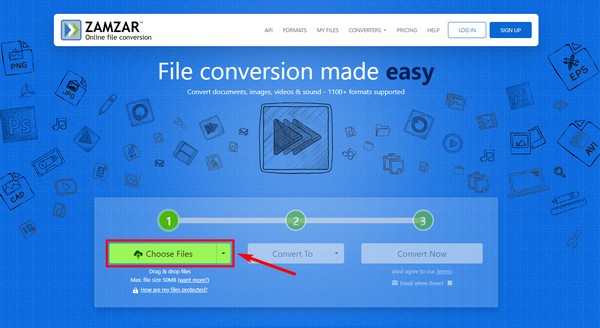
steg 2Fortsätt till Conver till fliken och välj det videoformat du vill konvertera dina filer till. Du har 10 val, inklusive 3GP, AVI, FLV och mer.
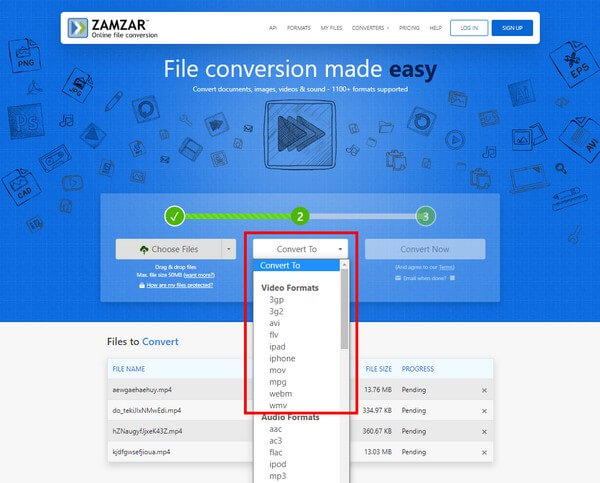
steg 3Slutligen klickar du på Konvertera nu fliken för att ladda upp alla dina videofiler till programmet och konvertera dem. Vänta medan processen pågår och ladda sedan ner de konverterade videorna på din dator.
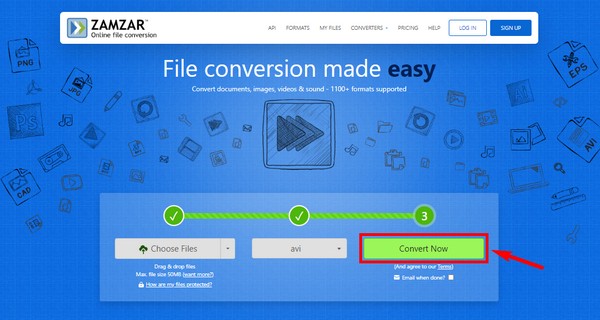
Del 3. Batchkonvertera video med VLC
VLC är en känd mediaspelare som kan se nästan alla videofilformat. Men vad de flesta inte är medvetna om är att det också kan konvertera videor till många format. Det låter dig till och med göra det batchvis. Men trots dess funktionalitet saknar den fortfarande redigeringsfunktioner, till skillnad från andra omvandlare. Dessutom kanske processen inte är för lätt, särskilt för nybörjare.
Tänk på följande instruktioner nedan för att masskonvertera MKV till MP4 eller andra med VLC Media Player:
steg 1Kör VLC Media Player på din dator och klicka sedan på Media fliken uppe till vänster i spelarens gränssnitt. Klicka på när rullgardinsmenyn visas Öppna flera filers, då Lägg till.
steg 2Välj videofilerna från din filmapp. Efter det väljer du Spela > Konvertera > Profil följaktligen. Från rullgardinsmenyn väljer du det format du vill ha för din videoutgång.
steg 3Klicka på önskad Destination Fil. Efteråt kan du trycka på Start knappen för att konvertera dina videofiler.
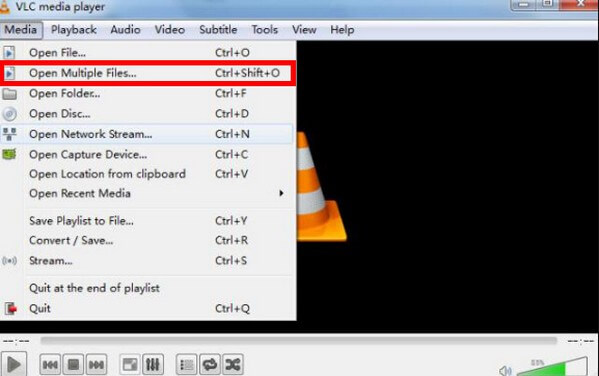
Video Converter Ultimate är den bästa programvara för video- och ljudkonvertering som kan konvertera MPG / MPEG till MP4 med snabb hastighet och hög bild / ljudkvalitet.
- Konvertera alla video / ljud som MPG, MP4, MOV, AVI, FLV, MP3, etc.
- Stöd 1080p / 720p HD- och 4K UHD-videokonvertering.
- Kraftfulla redigeringsfunktioner som Trim, beskär, rotera, effekter, förbättra, 3D och mer.
Del 4. Batchkonvertera video via handbroms
Ett annat verktyg från tredje part för att konvertera videor är HandBrake. Det är en kraftfull omvandlare som många litar på när det kommer till kvalitet. Speciellt med lanseringen av HandBrake 0.9, som låter dig konvertera videor i parti. Observera bara att om du är nybörjare eller inte har använt det här verktyget tidigare kan du ha svårt att använda det. Dess gränssnitt är inte lika användarvänligt som de andra omvandlarna.
Tänk på följande instruktioner nedan för handbroms-batchkonverteringsprocessen:
steg 1Installera och kör HandBrake på din dator. Klicka på följande flikar, verktyg > Alternativet > Utdatafiler > Bläddra när du går in i huvudgränssnittet.
steg 2Välj en mappsökväg och klicka sedan Välj mapp. Senare, tryck på Källa tabb och välj Öppna mapp från rullgardinsmenyn.
steg 3Välja Lägg till i kö > Lägg till alla > Visa kö. Klicka slutligen på Start för att börja konvertera dina filer batchvis.
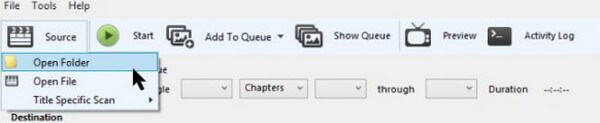
Del 5. Vanliga frågor om batchvideoomvandlare
1. Kan du konvertera videofiler till ljud?
Jo det kan du. De flesta omvandlare tillåter att videofiler konverteras till ljudformat. Och det bäst rekommenderade verktyget för detta är FoneLab Video Converter Ultimate. Du kan använda dess funktion för att minimera eller ta bort buller så filen kommer att låta mycket bättre på ljudutgången.
2. Är handbromsen fri?
Ja det är det. Den är tillgänglig gratis på Linux-, Windows- och Mac-datorer. Men tråkigt att säga, HandBrake kan bara producera utgångar i MP4- och MKV-format. Således, även om det är gratis, kommer det inte att vara någon nytta om du behöver andra format än dessa.
3. Hur kan FoneLab Video Converter Ultimate förbättra videor?
FoneLab Video Converter Ultimate har några förbättrande funktioner, inklusive uppskalning av videornas upplösning, ta bort videobrus, optimera ljusstyrka och kontrast och minska videoskakningar. För att inte tala om redigeringsfunktionerna du kommer att upptäcka när du installerar programmet på din dator.
Det är en inpackning för videobatchkonvertering. Du kan utforska FoneLab Video Converter Ultimates officiella webbplats om du har fler frågor eller funderingar om dina filer och enheter. Lösningarna är alltid tillgängliga när du behöver dem.
Video Converter Ultimate är den bästa programvara för video- och ljudkonvertering som kan konvertera MPG / MPEG till MP4 med snabb hastighet och hög bild / ljudkvalitet.
- Konvertera alla video / ljud som MPG, MP4, MOV, AVI, FLV, MP3, etc.
- Stöd 1080p / 720p HD- och 4K UHD-videokonvertering.
- Kraftfulla redigeringsfunktioner som Trim, beskär, rotera, effekter, förbättra, 3D och mer.
