- Töm papperskorgen
- Ta bort Mail App
- Rensa Cache på Mac
- Få mer lagringsutrymme på Mac
- Få Chrome att använda mindre RAM
- Var finns Disk Utility på Mac
- Kontrollera historik på Mac
- Ctrl + Alt + Delete på Mac
- Kontrollera minne på Mac
- Kontrollera historik på Mac
- Radera en app på Mac
- Rensa cache i Chrome på Mac
- Kontrollera lagring på Mac
- Rensa webbläsarcache på Mac
- Ta bort favorit på Mac
- Kontrollera RAM-minnet på Mac
- Ta bort webbhistorik på Mac
Hur man återställer Safari på Mac [fullständig guide du måste känna till]
 Uppdaterad av Lisa Ou / 10 november 2023 09:15
Uppdaterad av Lisa Ou / 10 november 2023 09:15Tjena! Jag har märkt att Safari på min Mac tar för mycket lagringsutrymme. Från tid till annan släpar webbläsaren också när det finns flera flikar öppna. Det är första gången jag upplever den här typen av problem. Kan du hjälpa mig att återställa Safari Mac? Tack så mycket på förhand!
Istället för att återställa din Mac för att återställa Safari till standardinställningarna, varför inte bara återställa webbläsaren? Du kanske undrar hur man gör det. Men ärligt talat, det är möjligt! Rätt metoder hjälper dig att uppnå det. Om så är fallet, se sätten för detta inlägg nedan.
![Hur man återställer Safari på Mac [fullständig guide du måste känna till]](https://www.fonelab.com/images/mac-sweep/reset-safari-on-mac/reset-safari-on-mac.jpg)

Guide Lista
Del 1. Hur man återställer Safari på Mac via Terminal
Mac Terminal är ett kommandoverktyg som du kan använda för olika kommandon på din Mac. Några av kommandona du kan utföra med hjälp av det är att fixa skadade data, återställa Mac, ta bort mappar och mer. Terminal är rätt verktyg för att lära sig att återställa Safari på en Mac utan att öppna den.
Processen med detta inbyggda verktyg är att ange kommandokoden för att köra den. Men för att återställa Mac Safari finns det flera koder att koda. I dessa många koder får du inte glömma en enda bokstav för att undvika andra fel på din Mac. Se dem nedan och hur du återställer Safari-inställningar på Mac.
steg 1Vänligen sluta Safari app på din Mac. Gå till Finder verktyget genom att klicka på dess ikon i Mac Dock. Klicka på Ansökan mappen på vänster sida av huvudgränssnittet. Välj senare Bekvämligheter mapp till höger. Välj terminal verktyg efteråt för att starta det.
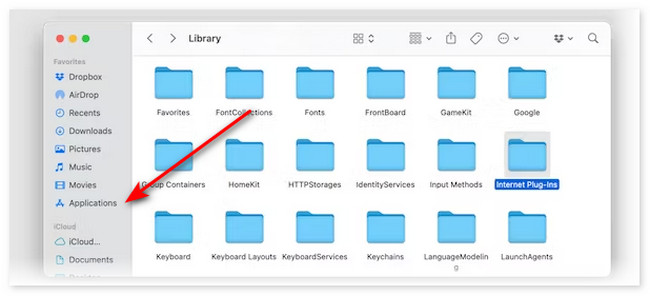
steg 2Ange koderna nedan en i taget. Kopiera och klistra in dem i terminal för en säker och snabb process.
- mv ~/Bibliotek/Safari ~/Skrivbord/Safari-`datum +%Y%m%d%H%M%S`
- rm -Rf ~/Library/Caches/Apple\ -\ Safari\ -\ Safari\ Extensions\ Gallery
- rm -Rf ~/Library/Caches/Metadata/Safari
- rm -Rf ~/Library/Preferences/com.apple.Safari.LSSharedFileList.plist
- rm -Rf ~/Library/Preferences/com.apple.Safari.RSS.plist
- rm -Rf ~/Library/Preferences/com.apple.Safari.plist
- rm -Rf ~/Library/Preferences/com.apple.WebFoundation.plist
- rm -Rf ~/Library/Preferences/com.apple.WebKit.PluginHost.plist
- rm -Rf ~/Library/Preferences/com.apple.WebKit.PluginProcess.plist
- rm -Rf ~/Library/PubSub/Databas
- rm -Rf ~/Library/Saved\ Application\ State/com.apple.Safari.savedState
- rm -Rf ~/Library/Caches/com.apple.Safari
- rm -Rf ~/Library/Caches/com.apple.WebKit.PluginProcess
- rm -Rf ~/Library/Cookies/Cookies.binarycookies
- rm -Rf ~/Library/Preferences/Apple\ -\ Safari\ -\ Safari\ Extensions\ Gallery
Del 2. Hur man återställer Safari på Mac genom att ta bort dess data
Metoden ovan är svår att utföra för en nybörjare som dig. Som ett alternativ, radering av data från Safari från deras ursprungliga platser kommer att fungera för att återställa Safari till standardinställningarna på Mac. Se de 5 metoderna nedan om hur du gör det. Gå vidare.
Metod 1. Ta bort Safari-historik
Ta bort Safari-historik kan göras via huvudmenyn. allt du behöver göra är att starta Safari. Klicka därefter på Safari -knappen och välj historik knappen längst upp. Välj senare Rensa historik knapp. Välj Tid och datum för historiken som du vill ta bort. I ditt fall rekommenderas det att välja All historia knapp. Klicka på Rensa historik för att börja radera dem.
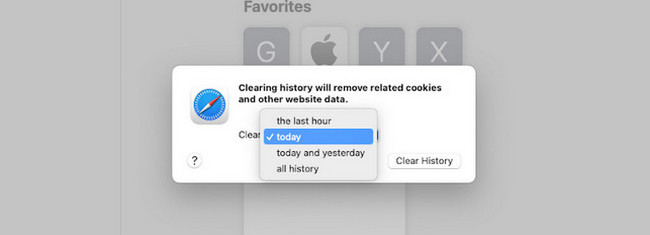

Med FoneLab Mac Sweep kommer du att rensa system-, e-post-, foto-, iTunes-skräpfiler för att frigöra utrymme på Mac.
- Hantera liknande bilder och dubbletter av filer.
- Visa dig den detaljerade statusen för Mac med lätthet.
- Töm papperskorgen för att få mer förvaring.
Metod 2. Rensa cacheminne på Safari
Rensa Safari-cacheminne kan också hjälpa dig att återställa Safari på Mac. Om så är fallet, starta Safari. Efter det klickar du på Safari -knappen och välj preferenser ikon. Klicka senare på Advanced Open water fliken högst upp och aktivera Visa utvecklingsmeny in menyraden låda. Klicka på ikonen längst upp efteråt och klicka på Tomma kakor knapp.
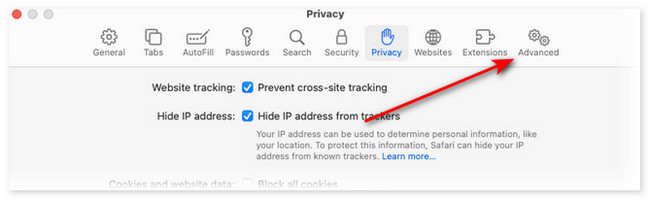
Metod 3. Ta bort tillägg på Safari
Safari innehåller även tillägg. Ta bort dem för att hjälpa Mac Safari att återställas. Starta Safari och klicka på knappen längst upp till vänster. Efter det klickar du på preferenser knappen och välj förlängningar flik. Välj senare alla tillägg till vänster och klicka på Avinstallera knappen under deras namn för att radera dem.
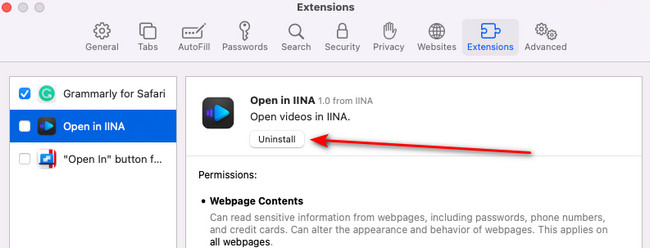
Metod 4. Rensa Safari-bokmärken
Du kanske sparar webbplatser från Safari genom att markera dem med bokmärken. Radera även dessa bokmärkesdata för att återställa Mac Safari. Starta Safari och klicka på bokmärken fliken överst. Välj senare Visa bokmärken knappen för att se dem alla. Ctrl-klicka på bokmärkena och välj Radera knappen för att eliminera dem.
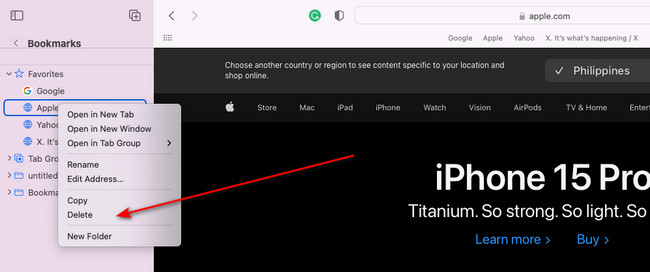
Del 3. Hur man rensar data på Safari med FoneLab Mac Sweep
Det finns också ett befintligt verktyg som du kan använda för att rensa alla data på din Mac Safari. Verktyget kallas FoneLab Mac Sweep. Låt oss se nedan vilken data den kan radera på din Mac Safari. Vi listade dem nedan.
- Autofyll poster
- Cookies
- Nedladdade filer
- Nedladdningshistorik
- HTML5 lokal lagring
- Inloggningshistorik
- Sökhistorik
- Webbhistorik
Bortsett från detta innehåller den 10+ funktioner till för att rengöra din Mac. Det inkluderar Avinstallera, Optimera, Sekretess och fler verktyg. Dessutom erbjuder programvaran sin Status-huvudfunktion för att kontrollera det aktuella tillståndet för din Mac. Så bekvämt, eller hur? Om du vill använda FoneLab Mac Sweep, imitera de detaljerade stegen nedan om dess process. Gå vidare.

Med FoneLab Mac Sweep kommer du att rensa system-, e-post-, foto-, iTunes-skräpfiler för att frigöra utrymme på Mac.
- Hantera liknande bilder och dubbletter av filer.
- Visa dig den detaljerade statusen för Mac med lätthet.
- Töm papperskorgen för att få mer förvaring.
steg 1Ladda ner programvaran på din Mac genom att klicka på Gratis nedladdning knappen i denna artikel. Efter det, vänligen ställ in det. Dubbelklicka på dess ikon efteråt för att starta den.
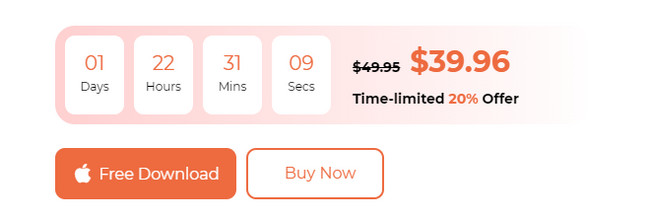
steg 2Vänligen välj Toolkit ikonen till höger. Efter det kommer du att dirigeras till det nya gränssnittet. Välj Integritetspolicy knappen efteråt.
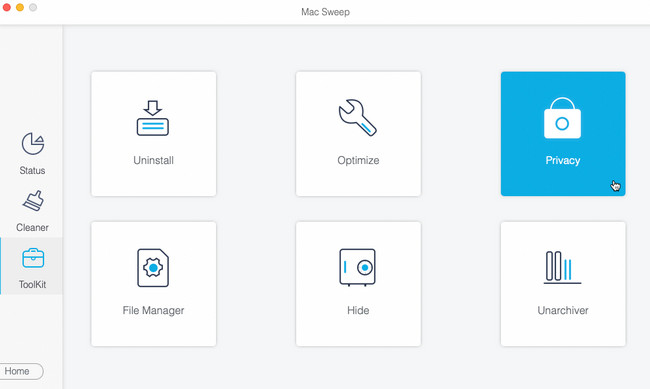
steg 3Klicka på scan knappen för att hitta filer. Efter det klickar du på utsikt knappen för att se resultatet.
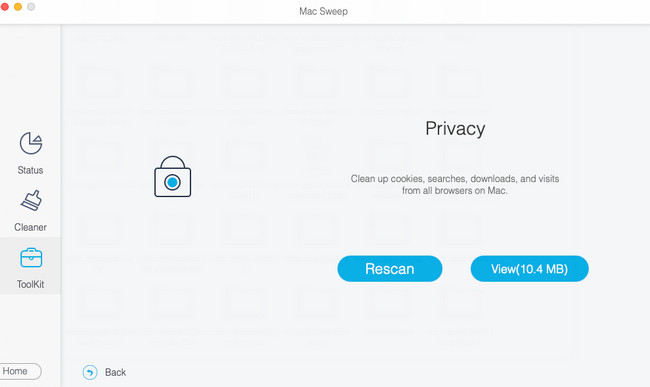
steg 4Vänligen välj Safari ikonen till vänster. Efter det väljer du all information till höger. Klicka på Rengör knappen efteråt för att börja eliminera dem på din Mac.
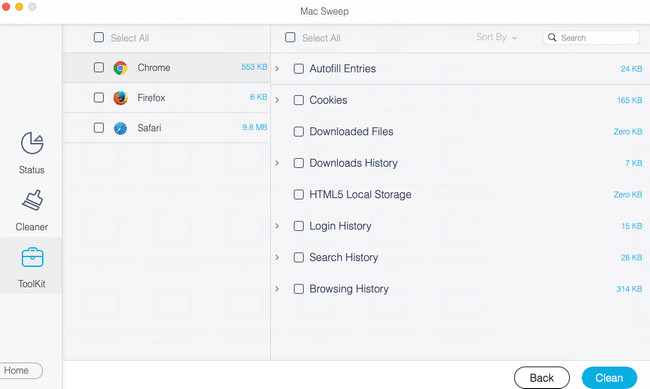

Med FoneLab Mac Sweep kommer du att rensa system-, e-post-, foto-, iTunes-skräpfiler för att frigöra utrymme på Mac.
- Hantera liknande bilder och dubbletter av filer.
- Visa dig den detaljerade statusen för Mac med lätthet.
- Töm papperskorgen för att få mer förvaring.
Del 4. Vanliga frågor om hur man återställer Safari på Mac
1. Kan jag ta bort och installera om Safari?
Nej. Du kan inte ta bort eller installera om Safari från alla dina Apple-enheter. Anledningen är att det är den inbyggda webbläsaren Apple erbjuder. Om så är fallet går det inte att återställa din Mac Safari genom att installera om och ta bort den.
2. Är det dåligt att rensa Safari-cache?
Nej. Det är inget fel med att rensa Safari-cacher. I själva verket kommer du att göra det frigör utrymme på din Mac och undvika att den infekteras av virus och skadlig programvara. De webbplatser som du ofta besöker kommer dock att laddas långsammare.
Lärde du dig hur man återställer Safari Mac? Toppen! Vi hoppas att du också testar de andra verktygen från FoneLab Mac Sweep. Det är för att frigöra lagringsutrymme på din Mac. Den innehåller 10+ raderingsfunktioner för din Mac-data. Har du fler frågor? Lämna dem i kommentarsfältet nedan. Gå med i våra framtida diskussioner. Tack!

Med FoneLab Mac Sweep kommer du att rensa system-, e-post-, foto-, iTunes-skräpfiler för att frigöra utrymme på Mac.
- Hantera liknande bilder och dubbletter av filer.
- Visa dig den detaljerade statusen för Mac med lätthet.
- Töm papperskorgen för att få mer förvaring.
Nedan finns en videohandledning som referens.


