- Töm papperskorgen
- Ta bort Mail App
- Rensa Cache på Mac
- Få mer lagringsutrymme på Mac
- Få Chrome att använda mindre RAM
- Var finns Disk Utility på Mac
- Kontrollera historik på Mac
- Ctrl + Alt + Delete på Mac
- Kontrollera minne på Mac
- Kontrollera historik på Mac
- Radera en app på Mac
- Rensa cache i Chrome på Mac
- Kontrollera lagring på Mac
- Rensa webbläsarcache på Mac
- Ta bort favorit på Mac
- Kontrollera RAM-minnet på Mac
- Ta bort webbhistorik på Mac
Hur man rensar Safari Cache på Mac via 3 beprövade och testade metoder
 Uppdaterad av Lisa Ou / 06 september 2023 09:15
Uppdaterad av Lisa Ou / 06 september 2023 09:15Cachar hjälper programmen på våra Mac-datorer att laddas snabbare. Men i alla aspekter kan för mycket leda till något dåligt. Precis som i Mac-webbläsare som Safari kan alltför många cacher leda till att programmet hänger sig och släpar efter. Om så är fallet måste du rensa Safari-cachen för att lösa problemet och för att kunna använda webbläsaren smidigt.
Om det här är första gången du rensar Mac-cachen kanske du inte vet hur. Vi har din rygg! Faktum är att vi listade 3 stressfria metoder för en nybörjare som dig. Se dem nedan.


Guide Lista
Del 1. Hur man rensar Safari Cache på Mac via huvudmenyn
När du startar Safari på din Mac ändras huvudmenyns inställningar längst upp. Du kan använda den här funktionen för att rensa Safari-cachen. Det finns dock ingen sådan knapp som du kan använda till rensa cachen endast. I denna process måste du ta bort webbläsarhistoriken för webbläsaren. Det finns en förklaring till varför.
Eftersom du öppnar för många webbsidor kommer Safari att lagra deras cacheminne för att hjälpa webbsidorna att laddas snabbare när du besöker dem igen. Men när du tar bort webbsidorna som lagrats i Safaris webbhistorik kommer deras cacheminne också att raderas. Jag fattar? Du kan nu gå vidare till de detaljerade stegen nedan för att rensa Safari-cache på Mac via huvudmenyn.
steg 1Starta Safari ikonen på din Mac. Efter det kommer huvudmenyn att ändras till Safari-inställningar. Du kommer att se alternativ på menyraden för Safari, som inkluderar Arkiv, Redigera, Visa, Historik, Bokmärken, Fönster och Hjälp. Bland dem alla, klicka på historik knapp. En listruta med alternativ visas i huvudgränssnittet.
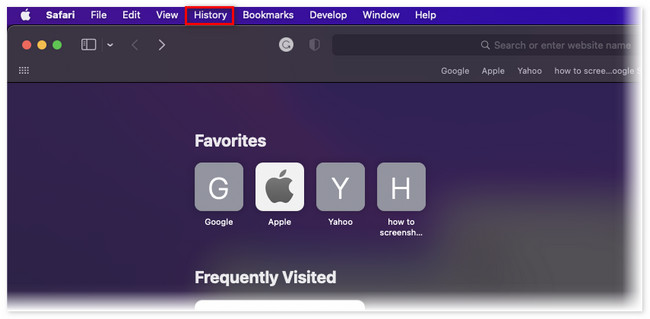
steg 2Du kommer att se de nyligen besökta och stängda webbsidorna på din Safari. Vänligen scrolla ner och klicka på Rensa historik knapp. De lagrade Safari-webbsidorna kommer att raderas efteråt.
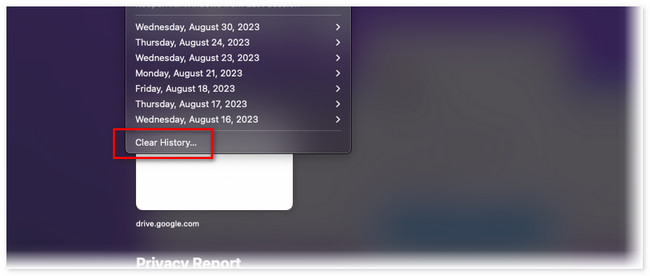

Med FoneLab Mac Sweep kommer du att rensa system-, e-post-, foto-, iTunes-skräpfiler för att frigöra utrymme på Mac.
- Hantera liknande bilder och dubbletter av filer.
- Visa dig den detaljerade statusen för Mac med lätthet.
- Töm papperskorgen för att få mer förvaring.
Del 2. Hur man rensar Safari-cache på Mac via fliken Avancerat
Den här delen av artikeln är som en fortsättning på metoden ovan. Har du inte sett fliken Avancerat på huvudmenyn? Det betyder att funktionen Utveckla meny i Safari är avstängd.
Vi separerade den här metoden för att du ska förstå den här funktionen bättre. Fliken Avancerat är lite svår att förstå. Med den kan du slå på och stänga av Wi-Fi-nätverket där din Mac är ansluten. Du kan också använda den för att visa den fullständiga webbadressen för de webbsidor du har besökt.
Hur som helst, följ stegen nedan för att använda och aktivera fliken Avancerat. Var god fortsätt.
steg 1Vänligen öppna Safari på din Mac. För att göra det kan du använda Mac Spotlight-funktionen eller Launchpad. Klicka därefter på Safari ikonen i det övre vänstra hörnet av huvudgränssnittet. En rullgardinslista med alternativ visas på skärmen. Vänligen klicka på preferenser knappen efteråt.
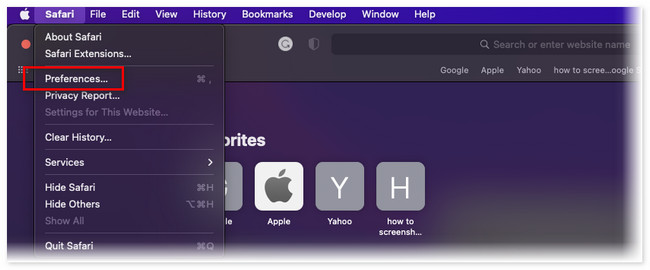
steg 2Ett litet fönster kommer att visas på Mac-skärmen. Bland alla dess flikar, klicka på knappen Avancerat i det övre högra hörnet. Senare, kryssa i rutan längst ner. Du kommer att se Advanced Open water fliken i Meny Bar efteråt. Klicka på den och välj Rensa cachar för att ta bort cacheminnet i webbläsaren Safari.
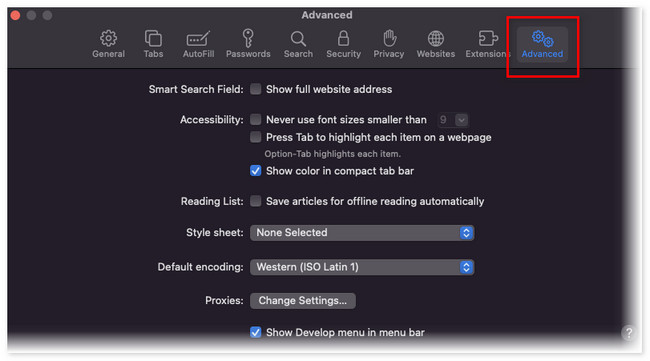
Del 3. Hur man rensar Safari Cache på Mac med FoneLab Mac Sweep
Om du föredrar att använda ett verktyg från tredje part för att ta bort Safari-cachen rekommenderar vi starkt FoneLab Mac Sweep. Dina filer är säkra med det! En annan bra sak med det här verktyget är att om du har andra webbläsare än Safari, kan det rensa deras cacheminne med bara några få klick. Låt oss se dess andra funktioner som vi listade dem nedan.

Med FoneLab Mac Sweep kommer du att rensa system-, e-post-, foto-, iTunes-skräpfiler för att frigöra utrymme på Mac.
- Hantera liknande bilder och dubbletter av filer.
- Visa dig den detaljerade statusen för Mac med lätthet.
- Töm papperskorgen för att få mer förvaring.
- Det kan permanent radera filer med tömma Mac papperskorgen.
- Den krypterar och döljer filer i enlighet därmed för deras säkerhet. I det här fallet kan ingen komma åt dem förutom du.
- Det kan optimera Mac i ett klick.
- Det hjälper dig avinstallera program på Mac samtidigt.
- Det extraherar filer snabbt.
Så bekvämt, eller hur? Hur som helst, det är dags att lära sig hur man rensar cacheminnet på Safari MacBook med hjälp av FoneLab Mac Sweep. Se de detaljerade stegen nedan.
steg 1Ladda ner programvaran till din Mac genom att klicka på den Gratis nedladdning knappen på huvudwebbplatsen. Efter det kommer nedladdningsprocessen bara att ta några sekunder. Men det beror fortfarande på styrkan på internetuppkopplingen du har. Senare drar du filen till Ansökan mapp för att ställa in den. Starta programvaran efteråt.
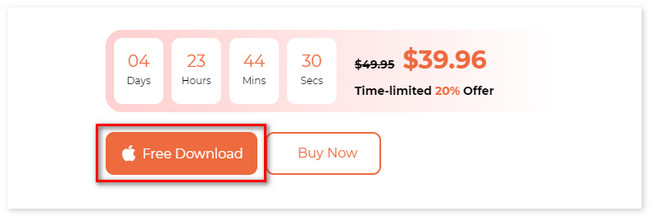
steg 23 funktioner kommer att visas på det första gränssnittet i programvaran. Välj bland dem alla Toolkit knapp. Senare kommer knappen att visas på vänster sida av programvaran. Dessutom kommer de 6 extra funktionerna att visas på höger sida.
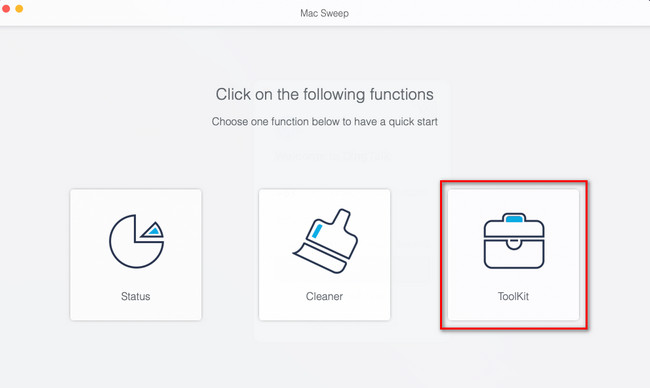
steg 3Vänligen välj Integritetspolicy knappen med en låsikon i det övre högra hörnet av verktyget. Efter det kommer skanningsgränssnittet att visas på skärmen. Klicka på scan knappen för att skanna cacheminnet i din Safari. Processen tar några sekunder. Senare kommer hela filstorleken för resultaten att visas på utsikt knapp. Klicka på den för att fortsätta till nästa skärm.
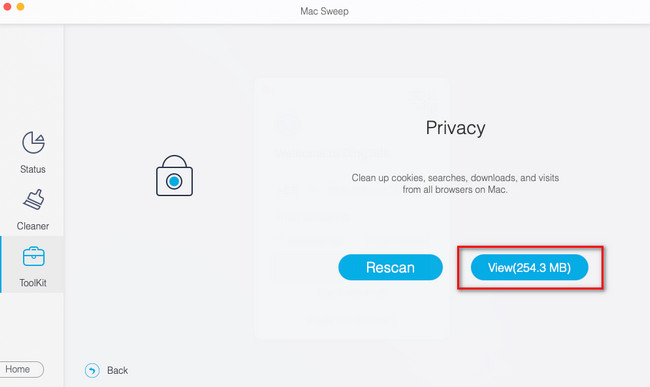
steg 4Klicka på Safari ikonen på vänster sida av verktyget. Klicka senare på alla val till höger om verktyget. I det här fallet kommer verktyget att lägga till cacharna i borttagningsprocessen. Klicka på Rengör knappen efteråt för att starta raderingsprocessen.
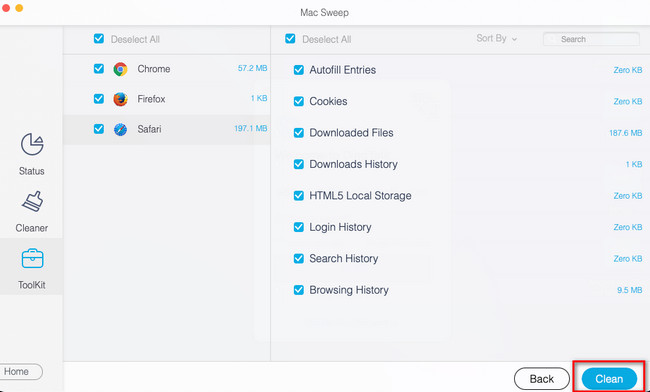
Del 4. Vanliga frågor om hur man rensar Safari-cache på Mac Safari
1. Tar rensning av Safari-cachen bort virus?
Ja. Rensa Safari kan ta bort virus på din Mac. Du kanske inte vet att proffs lagrar dolda virus i webbläsares cacheminne. Du måste vara uppmärksam och observant när du behöver ta bort Safari-cachen.
2. Raderar rensning av cacheminnet lösenord?
Nej. Att ta bort cacheminne inkluderar inte de sparade lösenorden på dina enheter. Rensningsprocessen inkluderar endast temporära filer som webbläsaren använder. Det inkluderar inte personlig information eller användarinformation.
3. Vad händer om jag rensar Safari-cachen hela tiden?
När du alltid rensar cacheminnet på Safari kommer Macen att frigöra lite utrymme ofta. Att besöka en webbplats laddas dock långsammare eftersom de temporära filerna som finns lagrade på din Mac kommer att raderas så att din dator måste ladda dem igen.
Vi hoppas att du inte hade några svårigheter att lära dig hur man rensar cacheminnet på Safari MacBook. Dessutom, glöm inte att överväga vårt verktyg om du vill frigör utrymme på din Mac på några sekunder. Ladda ner verktyget nu för att utforska det!

Med FoneLab Mac Sweep kommer du att rensa system-, e-post-, foto-, iTunes-skräpfiler för att frigöra utrymme på Mac.
- Hantera liknande bilder och dubbletter av filer.
- Visa dig den detaljerade statusen för Mac med lätthet.
- Töm papperskorgen för att få mer förvaring.
