- Töm papperskorgen
- Ta bort Mail App
- Rensa Cache på Mac
- Få mer lagringsutrymme på Mac
- Få Chrome att använda mindre RAM
- Var finns Disk Utility på Mac
- Kontrollera historik på Mac
- Ctrl + Alt + Delete på Mac
- Kontrollera minne på Mac
- Kontrollera historik på Mac
- Radera en app på Mac
- Rensa cache i Chrome på Mac
- Kontrollera lagring på Mac
- Rensa webbläsarcache på Mac
- Ta bort favorit på Mac
- Kontrollera RAM-minnet på Mac
- Ta bort webbhistorik på Mac
Hur man rensar Safari-historik på Mac via tre ledande tekniker
 Uppdaterad av Lisa Ou / 08 oktober 2023 09:15
Uppdaterad av Lisa Ou / 08 oktober 2023 09:15Tjena! Jag raderar aldrig historiken för Safari-webbläsaren på min Mac. De senaste dagarna har jag märkt att den nämnda webbläsaren tar upp mycket lagringsutrymme på min bärbara dator. Min man föreslog att man skulle rensa historien om det. I det här fallet kan jag undvika att det tar för mycket utrymme på min Mac. Kan du hjälpa mig att utföra det? Tack på förhand!
Safari som innehåller för mycket historia kan göra att den släpar efter. Om webbläsarens prestanda är långsam kommer du inte att njuta av den när du surfar på den. Låt inte det hända! Läs det här inläggets metoder innan det är för sent för din Mac Safari.
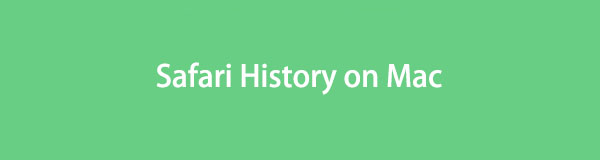

Guide Lista
Del 1. Så här rensar du Safari-historik på Mac via Safari-appen
Vi vet förmodligen alla att Safari är den inbyggda webbläsaren för Mac och andra Apple-enheter. Om så är fallet har den också en inbyggd inställning på din Mac för att radera historiken för Safari. Är det första gången du vet det? Tja, det finns inget att oroa sig för! Vi kommer att visa dig detaljerade steg nedan för att lära dig hur du rensar historiken på Safari Mac. Gå vidare.
steg 1Vänligen starta Safari webbläsare på din Mac. Efter det, vänligen lokalisera preferenser knappen bland alla rullgardinsalternativ. Ett litet fönster kommer att visas på skärmen. Tio flikar kommer att visas i huvudgränssnittet. Bland dem alla, klicka på handflatan ikon eller Integritetspolicy knapp.
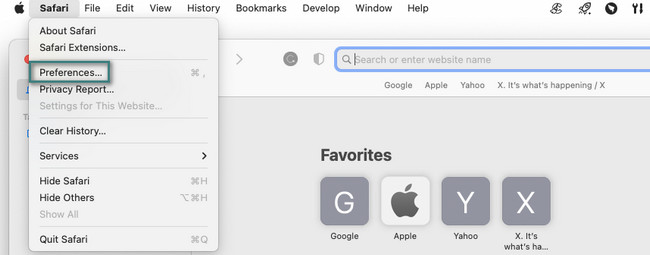
steg 2Du kommer att se inställningarna för spårning av Safaris webbplats. Det inkluderar att dölja IP-adresser, blockering av cookies och webbannonsering. Allt du behöver göra är att klicka på Hantera webbplatsinformation knapp. Efter det kommer de webbplatser som Safari har besökt att visas i det nya fönstret som Mac kommer att visa dig. Efter det väljer du Ta bort alla knappen för att ta bort alla. Du kan också ta bort dem en efter en.
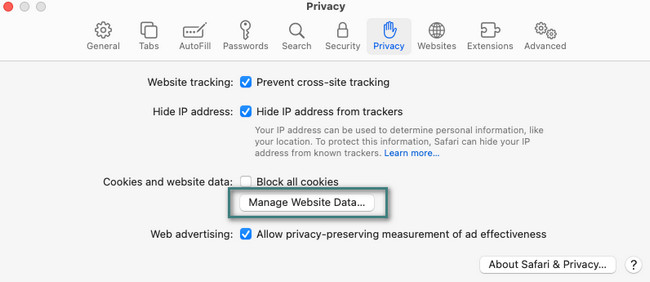

Med FoneLab Mac Sweep kommer du att rensa system-, e-post-, foto-, iTunes-skräpfiler för att frigöra utrymme på Mac.
- Hantera liknande bilder och dubbletter av filer.
- Visa dig den detaljerade statusen för Mac med lätthet.
- Töm papperskorgen för att få mer förvaring.
Del 2. Hur man rensar Safari-historik på Mac via menyraden
Har du sett menyraden ändras när du startar ett verktyg eller program på Mac? Du kommer att se flikar relaterade till programmets inställningar eller verktyg. Det som är bra med menyraden är att du kan använda den för att radera Safari-historiken.
Dessutom kan Safari-menyraden hjälpa dig att hantera webbläsaren. Den kan också visa dig de nyligen öppnade och besökta webbplatserna från Safari. Dessutom kan det rensa Safari-cacher genom att komma åt det avancerade alternativet i webbläsaren.
Det finns mycket mer Meny Bar kan utföra på din Mac Safari. Men nu, låt oss fokusera på att lära oss hur man tar bort Safari-historik på Mac med den. Se de detaljerade stegen nedan.
steg 1Starta webbläsaren Safari. Efter det har menyraden flikarna ändras när du öppnar dem. Efter det behöver du bara klicka på historik knappen överst i huvudgränssnittet. Senare klickar du på Rensa historik knappen bland rullgardinsvalen.
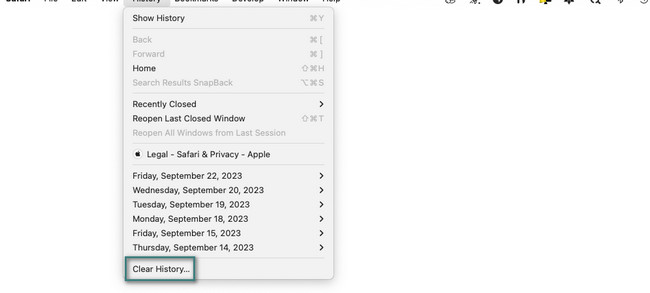
steg 2Fönstret för inställningarna visas på skärmen. Välj datum när du öppnade webbplatserna. Efter det klickar du på Rensa historik knappen för att rensa dem direkt. Processen kommer bara att pågå i några sekunder.
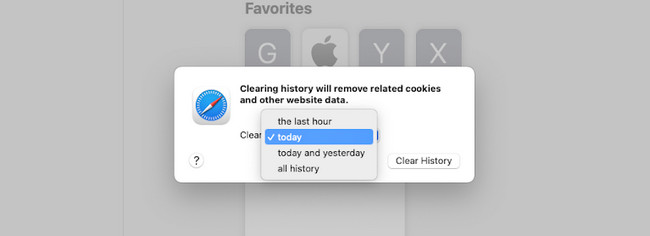
Del 3. Hur man rensar Safari-historik på Mac med FoneLab Mac Sweep
Om du vill frigöra stort utrymme på din Mac Safari, testa FoneLab Mac Sweep. Det kan rensa Safari-historiken med några få klick. Låt oss se vilka ytterligare data som detta verktyg kan rensa till webbläsaren nedan.

Med FoneLab Mac Sweep kommer du att rensa system-, e-post-, foto-, iTunes-skräpfiler för att frigöra utrymme på Mac.
- Hantera liknande bilder och dubbletter av filer.
- Visa dig den detaljerade statusen för Mac med lätthet.
- Töm papperskorgen för att få mer förvaring.
- Autofyll poster
- Cookies
- Nedladdade filer
- Nedladdningshistorik
- HTML5 lokal lagring
- Inloggningshistorik
- Sökhistorik
- Webbhistorik
Den här borttagningsprocessen är inte bara begränsad till Safari. Det gäller även andra webbläsare på din Mac, inklusive Chrome, Firefox och mer. Hur som helst, låt oss se de detaljerade stegen nedan för att upptäcka hur man tar bort historik på Safari Mac med FoneLab Mac Sweep. Var god fortsätt.
steg 1Markera Gratis nedladdning knappen på verktygets huvudwebbplats. Senare kommer nedladdningsprocessen att publiceras på Pil ner ikonen längst upp. Klicka på filen efteråt och dra den till applikationsmappen för att ställa in den. Din Mac kommer automatiskt att starta verktyget.
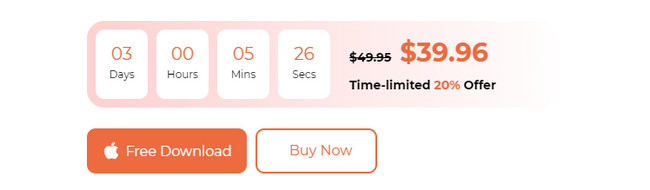
steg 2När verktyget startas visas ikonerna för paj, kvast och verktygslådan i huvudgränssnittet. De är programvarans huvudfunktioner. Bland dem alla måste du klicka på Toolkit ikonen för att se vilka funktioner du kan använda.
steg 36 ytterligare funktioner kommer att visas på höger sida av programvaran. Vänligen välj Lås ikon eller Integritetspolicy knappen på den tredje listan. Efter det kommer du att se dess beskrivning. Läs den för att veta vilka data du kan radera, förutom Safari-historiken.
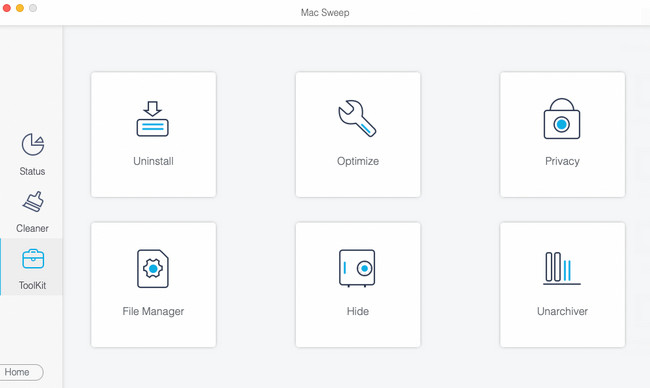
steg 4Skanningsgränssnittet kommer att visas på nästa gränssnitt. Klicka sedan på knappen Skanna för att hitta historik från olika webbläsare. Senare kommer storleken på resultaten att publiceras på utsikt knapp. Klicka på knappen för att se de faktiska resultaten.
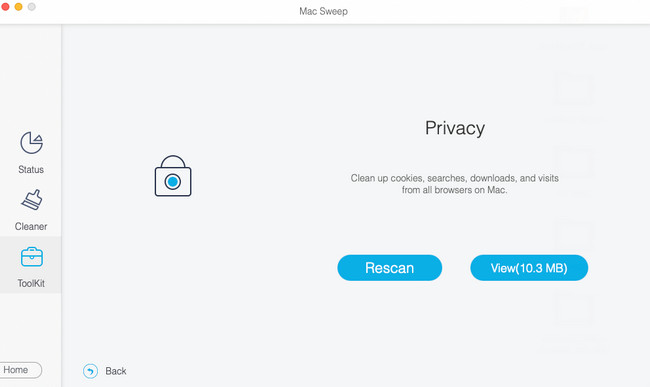
steg 5Webbläsarens ikoner kommer att visas på vänster sida av programvaran. Vänligen välj alla de du föredrar för att radera deras historik. Efter det kan du klicka på avsnitten Nedladdningshistorik, Inloggningshistorik, Sökhistorik och Webbhistorik till höger. Efter det klickar du på Rengör för att börja radera filerna.
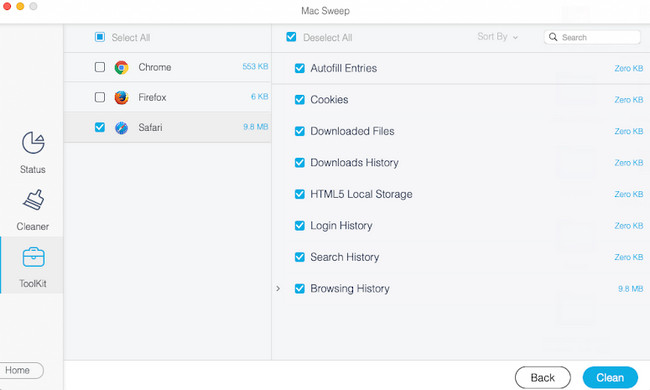

Med FoneLab Mac Sweep kommer du att rensa system-, e-post-, foto-, iTunes-skräpfiler för att frigöra utrymme på Mac.
- Hantera liknande bilder och dubbletter av filer.
- Visa dig den detaljerade statusen för Mac med lätthet.
- Töm papperskorgen för att få mer förvaring.
Del 4. Vanliga frågor om hur man rensar Safari-historik på Mac
1. Varför kan jag inte rensa min historik på Safari Mac?
Vi vet alla att Mac och andra Apple-enheter innehåller flera säkerhetssystem på sitt system. Om du inte kan rensa historiken på din Mac Safari rekommenderas att kontrollera skärmtidsbegränsningarna. För att göra det, klicka på Apple ikonen i det övre vänstra hörnet. Välj den Systeminställningar knapp. Senare klickar du på Skärmtid ikon. Välj den Innehåll och integritet knappen till vänster. På Webbinnehåll sektionen, markera Cirkel för obegränsad åtkomst.
2. Hur kontrollerar jag Safari-historik på Mac?
Starta webbläsaren Safari-programmet på din Mac. Efter det kommer du att se menyraden på din Mac ändra sina flikar. Välj bland dem alla historik flik. Rullgardinsalternativen visas i huvudgränssnittet efteråt. Vänligen klicka på Visa historik knappen längst upp som det första alternativet. Senare kommer du att se webbhistoriken för din Mac listad, beroende på vilka datum du besökte webbplatsen.
Vi hoppas att du med hjälp av det här inlägget äntligen rensar historiken Safari på Mac. Glöm inte heller att testa vår FoneLab Mac Sweep verktyg för att frigöra webbläsaren Safari eller själva Macen. Tack!

Med FoneLab Mac Sweep kommer du att rensa system-, e-post-, foto-, iTunes-skräpfiler för att frigöra utrymme på Mac.
- Hantera liknande bilder och dubbletter av filer.
- Visa dig den detaljerade statusen för Mac med lätthet.
- Töm papperskorgen för att få mer förvaring.
