- Töm papperskorgen
- Ta bort Mail App
- Rensa Cache på Mac
- Få mer lagringsutrymme på Mac
- Få Chrome att använda mindre RAM
- Var finns Disk Utility på Mac
- Kontrollera historik på Mac
- Ctrl + Alt + Delete på Mac
- Kontrollera minne på Mac
- Kontrollera historik på Mac
- Radera en app på Mac
- Rensa cache i Chrome på Mac
- Kontrollera lagring på Mac
- Rensa webbläsarcache på Mac
- Ta bort favorit på Mac
- Kontrollera RAM-minnet på Mac
- Ta bort webbhistorik på Mac
Rensa cookies på Mac med hjälp av problemfria riktlinjer
 Uppdaterad av Lisa Ou / 29 augusti 2023 09:15
Uppdaterad av Lisa Ou / 29 augusti 2023 09:15Lägger du märke till förslagen om att acceptera cookies på de webbplatser du besöker? Tja, webbplatser lägger dessa cookies i din webbläsare för att lagra information om dina preferenser. På så sätt kan de komma ihåg dina surfval och din onlineupplevelse. Det är dock oundvikligt att dessa kakor hopar sig med tiden, särskilt om du aldrig har gjort något för att rengöra dem. När de väl hopar sig kan det få din webbläsare att fungera dåligt. Det kommer sannolikt att hända om du regelbundet använder webbläsaren och besöker för många webbplatser varje gång. Därför skulle det hjälpa att lära sig hur man rensar webbläsarcookies på Mac.
Därför har den här artikeln samlat de bästa teknikerna för att rensa cookies på din Mac-appar. Apples standardwebbläsare och andra större webbläsare listas i inlägget nedan, så att du kan välja och utföra lämplig metod för den du använder på din Mac. Dessutom kommer steg-för-steg-anvisningar för varje webbläsarapp att finnas tillgängliga i varje del för att låta dig uppleva en smidigare rensningsprocess. Vi gjorde också vårt bästa för att förenkla dem så att instruktionerna skulle bli mycket enklare och snabbare att förstå. Som sagt, var snäll och var på väg att bli upplyst av metoderna nedan.
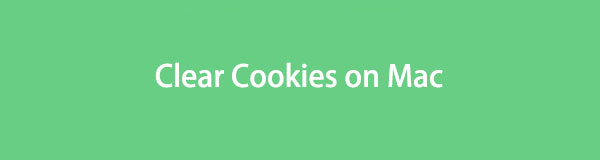

Guide Lista
Del 1. Hur man rensar cookies på Mac-webbläsarappar
Safari är Mac och andra Apple-enheters standardapp för webbläsning, men det är också möjligt att installera och använda andra webbläsare. Så, som tidigare nämnts, är de stora webbläsarna som Chrome och Firefox inkluderade nedan för att informera dig om de olika metoderna för att rensa cookies i var och en av dina Mac-appar. Det är garanterat att de alla har en hög framgångsfrekvens så länge du utför instruktionerna korrekt.
Metod 1. På Safari
Mac-datorns standardwebbläsare, Safari, är inbyggd i olika Apple-operativsystem, inklusive macOS, iPadOS och iOS. Därför finns det en stor chans att du använder den som din officiella webbläsare eller har använt den minst en gång på din Mac. Oavsett situation är det enkelt att lära sig att rensa cookies i din Mac Safari-webbläsare eftersom det bara kräver ett fåtal alternativ och en grundläggande förståelse.
Ta till dig de problemfria anvisningarna nedan för att förstå hur du rensar cookies i Safari på Mac:
steg 1Hitta Safari ikonen på din Mac Dock och klicka på den för att köra webbläsaren. Efter det, tryck på Safari fliken längst upp till vänster bredvid Apple-symbolen för att visa alternativlistan. Därifrån väljer du preferenser eller tryck Kommando (⌘) + kommatecken (,) på tangentbordet.
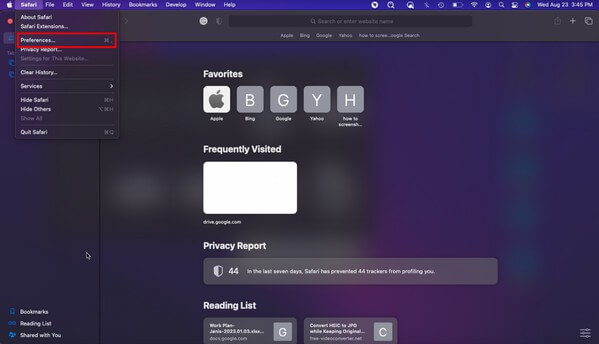
steg 2Räkna med att ett popup-fönster visas som automatiskt visar avsnittet Sekretess. Om inte, välj Integritetspolicy fliken i det övre området för att visa det manuellt. Klicka sedan på Hantera webbplatsinformation knapp under Cookies och webbplats data.
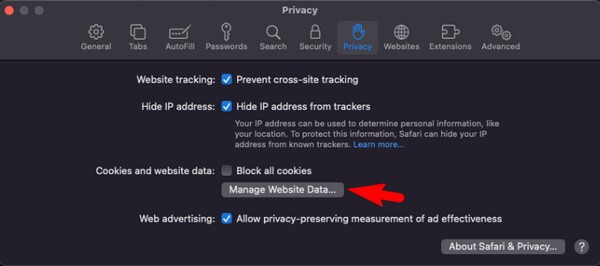
steg 3Ett annat fönster som innehåller din webbläsardata visas på skärmen. Du kommer omedelbart att identifiera kakorna eftersom de är märkta. Välj cookies till botten av datalistan. Tryck sedan på AVLÄGSNA fliken nedan för att ta bort dem från din webbläsare.
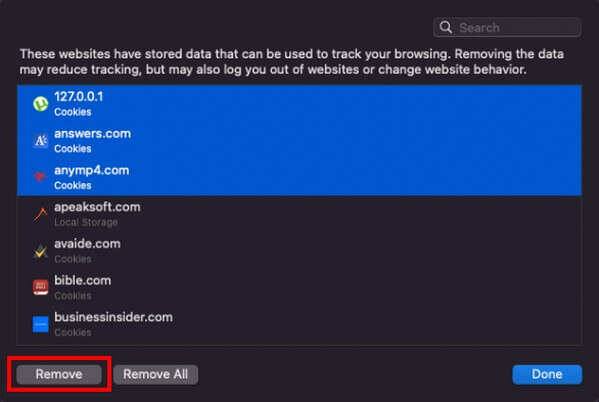
Om du har märkt att du tar bort dina Safari-cookies måste du välja dem individuellt om du inte vill inkludera andra data i borttagningen. Räkna därför med att du tar avsevärd tid på urvalsdelen. Men om du önskar en snabbare process, fortsätt till följande del, som innehåller FoneLab Mac Sweep-programmet, och prova det istället.

Med FoneLab Mac Sweep kommer du att rensa system-, e-post-, foto-, iTunes-skräpfiler för att frigöra utrymme på Mac.
- Hantera liknande bilder och dubbletter av filer.
- Visa dig den detaljerade statusen för Mac med lätthet.
- Töm papperskorgen för att få mer förvaring.
Metod 2. På Chrome
Under tiden är webbläsaren Chrome inte förinstallerad på Mac, så du måste ha laddat ner och installerat den manuellt på din dator. Om så är fallet använder du det förmodligen ofta, vilket innebär att flera cookies samlas i den här webbläsaren. Chrome är mycket tillgängligt, säkert och har massor av funktioner, så det är förståeligt varför många människor världen över använder den som standardwebbläsare. Och tack och lov är processen att rensa dess cookies stressfri, så du kan rensa den genom att bara klicka på några få alternativ i din Mac Chrome-webbläsare.
Handla i enlighet med de enkla instruktionerna nedan för att förstå hur jag rensar mina cookies i en Mac Chrome-webbläsare:
steg 1Klicka på krom app på ditt skrivbord eller hitta den på Launchpad om du inte ser den. Klicka på när webbläsaren har startat krom längst upp till vänster och välj sedan preferenser or Kommando (⌘) + kommatecken (,) nycklar. Fortsätt sedan till Integritet och säkerhet sektion.
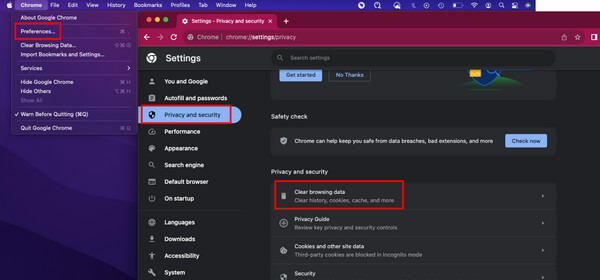
steg 2Slå Rensa surfhistoriken alternativet och ett popup-gränssnitt visas på skärmen. Klicka på rullgardinsmenyn högst upp för att ställa in tidsintervallet för de data du vill rensa. Fortsätt sedan till webbläsardata nedan.
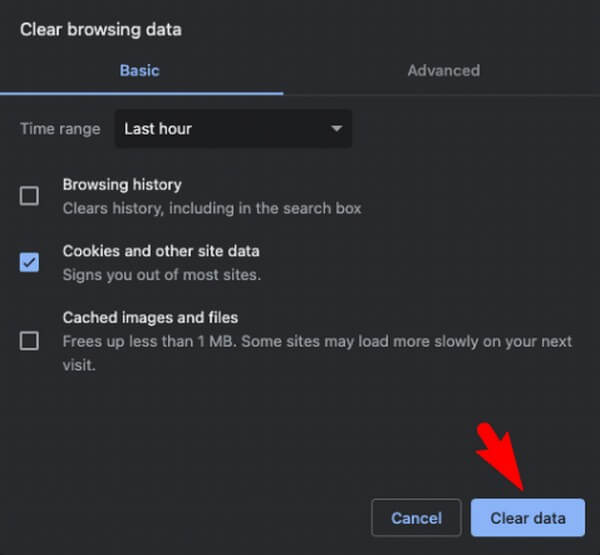
steg 3Kolla upp Cookies och annan webbplatsinformation. De andra dataalternativen, inklusive webbhistorik och cachelagrade bilder och filer, kontrolleras ibland automatiskt. Se till att avmarkera dem innan du trycker på Rensa datum fliken, tar bort den valda informationen.
Metod 3. På Firefox
Mozilla Firefox är också en av de stora webbläsarna många använder världen över. Den är tillgänglig på macOS, Windows eller Linux. Därför, om det är webbläsaren du har installerat och använder på din Mac, måste den också ha cookies samlade i din webbläsare. Och precis som de tidigare teknikerna är det enkelt att rensa dem eftersom du kan utföra processen på appens gränssnitt. Ta bort alla cookies med några klick med dess Inställningar.
Följ den ohämmande proceduren nedan för att rensa cookies i en Mac Firefox-webbläsare:
steg 1Klicka på förstoringsglassymbolen längst upp till vänster på din Mac och skriv in firefox för att starta webbläsarappen. När du kommer till dess primära gränssnitt klickar du på tre takt or hamburgare ikonen uppe till höger och välj Inställningar från listan.
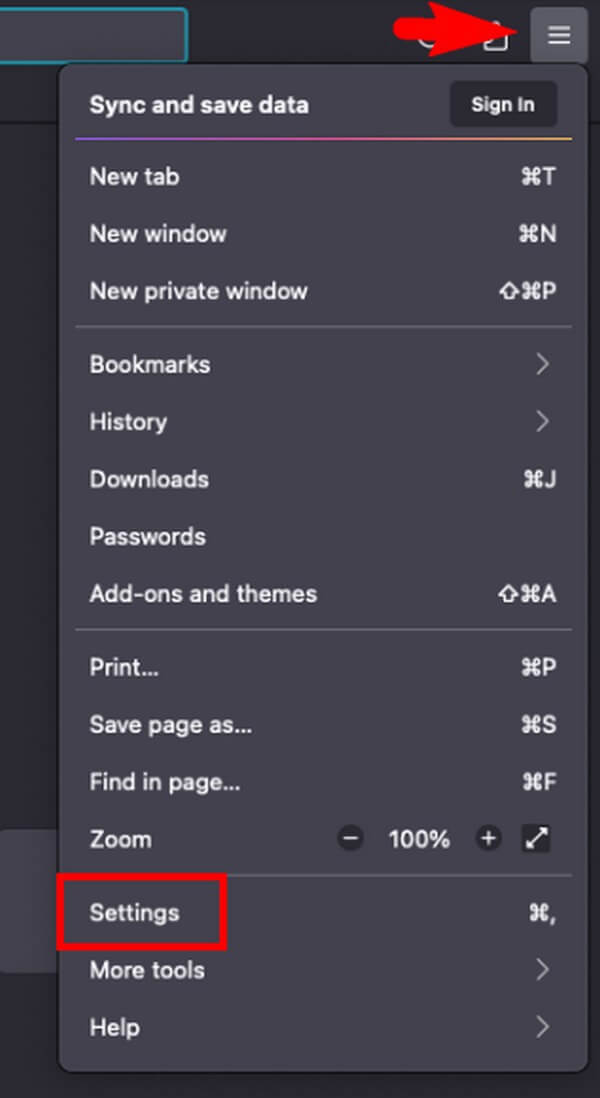
steg 2Klicka sedan på Sekretess och Säkerhet fliken i den vänstra rutan för att se fler alternativ. Därefter bläddrar du tills Cookies och webbplatsdata avsnittet blir synligt på skärmen. Klicka sedan Radera data på rätt område för att fortsätta.
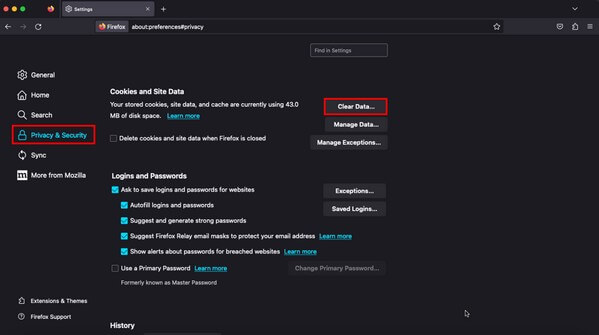
steg 3Din Firefox-data kommer sedan att avslöjas i ett litet popup-fönster. Klicka på Cookies och webbplatsdata kryssrutan och avmarkera Cache webinnehåll. Slutligen, tryck på Rensa knappen längst ner till höger för att eliminera webbläsarcookies på din Firefox.
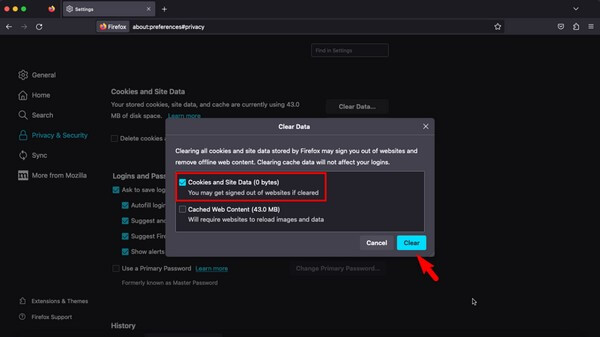
Del 2. Hur man rensar cookies på Mac med FoneLab Mac Sweep
FoneLab Mac Sweep är ett tredjepartsprogram för Mac-användare. Om din dator kör macOS, skulle installationen av det här verktyget hjälpa till att rensa cookies, cacheminne, skräp och onödiga filer. Och vad som är mer fördelaktigt är att den samtidigt kan rensa cookies på dina olika webbläsare. Således kommer processen att vara snabbare och bekvämare, vilket sparar tid och ansträngning som du kanske har slösat bort på att utföra de tidigare procedurerna individuellt. Dessutom kan FoneLab Mac Sweep se din Macs detaljerade status, vilket låter dig veta om du behöver rensa onödiga data på din dator. Upptäck dess nyckel- och bonusfunktioner ytterligare när programmet är installerat på din Mac.

Med FoneLab Mac Sweep kommer du att rensa system-, e-post-, foto-, iTunes-skräpfiler för att frigöra utrymme på Mac.
- Hantera liknande bilder och dubbletter av filer.
- Visa dig den detaljerade statusen för Mac med lätthet.
- Töm papperskorgen för att få mer förvaring.
Skaffa de användarvänliga riktlinjerna nedan som ett exempel på hur du rensar cookies på en Mac med FoneLab Mac Sweep:
steg 1Kör en av dina webbläsare och sök efter FoneLab Mac Sweep-webbplatsen via adressfältet. När du öppnar dess sida kommer programbeskrivningen att visas till vänster med Gratis nedladdning fliken under. Klicka på den och när filnedladdningen startar utforskar du sidan för att upptäcka verktygets funktioner genom att rulla nedåt. Flytta programfilen till Applikationer när den är klar, kör den sedan på din Mac.
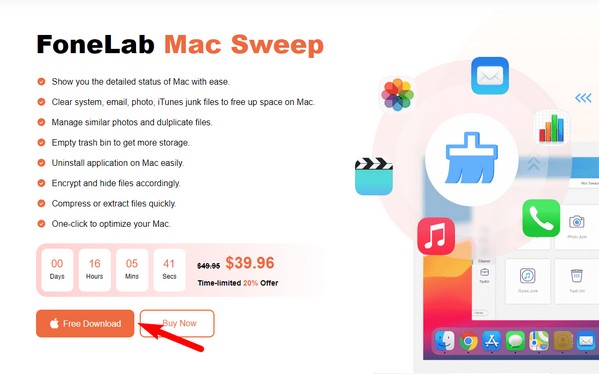
steg 2FoneLab Mac Sweep-knappfunktionerna välkomnar dig till det initiala gränssnittet. Klicka på ToolKit rutan till höger för att se programmets andra funktioner, inklusive avinstallationsfunktionen, Optimera, Sekretess, Filhanteraren och mer. För att gå vidare, tryck på Integritetspolicy rutan, då scan på följande skärm. Klicka på när skanningen är klar utsikt.
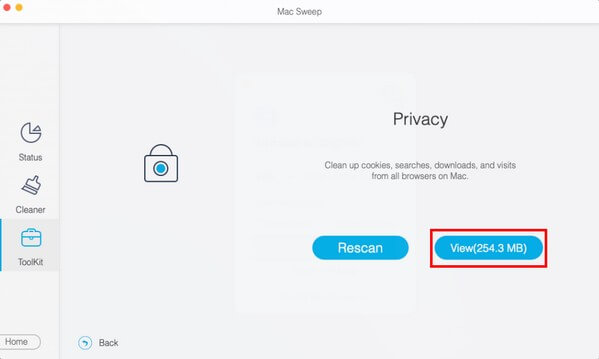
steg 3Din webbläsarapp kommer att finnas till vänster på nästa skärm, och webbläsardata kommer att finnas till höger. Klicka på webbläsarna och markera Cookies kryssrutorna på varje webbläsarapp och välj sedan Rengör fliken längst ner för att ta bort dem från din Mac.
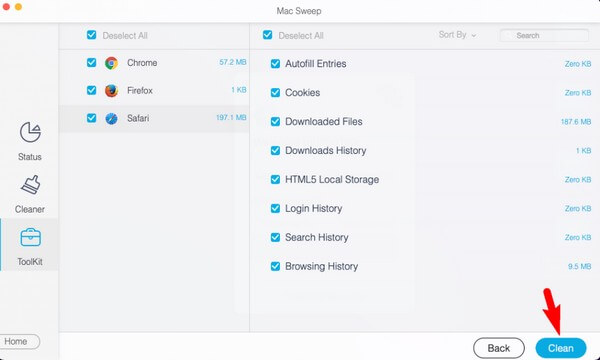

Med FoneLab Mac Sweep kommer du att rensa system-, e-post-, foto-, iTunes-skräpfiler för att frigöra utrymme på Mac.
- Hantera liknande bilder och dubbletter av filer.
- Visa dig den detaljerade statusen för Mac med lätthet.
- Töm papperskorgen för att få mer förvaring.
Del 3. Vanliga frågor om hur man rensar cookies på Mac
1. Är det säkert att radera cookies på min Mac?
Ja det är det. Om du rensar cookies i dina Mac-webbläsare förhindras andra från att se din webbhistorik när de använder datorn. Därför är det helt säkert, och det har till och med en fördel. Om du väljer från de angivna metoderna ovan rekommenderar vi starkt FoneLab Mac Sweep, eftersom det kan erbjuda flera fördelar. Vänligen kontrollera detaljerna i del 2 för att upptäcka mer.
2. Kommer jag att förlora mina Mac-filer om jag rensar cookies i mina Mac-webbläsare?
Nej, det gör du inte. Du kommer bara att loggas ut från dina konton på de webbplatser du har besökt. Dina inställningar som har sparats kommer också att raderas, men inte filerna på din Mac.
Vi uppskattar mycket den tid du avsatt för att läsa den här artikeln. Du kan lita på att uppleva en framgångsrik process om du följer de korrekta riktlinjerna, och kom tillbaka varje gång du stöter på andra problem med enheten.

Med FoneLab Mac Sweep kommer du att rensa system-, e-post-, foto-, iTunes-skräpfiler för att frigöra utrymme på Mac.
- Hantera liknande bilder och dubbletter av filer.
- Visa dig den detaljerade statusen för Mac med lätthet.
- Töm papperskorgen för att få mer förvaring.
