- Töm papperskorgen
- Ta bort Mail App
- Rensa Cache på Mac
- Få mer lagringsutrymme på Mac
- Få Chrome att använda mindre RAM
- Var finns Disk Utility på Mac
- Kontrollera historik på Mac
- Ctrl + Alt + Delete på Mac
- Kontrollera minne på Mac
- Kontrollera historik på Mac
- Radera en app på Mac
- Rensa cache i Chrome på Mac
- Kontrollera lagring på Mac
- Rensa webbläsarcache på Mac
- Ta bort favorit på Mac
- Kontrollera RAM-minnet på Mac
- Ta bort webbhistorik på Mac
Fördelaktiga sätt att rensa Safari Cache på Mac
 Uppdaterad av Lisa Ou / 27 september 2023 09:15
Uppdaterad av Lisa Ou / 27 september 2023 09:15En cache är en datatyp som innehåller olika information från olika enhetskomponenter. Du kan hitta dem på ditt datorsystem, appar, surfappar etc. Om du är en Mac-användare är Safari med största sannolikhet den webbläsare som innehåller flest cachar, eftersom det är den officiella webbläsarappen på Apple-enheter. I allmänhet samlar cachar in information från de webbplatser du besöker så att de blir snabbare att ladda när du går in i dem igen. Men för många cacher som hopar sig kan också ha negativa effekter. De kan till exempel göra att din webbläsare saktar ner, släpar efter eller har andra problem. Därför föreslår vi att du rensar Safari-cache på Mac.
Med detta i åtanke, prova de fördelaktiga metoderna som vi har förberett i den här artikeln för att rensa Safari-cacheminne på din Mac. Genom att utföra procedurerna korrekt i varje del försvinner dina surfproblem som orsakas av cacheminne. Om en skadad cache genererar ett fel i din webbläsarapp eller macOS, förvänta dig att det löser sig efter att du har scrollat igenom och förstått inlägget nedan. Genom att rensa dem kommer din webbläsare att laddas och köras smidigare, vilket ger dig en bättre internetsurfupplevelse. Metoderna har redan enkla riktlinjer, så att clearingprocessen inte blir komplex.


Guide Lista
Del 1. Rensa cache på Mac Safari via menyraden
Den enklaste strategin för att rensa cacheminne på din Mac Safari är genom appmenyraden. När du öppnar webbläsarappen på skrivbordet måste du känna till alternativen längst upp på skärmen. Du kan komma åt Safari-menylistan därifrån, men du kanske inte vet att du kan rensa cacheminne direkt genom att navigera i alternativen. Den här strategins främsta fördel är dess snabba procedur, som bara kräver några få klick. Därför kommer det att vara användbart att utföra det på din Mac om du måste rensa dina Safari-cacheminne omedelbart.
Efterlikna den problemfria processen under för att rensa Safari-cache-Mac genom menyraden:
steg 1Smakämnen Safari ikonen finns ofta i Mac Dock, så klicka på den därifrån. Om det inte finns någonstans i Dock, fortsätt till Launchpad sida och bläddra manuellt för att hitta den. Sökfältet är också tillgängligt högst upp, så du kan gå in i Safari där och öppna webbläsarappen.
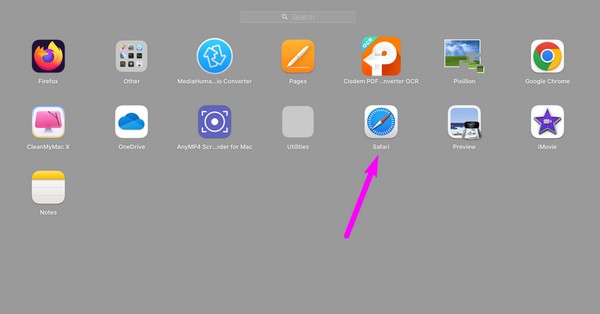
steg 2När webbläsaren är aktiv ser du en Safari fliken i menyraden längst upp på skrivbordet. Klicka på den för att se rullgardinsalternativen och välj sedan Rensa historik fliken.
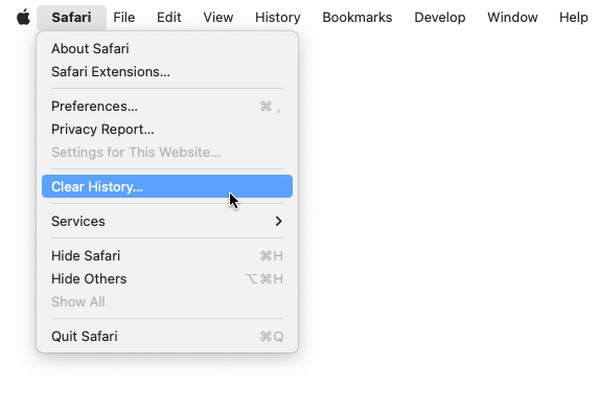
steg 3När en dialogruta visas klickar du på Rensa bar och välj tidsintervall från valen. Efteråt, slå Rensa historik för att rensa din Safari-historik, inklusive cacharna som webbläsaren har samlat in från webbplatsen du har besökt.


Med FoneLab Mac Sweep kommer du att rensa system-, e-post-, foto-, iTunes-skräpfiler för att frigöra utrymme på Mac.
- Hantera liknande bilder och dubbletter av filer.
- Visa dig den detaljerade statusen för Mac med lätthet.
- Töm papperskorgen för att få mer förvaring.
Del 2. Rensa cache på Mac Safari via Inställningar
Som du kanske visste från den tidigare metoden innehåller menyraden ett direkt sätt att rensa cacheminne på Mac Safari. Bortsett från det kan du också hitta fliken Inställningar. Genom att klicka på den kan du se fler Safari-alternativ och inställningar. Om du navigerar i fönstret som visas kommer det att tillhandahålla den officiella och mest korrekta tekniken för att rensa Safari-cacheminne på din Mac. Dessutom ger det dig också möjlighet att radera cookies och annan data i din Safari-webbläsare.
Följ de besvärliga riktlinjerna nedan för att förstå hur du rensar cacheminnet på Safari Mac via Inställningar:
steg 1Se om Safari finns på Dock eller leta upp den manuellt på Launchpad. Alternativt kan du använda Spotlight sökikon längst upp till höger på skrivbordet och skriv sedan Safari i sökfältet som visas. När du hittat den, tryck på den för att köra webbläsarappen på din Mac.
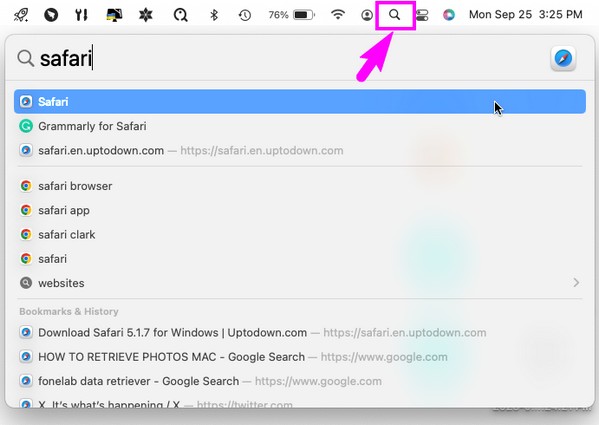
steg 2Liksom föregående metod, klicka på Safari fliken i menyraden längst upp till vänster för att se alternativen, men den här gången väljer du preferenser alternativ. När ett popup-fönster visas, tryck på Integritetspolicy fliken på de listade alternativen i den övre delen.
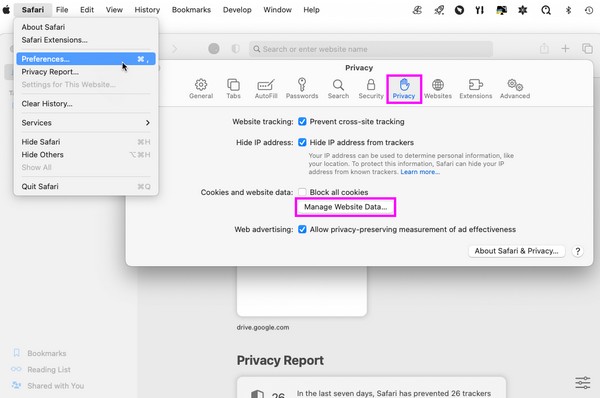
steg 3Välj Hantera webbplatsinformation fliken i avsnittet Sekretess för att se dina Safari-data i dialogrutan. Därifrån bläddrar du för att hitta och välj cachefilerna och när du är klar trycker du på AVLÄGSNA under datalistan för att rensa dem från din Safari-webbläsare.
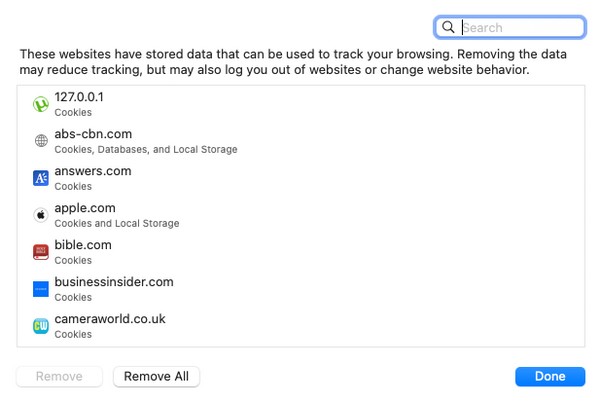
Del 3. Rensa cache på Mac Safari med FoneLab Mac Sweep
FoneLab Mac Sweep, å andra sidan, är inte en inbyggd metod utan ett tredjepartsprogram. Men oroa dig inte; det kan ge dig flera fördelar även om du fortfarande måste installera det. Om du får det här verktyget kommer din Safari-webbläsares cacheminne, cookies, inloggningshistorik, sökhistorik och mer att rensas inom några minuter. Den stöder även andra appar som Chrome och Firefox, så att du kan radera deras skräp samtidigt. Förutom det, FoneLab Mac Sweep är också funktionell för olika delar av din Mac. Den låter dig radera skräp och onödiga data som gamla och stora filer, dubblerade bilder etc. Den har till och med en funktion för optimera din Mac-prestanda och kontrollera dess status så att du vet när den behöver rengöras.

Med FoneLab Mac Sweep kommer du att rensa system-, e-post-, foto-, iTunes-skräpfiler för att frigöra utrymme på Mac.
- Hantera liknande bilder och dubbletter av filer.
- Visa dig den detaljerade statusen för Mac med lätthet.
- Töm papperskorgen för att få mer förvaring.
Använd den smärtfria proceduren nedan som ett exempel på hur man rensar cacheminnet i Safari på Mac med FoneLab Mac Sweep:
steg 1Använd Safari, Chrome eller annan webbläsare för att hitta den officiella FoneLab Mac Sweep-webbplatsen. Dess sida kommer att visa Gratis nedladdning fliken på vänster sida under funktionslistan, så klicka på den för att spara programinstallationsprogrammet på din Mac. Förvara den sedan direkt i Applikationer mapp så att du kan starta den direkt efteråt.
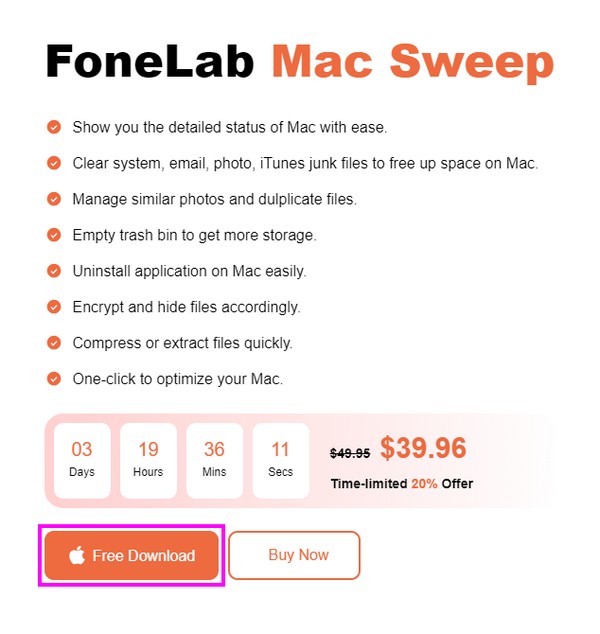
steg 23 nyckelfunktioner kommer att visas när du går in i programmets initiala gränssnitt. För att gå vidare, klicka på ToolKit, och ytterligare en uppsättning funktioner kommer att visas. Därifrån väljer du Integritetspolicyoch sedan scan på följande gränssnitt. Dina Mac-webbläsares data kommer att skannas inom några minuter, så tryck utsikt när processen är klar.
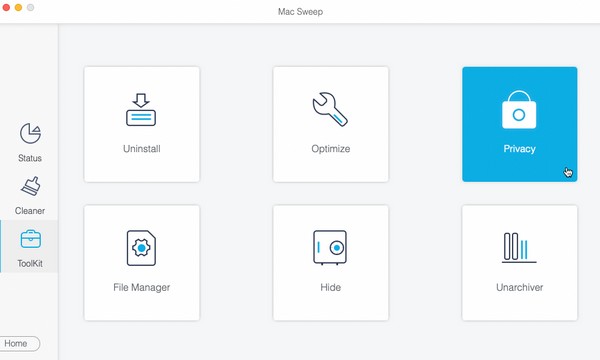
steg 3Din Safari, tillsammans med de andra surfapparna, kommer att listas till vänster. Klicka på Safari fliken för att avslöja dess data, såsom Autofyll-poster, kakor, nedladdade filer och nedladdningshistorik. Klicka på Markera allt kryssrutan högst upp och välj sedan Rengör längst ned för att rensa din Safari från data, inklusive cachar.
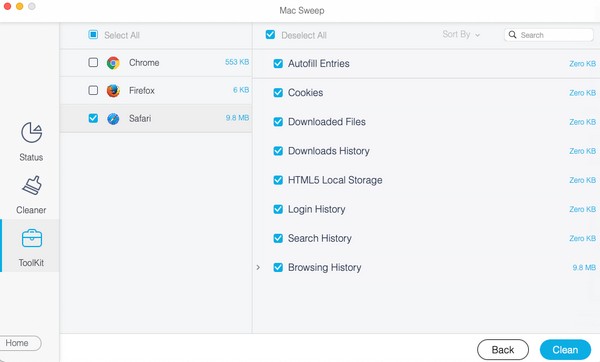
Del 4. Vanliga frågor om att rensa cache på Mac Safari
1. Hur tar jag bort cacheminne på min Mac Safari automatiskt?
Om du vill rensa dina Safari-cacheminne automatiskt, fortsätt till Safari-fliken i skrivbordets översta sektion och klicka sedan på preferenser > Allmänt. Du kommer att se rullgardinsmenyn Ta bort historikobjekt, så klicka på den för att automatiskt ställa in tiden för att rensa din Safari-historik, inklusive cachar.
2. Tar bort virus från min Mac Safari-cacheminne?
Att rensa Safari-cacheminne på din Mac kan ta bort virus. Det tar inte nödvändigtvis bort alla virus som kan finnas lagrade på din Mac, men om dina cacher är de som innehåller virus eller skadlig programvara, så ja. Om du rensar dem raderas dina cacher som är infekterade med virus. Därför kan du ta bort cacheminne om ett misstänkt virus finns på din Mac.
Nu när du har lärt dig de strategiska procedurerna för att rensa cacher på din Mac Safari hoppas vi att du kan utföra dem bra för att njuta av en smidig och smärtfri surfupplevelse.

Med FoneLab Mac Sweep kommer du att rensa system-, e-post-, foto-, iTunes-skräpfiler för att frigöra utrymme på Mac.
- Hantera liknande bilder och dubbletter av filer.
- Visa dig den detaljerade statusen för Mac med lätthet.
- Töm papperskorgen för att få mer förvaring.
