- Töm papperskorgen
- Ta bort Mail App
- Rensa Cache på Mac
- Få mer lagringsutrymme på Mac
- Få Chrome att använda mindre RAM
- Var finns Disk Utility på Mac
- Kontrollera historik på Mac
- Ctrl + Alt + Delete på Mac
- Kontrollera minne på Mac
- Kontrollera historik på Mac
- Radera en app på Mac
- Rensa cache i Chrome på Mac
- Kontrollera lagring på Mac
- Rensa webbläsarcache på Mac
- Ta bort favorit på Mac
- Kontrollera RAM-minnet på Mac
- Ta bort webbhistorik på Mac
Mac-återställningsläge [Uppdaterad fullständig guide du måste upptäcka]
 Uppdaterad av Lisa Ou / 28 november 2023 09:15
Uppdaterad av Lisa Ou / 28 november 2023 09:15God dag! Jag har upplevt plötsliga programvaruproblem på min Mac de senaste dagarna. Min vän rekommenderar att du använder Mac Recovery Mode för att åtgärda problemen. Jag är inte så tekniskt kunnig att känna till den termen och dess tillvägagångssätt. Kan du hjälpa mig med det här problemet? Tack på förhand!
Ibland upplever vi okända problem på våra Mac-datorer. De är oundvikliga om de är programvaruproblem. Till skillnad från hårdvaruproblem kan du ta väl hand om din Mac genom att rengöra dess delar. Men vad kommer du att göra för att fixa vissa Mac-programvaruproblem? Att lära sig hur man sätter Mac i återställningsläge är nyckeln. Se mer konkret information om Mac Recovery Mode nedan.
![Mac-återställningsläge [Uppdaterad fullständig guide du måste upptäcka]](https://www.fonelab.com/images/mac-sweep/mac-recovery-mode/mac-recovery-mode.jpg)

Guide Lista
Del 1. Vad är Mac Recovery Mode
Återställningsläget på Mac är ett av de specialkommandon du kan använda. Det kan fixa mindre och större problem på ditt Mac-operativsystem. Dessutom har den 5 verktyg som du kan interagera med under processen. Låt oss ta reda på dem nedan när vi listar dem.
- Installera om macOS igen - Funktionerna kan användas för att installera om Mac-operativsystemet. Det som är bra är att processen inte raderar ens en enda bit data på din Mac.
- Skivverktyg - Verktyget används för att reparera eller radera Mac-disken. I processen kommer du att använda verktyget Diskverktyg på din Mac.
- Terminal - Processen kräver professionell kompetens. Det kräver exakta koder för att utföra ett kommando. Fel codec kan leda till sämre resultat.
- Återställ från Time Machine Backup - Verktyget gäller för din Mac om du använder Time Machine för att säkerhetskopiera dess filer.
- Få hjälp online - Funktionen låter dig besöka Safari och be om hjälp och support online.
Del 2. Hur man går in i Mac Recovery Mode
Efter att ha efterföljt de 5 verktygen i Mac-återställningsläget drar vi slutsatsen att du vet vilket verktyg du kommer att använda. Men innan det, vet du hur man sätter MacBook i återställningsläge? Om inte, det finns inget att oroa sig för! Ett av det här inläggets mål är att lära dig hur du gör det. Att gå in i Mac-återställningsläget beror dessutom på vilka Mac-kretsuppsättningar som Apple utvecklar. Du kommer att känna dem om du fortsätter att läsa det här inlägget.
Se de detaljerade stegen nedan för att börja lära dig processerna om du är redo. Gå vidare.
Alternativ 1. macOS-återställningsläge på en Intel-baserad Mac
Om din Mac är Intel-baserad är den här metoden för dig! Se hur denna process kommer att utföras. Scrolla ner nedan.
Starta om din Mac som första steg. Efter det, vänligen tryck omedelbart och håll ned Kommando + R tangentkombinationer med ditt Mac-tangentbord. Ange Mac-lösenordet efteråt. Klicka på Nästa knappen och ange administratörens konto. Klicka på Fortsätta knappen efteråt. Välj det verktyg du föredrar.
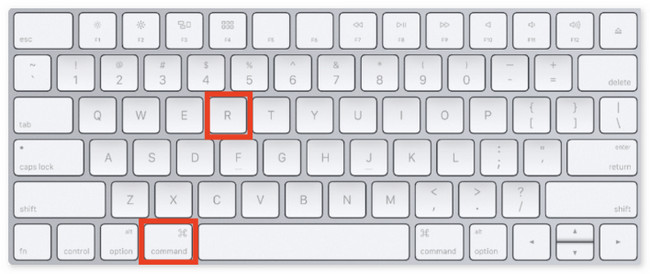
Alternativ 2. macOS-återställningsläge på en Mac med Apple Silicon
Har din Mac Apple Silicon? Denna metod är för dig! Se hur det kan gå in i återställningsläge nedan.
Välj Apple-ikonen. Efter det väljer du Stäng knapp. När Mac-datorn är avstängd, tryck och håll ned Effekt knappen tills Systemvolym och Tillbehör knappen visas. Klicka på den och Fortsätta knapp. Välj den volym du vill återställa och välj Nästa knapp. Välj och ange administratörens konto och välj Nästa knapp. Välj senare det verktyg du vill använda.
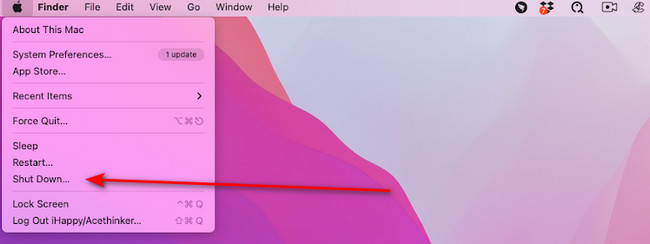
Del 3. Hur man avslutar Mac Recovery Mode
När du har gått in i återställningsläget för Mac måste du lära dig hur du avslutar det. Rulla ner nedan för att lära dig hur du tar dig ur Recovery Mode Mac. Gå vidare.
I återställningsläget klickar du på Apple-ikonen längst upp till vänster. Välj senare Omstart knapp. Mac kommer att ladda och avsluta återställningsläge efteråt.
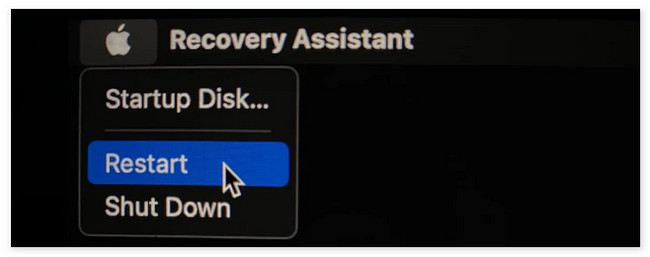
Del 4. Hur man rengör Mac med FoneLab Mac Sweep
Mac-återställningsläget kan fixa programvaruproblem. Vad händer om du har upplevt problem på grund av en Mac med full lagring som måste rengöras? I detta fall, FoneLab Mac Sweep är det mest relevanta verktyget. Den har 10+ verktyg som kan rengöra din Mac. Se dem nedan med en tabell.

Med FoneLab Mac Sweep kommer du att rensa system-, e-post-, foto-, iTunes-skräpfiler för att frigöra utrymme på Mac.
- Hantera liknande bilder och dubbletter av filer.
- Visa dig den detaljerade statusen för Mac med lätthet.
- Töm papperskorgen för att få mer förvaring.
| Funktioner | Funktioner |
| status | Den kontrollerar Mac-disk, minne och CPU-status. |
| System skräp | Rengör systemskräp till optimera Mac-prestanda. |
| iPhoto skräp | Rensar värdelösa fotocacher för att minska storleken på fotobiblioteket. |
| Email skräp | Tar bort kopior av e-postnedladdningar och bilagor. |
| Liknande foton | Rensa oönskade bilder, inklusive dubbletter. |
| iTunes skräp | Det tar bort föråldrade iOS-säkerhetskopior, installationspaket eller skadade nedladdningar från iTunes. |
| Soptunna | Tömmer Mac papperskorgen. |
| Stora gamla filer | Den hittar eller tar bort stora filer och mappar på Mac. |
| Duplicate Finder | Det tar bort dubbletter av filer. |
| Avinstallera | Tar bort program tillsammans med tillhörande filer. |
| Optimera | Förbättrar Mac-prestanda med Mac Sweep Maintenance-funktion. |
| Integritetspolicy | Rensar Mac-webbläsarens cookies, sökningar, nedladdningar, besök och mer. |
| fILHANTERAREN | Det hjälper dig att visa Mac-filer, räkna ord i filer och mer. |
| Dölja | Låter dig dölja och kryptera filer. |
| Unarchiver | En gratis RAR-öppnare för din Mac-komprimerade filer. |
Se nu hur FoneLab Mac Sweep funktioner. Gå vidare nedan.
steg 1Gå till dess officiella hemsida. Klicka på Gratis nedladdning knappen för att få den. Starta den efter att du har konfigurerat den.
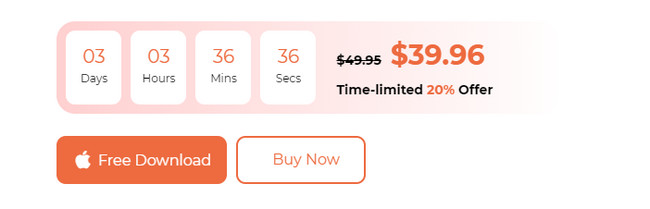
steg 2Välj mellan Renare or Toolkit funktioner. Efter det kommer du att dirigeras till den nya skärmen.
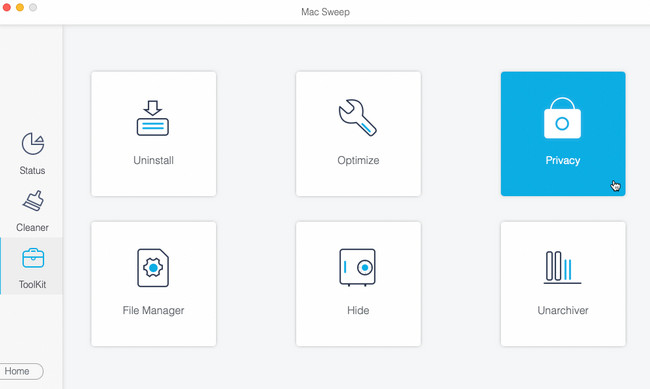
steg 3Klicka på scan knapp. Senare kommer resultaten att visas på utsikt knapp. Klicka på den för att se resultaten i nästa gränssnitt.
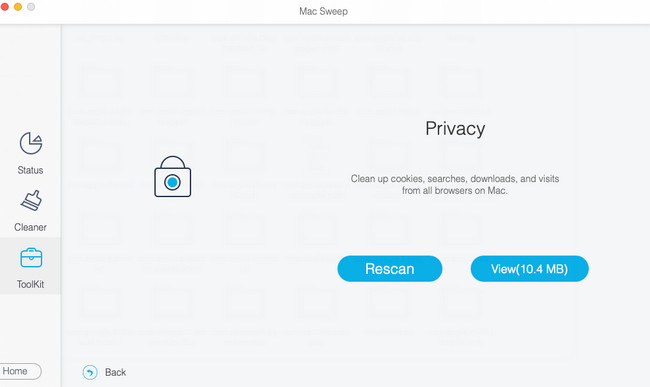
steg 4Välj den data som du vill radera. Klicka senare på Rengör för att börja radera filerna på din Mac.
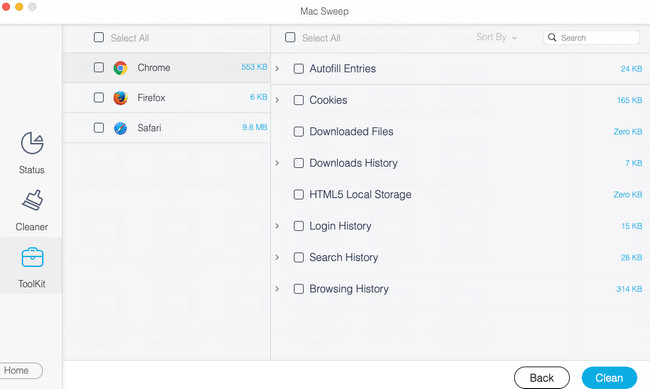
Del 5. Vanliga frågor om Mac Recovery Mode
1. Varför går inte Mac in i återställningsläge?
Eftersom processen med Mac Recovery Mode, både Mac med Apple Silicon och Intel-baserade använder tangentbordstangenter, kan de vara orsakerna. Reparera i så fall nycklarna eller byt ut tangentbordet mot ett nytt. Du kan också ha fel i processen. Du måste försöka igen och försöka igen tills du ser skärmen för återställningsläge på din Mac.
2. Hur återställer jag Mac Password Recovery Mode?
Som nämnts ovan finns det 5 verktyg som du kan använda i kommandot Återställningsläge. Du behöver bara välja Bekvämligheter > terminal knappar. Terminalverktygets gränssnitt visas på din Mac-skärm. Vänligen ange Återställ lösenord codec och klicka på Retur tangenten på ditt tangentbord. Välj huvudhårddisken och välj Användarkonto att du vill radera lösenordet. Klicka på Save knappen efteråt för att utföra kommandot.
Om du vill att din Mac ska starta i återställningsläge, följ den här artikelns metoder! De är baserade på Mac-chipset som utvecklats av Apple. Har du fler frågor som längtar efter svar? Lämna dem i kommentarsfältet nedan. Vi kommer att svara på dem så snart som möjligt. Tack!

Med FoneLab Mac Sweep kommer du att rensa system-, e-post-, foto-, iTunes-skräpfiler för att frigöra utrymme på Mac.
- Hantera liknande bilder och dubbletter av filer.
- Visa dig den detaljerade statusen för Mac med lätthet.
- Töm papperskorgen för att få mer förvaring.
