- Töm papperskorgen
- Ta bort Mail App
- Rensa Cache på Mac
- Få mer lagringsutrymme på Mac
- Få Chrome att använda mindre RAM
- Var finns Disk Utility på Mac
- Kontrollera historik på Mac
- Ctrl + Alt + Delete på Mac
- Kontrollera minne på Mac
- Kontrollera historik på Mac
- Radera en app på Mac
- Rensa cache i Chrome på Mac
- Kontrollera lagring på Mac
- Rensa webbläsarcache på Mac
- Ta bort favorit på Mac
- Kontrollera RAM-minnet på Mac
- Ta bort webbhistorik på Mac
Professionell guide om hur du enkelt installerar om macOS
 Uppdaterad av Lisa Ou / 07 november 2023 09:15
Uppdaterad av Lisa Ou / 07 november 2023 09:15Hallå! Min Mac har upptäckt skadlig programvara på systemet, och en vän till mig sa till mig att det enda sättet att fixa det är genom att installera om macOS. Jag är dock tveksam till att göra det eftersom jag är rädd att det kan orsaka mer skada än nytta. Kan någon berätta för mig om det är säkert? Om så är fallet, kommer ominstallation av macOS att göra det snabbare? Tack för ditt svar och hjälp på förhand!
Att installera om macOS är en process som inte ofta föreslås eftersom det inte är lika säkert som att starta om på Mac. Men om du upplever ett problem som scenariot ovan kan det vara det enda alternativet du har för att åtgärda problemet. Därför, även om det är lite riskabelt, kräver vissa macOS det för att Mac ska fungera bra igen. Men frågan är, vad är det säkra sättet att göra det på?
Nåväl, vad som än ligger kvar i ditt sinne kommer nu att besvaras, eftersom den här artikeln listar detaljerna du behöver för att installera om macOS. Du behöver bara vara uppmärksam på informationen och riktlinjerna för att uppnå en framgångsrik ominstallationsprocess. Samtidigt har vi också tillhandahållit ett program som ett alternativ om problemet kan lösas genom att rengöra din Mac istället.


Guide Lista
Del 1. Hur man installerar om macOS
Det finns två olika sätt att installera om macOS, och processerna beror på vilken typ av Mac du använder. Därför fick vi information om båda metoderna för att testa deras effektivitet och satte ihop dem i den här artikeln. Procedurerna kan vara obekanta för dig, så förvänta dig att navigera i nya alternativ på din Mac, och tänk på att undvika komplikationer.

Med FoneLab Mac Sweep kommer du att rensa system-, e-post-, foto-, iTunes-skräpfiler för att frigöra utrymme på Mac.
- Hantera liknande bilder och dubbletter av filer.
- Visa dig den detaljerade statusen för Mac med lätthet.
- Töm papperskorgen för att få mer förvaring.
Avsnitt 1. Installera om macOS med Apple Silicon eller Intel-baserat med Apple T2 Security Chip
Om du installerar om på en Mac med en Apple Silicon eller Intel-baserad med Apple T2 Security Chip, är denna första metod vad din dator behöver. Den här tekniken kommer att installera din senast installerade nuvarande version av macOS. Men om installationsprogrammet inte kunde upptäcka din disk under processen, kan du bli tvungen att radera den först. Om du gör detta tar du naturligtvis bort all information den innehåller, inklusive dina foton, videor, dokument, ljudfiler och andra datatyper. Var därför redo för de risker du kan ta när du börjar installera om.
Följ de smärtfria stegen nedan för att avgöra hur du installerar om Mac OS på en Mac med Apple Silicon eller Intel-baserad Mac med Apple T2 Security Chip:
steg 1Tryck på din Mac Effekt knappen på tangentbordet och håll den intryckt i sekunder tills startalternativen laddas på skärmen. Efter det väljer du Tillbehör rutan och tryck sedan på Fortsätta fliken som visas. När du blir ombedd anger du användar- och administratörskraven för att gå vidare.
steg 2Senare kommer Mac Utility-fönstret att presenteras med fyra flikar. Välj den Installera om (macOS-version) alternativet, klicka sedan på Fortsätta längst ner till höger. När installationsprogrammet kräver att du låser upp disken anger du ditt lösenord och väljer Macintosh HD när du uppmanas. Men om den inte känner igen din disk, radera den och avsluta installationen utan att försätta den i viloläge.

Med FoneLab Mac Sweep kommer du att rensa system-, e-post-, foto-, iTunes-skräpfiler för att frigöra utrymme på Mac.
- Hantera liknande bilder och dubbletter av filer.
- Visa dig den detaljerade statusen för Mac med lätthet.
- Töm papperskorgen för att få mer förvaring.
Avsnitt 2. Installera om macOS på en Intel-baserad utan Apple T2 Security Chip
Samtidigt är den här metoden avsedd för din Mac om den är Intel-baserad utan Apple T2 Security Chip. Till skillnad från den föregående erbjuder den här metoden olika macOS-versioner, som den senaste som är kompatibel med din Mac och mer. Du behöver bara välja bland de angivna kortkommandon för att se din föredragna macOS-version installerad på din Mac. De kommer att ges nedan med riktlinjerna, så slappna av medan vi ger de nödvändiga detaljerna för att installera om macOS på en Mac. Men observera att du också kan behöva radera din disk om du uppmanas.
Spegla den krävande processen nedan för att installera om Mac OS på en Intel-baserad Mac utan Apple T2 Security Chip:
steg 1Slå på din Mac genom att trycka på Effekt nyckel. Tryck sedan omedelbart på tangentbordskombinationen som är avsedd för din föredragna macOS-installation. Se dem nedan:
- Kommando + R: Den senast installerade aktuella versionen av macOS.
- Alternativ + Kommando + R: Senaste macOS-kompatibel med din Mac.
- Skift + Alternativ + Kommando + R: Standardversionen av macOS som följde med din Mac. Om den inte längre är tillgänglig kommer den närmaste versionen att erbjudas istället.
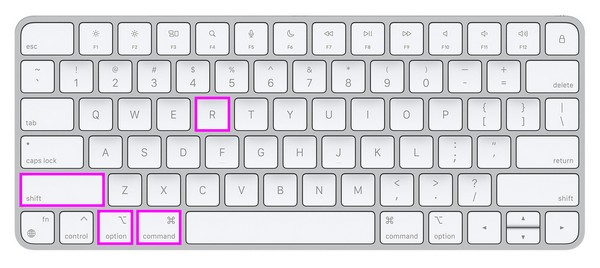
steg 2Som den tidigare strategin, välj Installera om (macOS-version) fliken när du kommer till Mac Utility fönster. Efteråt anger du kraven, som ditt lösenord, och väljer Macintosh HD för att installera om den macOS-version du har valt.
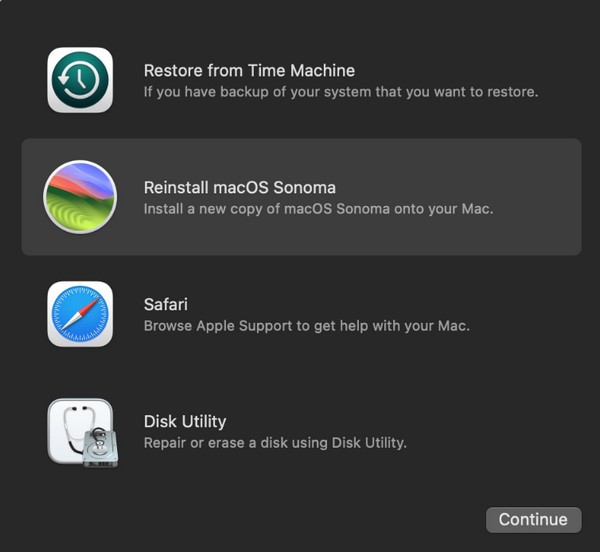
Om du är osäker på vilket macOS din dator kör kan du prova båda metoderna på din Mac och se vilken som fungerar. Oroa dig inte; det kommer inte att skada din Mac, så utför processerna enkelt för att kontrollera rätt sätt på rätt sätt.
Del 2. Hur man rengör macOS med FoneLab Mac Sweep
Å andra sidan finns det ett professionellt program, FoneLab Mac Sweep, om du är intresserad av att rengöra din Mac. Det kommer att vara till stor hjälp om problemet på din dator har något att göra med oönskade filer eller otillräcklig lagring. Till exempel, om det körs långsamt på grund av brist på tillgängligt utrymme, hjälper det här programmet dig att ta bort onödiga filer, appar och skräp. På så sätt kommer Mac att fräscha upp och fungera bättre, vilket ger dig en förbättrad Mac-upplevelse.

Med FoneLab Mac Sweep kommer du att rensa system-, e-post-, foto-, iTunes-skräpfiler för att frigöra utrymme på Mac.
- Hantera liknande bilder och dubbletter av filer.
- Visa dig den detaljerade statusen för Mac med lätthet.
- Töm papperskorgen för att få mer förvaring.
Dessutom erbjuder den fler funktioner för att hjälpa dig att behålla din Mac med bästa prestanda. Med FoneLab Mac Sweep Statusfunktion, du övervakar tillståndet för de olika delarna av din Mac, som dess minne, CPU, etc. Du hittar också funktioner för att radera dubblerade bilder, skräp och systemskräp. Därför kommer det att vara riktigt fördelaktigt att få det på din Mac.
Anta de hanterbara anvisningarna nedan som en modell för att rengöra din macOS med hjälp av FoneLab Mac Sweep:
steg 1Skaffa FoneLab Mac Sweep-filen med hjälp av Gratis nedladdning knapp med en Apple-ikon på dess officiella sida. När du har sparat i din Nedladdningar dubbelklicka på den och avsluta installationen genom att släppa verktygets ikon i Applikationer mapp. Starta sedan programmet.
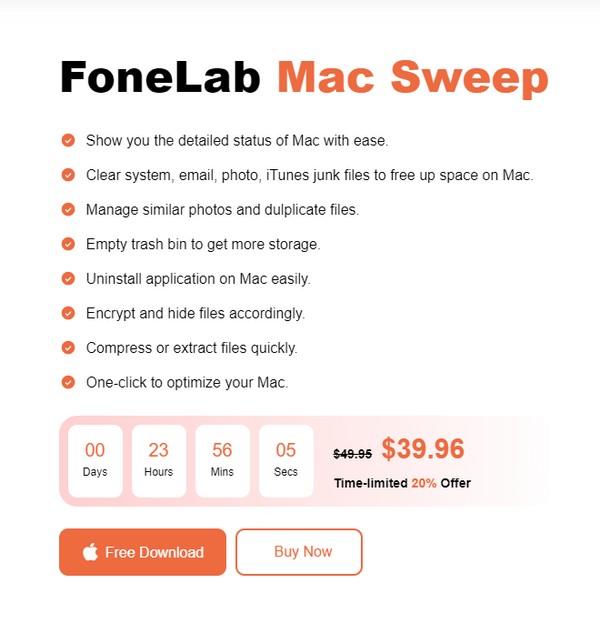
steg 2Huvudgränssnittet kommer att innehålla rengöringens funktioner, inklusive Status, Cleaner och ToolKit. Välj Renare från valen för att se programmets rengöringsfunktioner. På följande gränssnitt, tryck på datatypen eller skräpposten du planerar att rensa eller radera för att fortsätta till scan flik. När dina data har skannats klickar du på utsikt knapp.
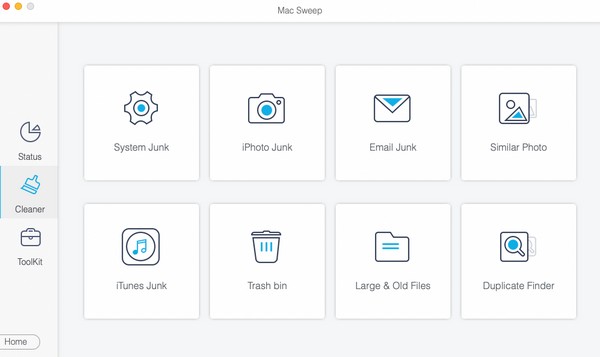
steg 3Din valda data eller skräp kommer att ordnas på skärmen. Kontrollera objekten enligt de du planerar att ta bort. Efter det, tryck på Rengör för att ta bort de data du har valt från din Mac.
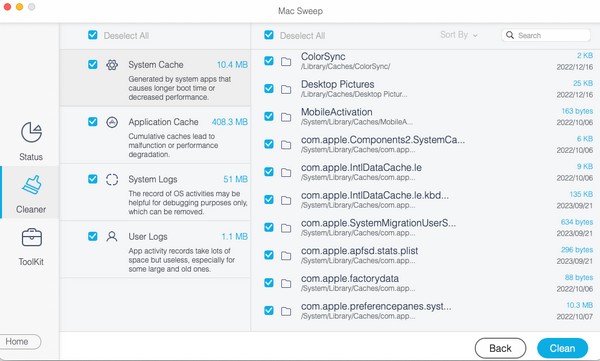

Med FoneLab Mac Sweep kommer du att rensa system-, e-post-, foto-, iTunes-skräpfiler för att frigöra utrymme på Mac.
- Hantera liknande bilder och dubbletter av filer.
- Visa dig den detaljerade statusen för Mac med lätthet.
- Töm papperskorgen för att få mer förvaring.
Del 3. Vanliga frågor om hur man installerar om macOS
1. Hur lång tid tar det att installera om macOS Catalina?
Ominstallationen av macOS Catalina tar vanligtvis 15-25 minuter. Men det beror fortfarande på stabiliteten på ditt internet. Om du har en dålig anslutning, förvänta dig att processen tar längre tid, särskilt om din Mac-dator också fungerar långsamt. Vissa användare tar till och med en timme, så se till att följa instruktionerna noggrant för att undvika komplikationer.
2. Kan jag radera min Mac innan jag installerar om macOS?
Jo det kan du. Om du vill radera ditt Mac-innehåll innan du installerar om macOS väljer du skiv~~POS=TRUNC fliken först på Mac Utility och välj alternativet för att radera din disk. Fortsätt sedan med ominstallationen efteråt.
Tack för att du litar på metoderna vi har satt ihop ovan för att installera om macOS på din dator. För fler Mac-lösningar, utforska FoneLab Mac Sweep webbplats gratis.

Med FoneLab Mac Sweep kommer du att rensa system-, e-post-, foto-, iTunes-skräpfiler för att frigöra utrymme på Mac.
- Hantera liknande bilder och dubbletter av filer.
- Visa dig den detaljerade statusen för Mac med lätthet.
- Töm papperskorgen för att få mer förvaring.
