- Töm papperskorgen
- Ta bort Mail App
- Rensa Cache på Mac
- Få mer lagringsutrymme på Mac
- Få Chrome att använda mindre RAM
- Var finns Disk Utility på Mac
- Kontrollera historik på Mac
- Ctrl + Alt + Delete på Mac
- Kontrollera minne på Mac
- Kontrollera historik på Mac
- Radera en app på Mac
- Rensa cache i Chrome på Mac
- Kontrollera lagring på Mac
- Rensa webbläsarcache på Mac
- Ta bort favorit på Mac
- Kontrollera RAM-minnet på Mac
- Ta bort webbhistorik på Mac
Fullständig detaljerad guide Hur man avinstallerar Dropbox på Mac
 Uppdaterad av Lisa Ou / 10 oktober 2023 09:15
Uppdaterad av Lisa Ou / 10 oktober 2023 09:15Det finns många molnbaserade fillagringar som du kan använda för dina Mac-filer. Dropbox är en av de mest använda. Det som är bra med Dropbox är att du kan komma åt säkerhetskopiorna utan internet genom att markera dem för offlineåtkomst. Dessutom finns det inget att oroa sig för om du av misstag tar bort en fil från den. Du kan fortfarande återställa dem i papperskorgen.
Men vad händer om du vill ta bort den på din Mac för att byta till en annan molnbaserad lagring? Angående det problemet kommer vi att ge dig en fullständig guide om det. Se den nedan.
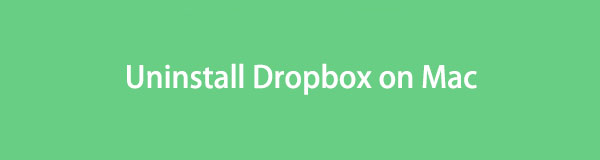

Guide Lista
Del 1. Hur man avinstallerar Dropbox på Mac
Att avinstallera Dropbox på Mac är detsamma som att ta bort andra program. Eftersom det är under kategorin Program kan du använda Finder-verktyget för att avinstallera Dropbox. Det finns dock en sak du bör veta. Du kan inte ta bort Dropbox via Launchpad. Det finns inget alternativ för det. Även om du trycker på Alternativ-tangenten länge, kommer dess ikon bara att vicka. Det kommer inte att visa dig X ikon, vilket är det enda sättet att ta bort den.
Hur som helst, se de detaljerade stegen nedan för att avinstallera Dropbox på Mac.
Alternativ 1. Använd Finder
Din Mac lagrar de nedladdade programmen i sitt Finder-verktyg. Det låter dig komma åt applikationssektionen. Finder lagrar programmen i alfabetisk ordning. Om så är fallet kommer du inte att ha svårt att hitta Dropbox. Du behöver bara gå till D sektion.
Hur som helst, låt oss enkelt avinstallera Dropbox på Mac. Följ de detaljerade stegen nedan.
steg 1Klicka på Finder ikonen på vänster sida av huvudgränssnittet. Efter det kommer du först att se Recents verktygets gränssnitt. På vänster sida, välj Ansökan sektion. De program som du har laddat ner på Mac kommer att visas i alfabetisk ordning.
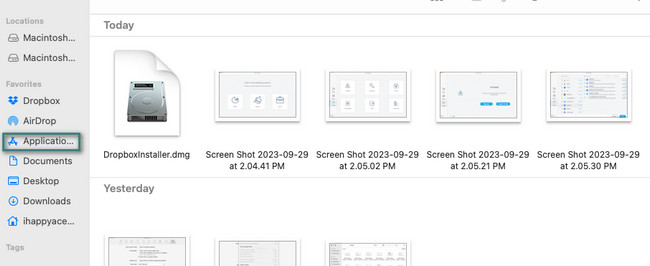
steg 2Leta reda på dropbox ikon. Om du inte kan hitta den, använd sökfältsikonen i det övre högra hörnet av verktyget. Senare, kontroll-klicka på ikonen för att se alternativ på skärmen. Klicka på Flytta till papperskorgen knappen efteråt. Ta bort Dropbox i papperskorgen. För att göra det, stäng alla program som körs. Tryck senare på Kommando + Skift + Delete tangentkommandon. Klicka på Töm papperskorgen knappen efteråt.
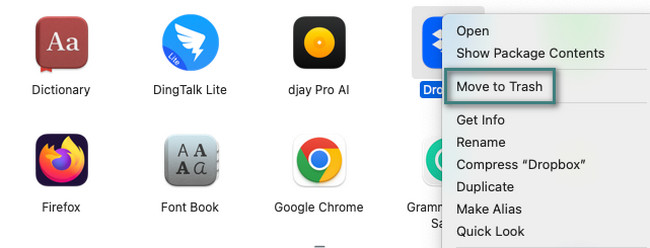
Alternativ 2. Prova FoneLab Mac Sweep
Ett verktyg från tredje part kan också avinstallera Dropbox på din Mac. Du kan använda FoneLab Mac Sweep om så är fallet. Detta verktyg kan ta bort Dropbox med dess ytterligare filer. Det innehåller tillägg, mappar och mer.
Dessutom kan verktyget också användas för att töm papperskorgen, inklusive systempapperskorgen. I så fall kommer du att göra det frigör för mycket utrymme på din Mac. Det kan få dess prestanda att öka. Det här verktyget kan också kryptera och dölja filer så att ingen kan se och komma åt dina filer utan din tillåtelse.

Med FoneLab Mac Sweep kommer du att rensa system-, e-post-, foto-, iTunes-skräpfiler för att frigöra utrymme på Mac.
- Hantera liknande bilder och dubbletter av filer.
- Visa dig den detaljerade statusen för Mac med lätthet.
- Töm papperskorgen för att få mer förvaring.
Du kommer att veta mer om vad FoneLab Mac Sweep kan göra när du använder den. Så följ stegen för att avinstallera Dropbox på din Mac.
steg 1Ladda ner FoneLab Mac Sweep på dess officiella hemsida. Klicka på Gratis nedladdning knappen för att göra det. Ställ in det efteråt genom att dra den nedladdade filen till Mac Ansökan mapp. Mac kommer att starta verktyget senare.
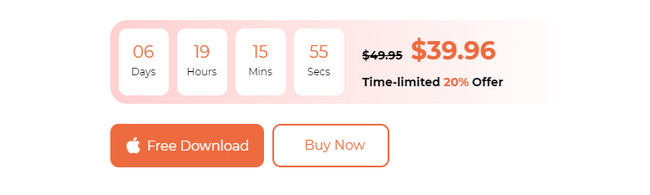
steg 2Programvaran låter dig se de 3 huvudfunktionerna den innehåller. Allt du behöver göra är att klicka på Toolkit ikon. Efter det kommer verktyget att visa dig ytterligare 6 ytterligare funktioner. Välj bland dem alla Avinstallera knapp. Den är placerad på den övre vänstra sidan av huvudgränssnittet.
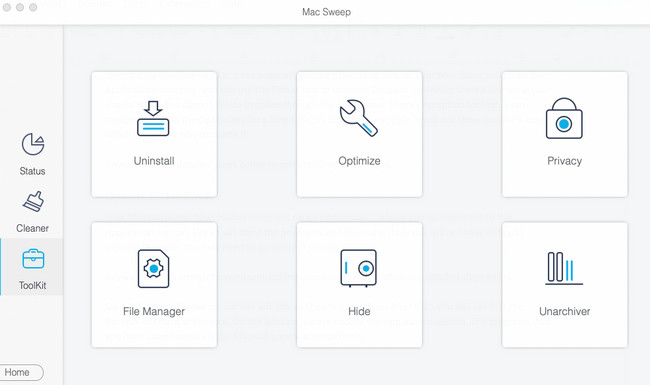
steg 3Vänligen klicka på scan knapp. Efter det kommer programvaran att leta efter de program som är tillgängliga på din Mac. Efter skanningsprocessen väljer du utsikt knapp.
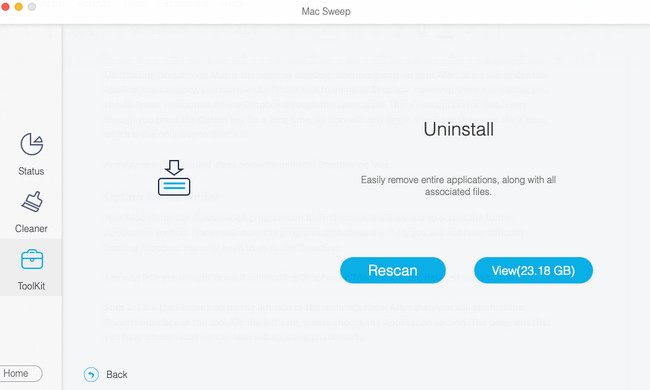
steg 4Till vänster, scrolla ner tills du ser Dropbox. Klicka på den för att se dess ytterligare data. Välj de data du vill radera med programmet. Klicka på Rengör knappen efteråt för att starta raderingsproceduren. Vänta tills processen är klar.
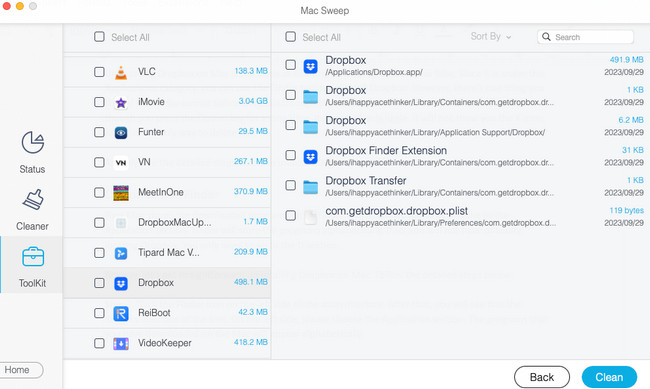

Med FoneLab Mac Sweep kommer du att rensa system-, e-post-, foto-, iTunes-skräpfiler för att frigöra utrymme på Mac.
- Hantera liknande bilder och dubbletter av filer.
- Visa dig den detaljerade statusen för Mac med lätthet.
- Töm papperskorgen för att få mer förvaring.
Del 2. Varför kan inte avinstallera Dropbox på Mac
Men om du har upplevt att du inte kan avinstallera Dropbox, läs detta avsnitt. Nedan finns anledningarna till varför, inklusive deras guide om hur man fixar det. Gå vidare.
Orsak 1. Dropbox-kontot är inloggat
Om ditt konto fortfarande är inloggat kan du inte ta bort Dropbox-programmet. Logga ut det med Dropbox-inställningarna. Om du inte vet hur du gör det, se de detaljerade instruktionerna nedan. Fortsätt.
Vänligen lokalisera dropbox ikonen överst i huvudgränssnittet. Dropdown-alternativ visas på skärmen. Klicka på knappen för kontot. Vänligen välj preferenser knapp. Dess fönster kommer att visas på skärmen efteråt. Välj den Konto fliken överst. Klicka på Logga ut knappen senare i det övre högra hörnet. Bekräfta åtgärden genom att klicka på knappen igen. Följ avinstallera appen process i del 1 efter det.
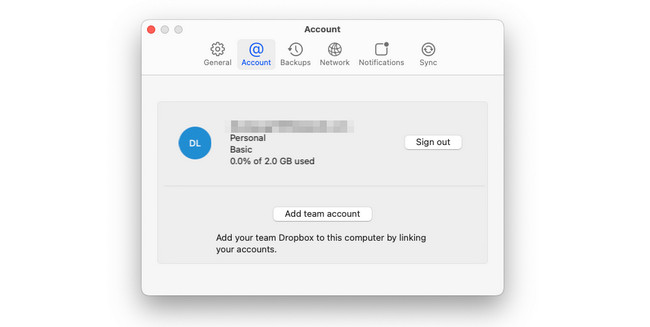

Med FoneLab Mac Sweep kommer du att rensa system-, e-post-, foto-, iTunes-skräpfiler för att frigöra utrymme på Mac.
- Hantera liknande bilder och dubbletter av filer.
- Visa dig den detaljerade statusen för Mac med lätthet.
- Töm papperskorgen för att få mer förvaring.
Anledning 2. Dropbox körs i bakgrunden på Mac
Alla program som körs på Mac-bakgrunden kan inte avinstalleras. Anledningen är att systemet använder det. Du kan använda Activity Monitor-verktyget för att stoppa Dropbox från att köras på Mac-bakgrunden. Detta inbyggda verktyg är utformat för att övervaka programmen eller andra data. Den upptäcker deras minne, CPU och annan användning. Se nedan hur du stänger Dropbox.
Starta Activity Monitor-verktyget. Efter det kommer du att se programmen eller data som körs i din Macs bakgrund. Vänligen lokalisera dropbox och markera det. Klicka senare på X ikonen längst upp för att stänga den. Följ del 1-metoden för att avinstallera Dropbox efteråt.
Del 3. Vanliga frågor om hur man avinstallerar Dropbox på Mac
1. Kommer avinstallation av Dropbox på Mac att radera filer?
Du kanske vill lära dig hur du avinstallerar Dropbox på Mac utan att ta bort filer. Lyckligtvis skapar nedladdning och lagring av filer från Dropbox en mapp på din Mac. När du raderar dropbox appen kommer mappen att finnas kvar på Finder verktyg för Mac. Det betyder bara att de lagrade mapparna på dropbox mappar är säkra. Filerna kommer inte att raderas. Mappen kommer att vara densamma som den vanliga skapade mappen på din Mac efteråt.
2. Varför tar Dropbox plats på min Mac?
Den främsta anledningen är att varje fil som Dropbox säkerhetskopierar speglas på Mac-hårddisken eller SSD. En av orsakerna är att filerna lagras i Mac Finder. Om så är fallet, om du har 3 GB säkerhetskopior från Dropbox, kommer det också att ta upp plats på Mac SSD eller hårddisk.
Vi hoppas att du har lärt dig hur du avinstallerar Dropbox på en Mac. Glöm inte heller att överväga att använda FoneLab Mac Sweep. Det kan avinstallera flera program i en process. I så fall har du en snabb process. Har du fler frågor? Kommentera dem nedan.

Med FoneLab Mac Sweep kommer du att rensa system-, e-post-, foto-, iTunes-skräpfiler för att frigöra utrymme på Mac.
- Hantera liknande bilder och dubbletter av filer.
- Visa dig den detaljerade statusen för Mac med lätthet.
- Töm papperskorgen för att få mer förvaring.
