- Töm papperskorgen
- Ta bort Mail App
- Rensa Cache på Mac
- Få mer lagringsutrymme på Mac
- Få Chrome att använda mindre RAM
- Var finns Disk Utility på Mac
- Kontrollera historik på Mac
- Ctrl + Alt + Delete på Mac
- Kontrollera minne på Mac
- Kontrollera historik på Mac
- Radera en app på Mac
- Rensa cache i Chrome på Mac
- Kontrollera lagring på Mac
- Rensa webbläsarcache på Mac
- Ta bort favorit på Mac
- Kontrollera RAM-minnet på Mac
- Ta bort webbhistorik på Mac
Hur man stänger av meddelanden på Mac med hjälp av rätt sätt
 Uppdaterad av Lisa Ou / 21 september 2023 09:15
Uppdaterad av Lisa Ou / 21 september 2023 09:15Hälsningar! Jag har problem med min Mac, så jag hoppas att någon kan hjälpa mig. Jag låter ofta mina syskon använda min Mac när de har ett skolprojekt. Men de kan läsa mina meddelanden, så jag vill stänga av appen omedelbart. Låt mig veta den rätta metoden för hur man stänger av meddelanden på Mac. Din hjälp kommer att uppskattas mycket. Tack!
Att ha dina meddelanden tillgängliga på en enhet som du ofta lånar ut till andra kan läcka din integritet, som scenariot ovan. Även om du äger en Mac, vet att andra fortfarande kan läsa dina meddelanden när de öppnar appen. Det måste vara därför du skulle vilja stänga av den för att undvika att de läser dina meddelanden. Under tiden, i vissa fall, är det att frigöra lagringsutrymme varför vissa Mac-användare stänger av appen. Meddelanden tar bara upp lite utrymme, men när de väl hopar sig kan de förbruka mycket lagringsutrymme, särskilt om du aldrig raderade objekten. Å andra sidan kan någon skicka meddelanden med stora bilagor som gör att dina meddelanden tar mycket lagringsutrymme på Mac. Att stänga av meddelandeappen förhindrar därför att den tar upp mer utrymme. Nedan finns de rätta sätten att inaktivera meddelanden på en Mac. Vi förberedde också ett annat program för att förbättra din Mac-upplevelse, och varje metod kommer att täcka de enkla riktlinjerna, så fortsätt nu för att börja.
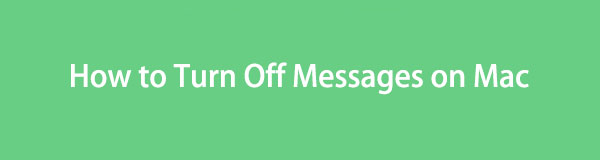

Med FoneLab Mac Sweep kommer du att rensa system-, e-post-, foto-, iTunes-skräpfiler för att frigöra utrymme på Mac.
- Hantera liknande bilder och dubbletter av filer.
- Visa dig den detaljerade statusen för Mac med lätthet.
- Töm papperskorgen för att få mer förvaring.

Guide Lista
Del 1. Hur man stänger av meddelanden på Mac genom att logga ut iMessage
Oavsett vilket konto du loggar in på är att logga ut alltid det officiella sättet att stänga av dem. Detta är alltså också sättet att stänga av meddelandeappen på din Mac. Om du loggar ut från ditt meddelandekonto kommer du naturligtvis inte längre att ta emot meddelanden på enheten. Lyckligtvis är denna procedur stressfri och kan göras på en minut. Så länge du utför riktlinjerna korrekt kommer dina meddelanden att stängas av.
Följ de bekymmersfria instruktionerna nedan för att avgöra hur du stänger av iMessage på Mac genom att logga ut från iMessage:
steg 1Hitta din Notiser app på Dock eller fortsätt till Launchpad och använd sökfältet. När du har hittat det klickar du på app ikonen och dina meddelanden kommer att finnas i meddelandefönstret. Nästa, slå Notiser uppe till vänster för att visa alternativen och klicka på Inställningar.
steg 2När inställningsfönstret dyker upp kommer avsnittet Allmänt att visas automatiskt. Klicka på "@-iMessage"-fliken från de översta alternativen, se till att du är i Inställningar sektion. När du ser ditt Apple-ID nära toppen av gränssnittet, tryck på Logga ut fliken i linje med den för att logga ut din iMessage och stänga av dina meddelanden.
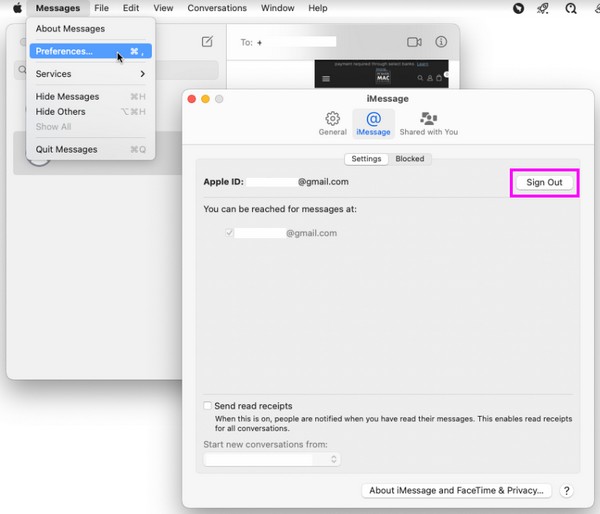
Del 2. Hur man stänger av meddelanden på Mac genom att stänga av aviseringar
Å andra sidan kanske du inte vill logga ut, eftersom du använder det dagligen på din Mac. Det är förståeligt eftersom det kommer att vara ett krångel om du loggar in och loggar ut varje gång du kollar eller skapar meddelanden. Om så är fallet, stäng av appaviseringarna istället. På så sätt kommer andra som använder din Mac inte att kunna se dina meddelanden eftersom datorn inte tar emot aviseringarna. De kommer bara att ses när du öppnar appen Meddelanden; du är förmodligen den enda som kommer att göra det och skydda dina meddelanden bättre.
Följ de hanterbara anvisningarna nedan för att förstå hur du inaktiverar meddelanden på Mac genom att stänga av aviseringarna:
steg 1Välj Apple symbol överst till vänster på skrivbordet för att se menyn. Sedan, slå Systeminställningar ovanför app Store fliken för att fönstret ska visas. Den innehåller olika app och verktyg ikoner, så välj Aviseringar och fokus ikonen i den övre delen.
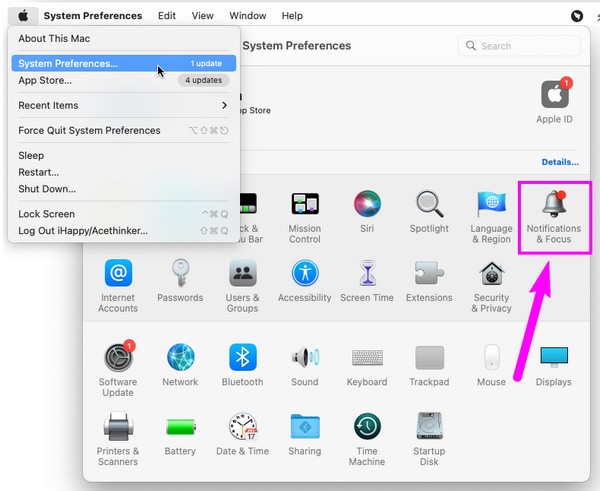
steg 2Den vänstra delen av följande gränssnitt listar appar, tjänster etc. på din Mac. Bläddra igenom dem tills du ser Notiser, och klicka på den. På den högra delen, avaktivera Tillåt meddelanden skjutreglaget högst upp för att stänga av meddelandenas aviseringar.
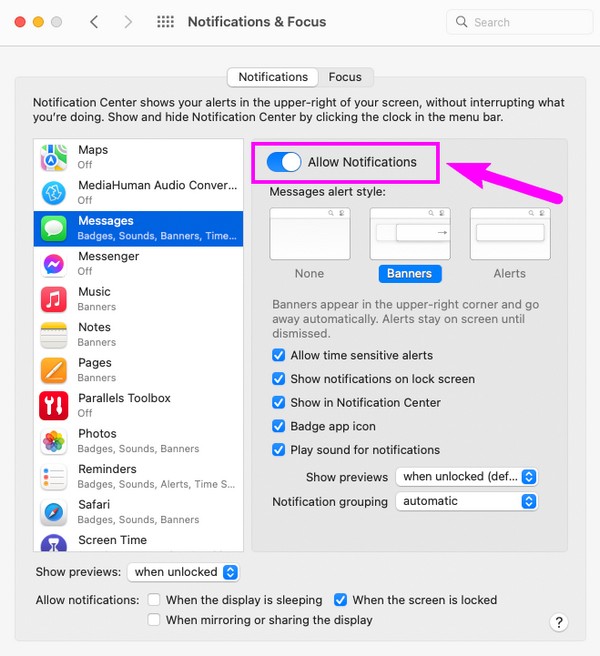
Del 3. Hur man rensar skräp på Mac med FoneLab Mac Sweep
När du är klar med dina meddelanden, överväg att försöka FoneLab Mac Sweep. Detta rengöringsverktyg kan hjälpa dig att eliminera skräp från din Mac, frigör utrymme och få det att gå smidigare. Det är användbart i många aspekter, som avinstallera dina oanvända appar, eliminera stora och gamla filer, tömma papperskorgen, eliminera din iTunes, iPhone, systemskräp och mer. Därför är det funktionellt för att rengöra olika komponenter på din Mac. Du kan till och med kontrollera dess status till undersök din Mac CPU, Minne och Disk. Den är professionell när den hanterar onödig data, men dess organiserade gränssnitt gör rengöringen mycket enklare.

Med FoneLab Mac Sweep kommer du att rensa system-, e-post-, foto-, iTunes-skräpfiler för att frigöra utrymme på Mac.
- Hantera liknande bilder och dubbletter av filer.
- Visa dig den detaljerade statusen för Mac med lätthet.
- Töm papperskorgen för att få mer förvaring.
Nedan finns de stressfria exempelstegen för hur du rensar dina skräpfiler på Mac med hjälp av FoneLab Mac Sweep:
steg 1Klicka på Chrome, Safari eller någon webbläsarikon på din Mac och ange sedan FoneLab Mac Sweep-webbplatsen i adressfältet för att öppna sidan. Du kommer att välkomnas med verktygets beskrivning på den vänstra skärmen, men lägg märke till Gratis nedladdning knappen nedan först. Klicka på den så kommer filen snart att sparas på din Mac. Spara den direkt i mappen Applications och kör den sedan.
steg 2När du har kört hittar du verktygets nyckelfunktioner, inklusive Renare rutan på det primära gränssnittet. Klicka på rengöringsfunktionen för att avslöja vilka datatyper och skräp som detta program kan manövrera. Välj System skräp box för nu, men du kan återgå till de andra senare. Välj sedan scan fliken på nästa skärm för att läsa ditt skräp på Mac och tryck utsikt.
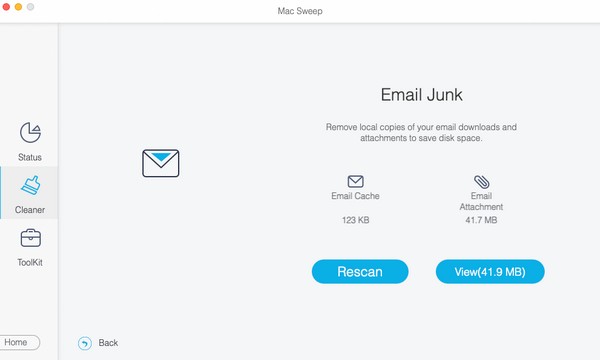
steg 3Den skannade informationen kommer att avslöjas på gränssnittet. Den vänstra sidan är klassificerad och den högra innehåller enskilda filer eller skräp. Markera datakryssrutorna och välj sedan Rengör längst ner på skärmen för att eliminera dina valda skräpfiler på Mac.
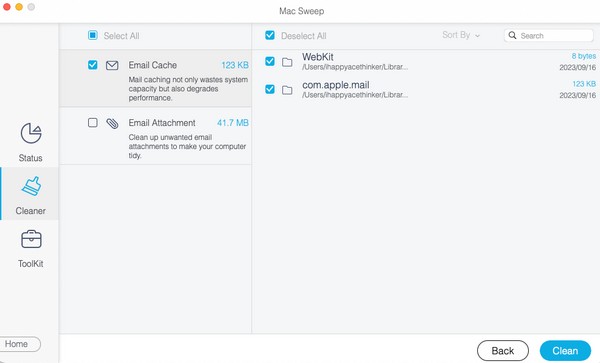
Del 4. Vanliga frågor om hur man stänger av meddelanden på Mac
1. Kan jag inaktivera appen Messages på min Mac?
Tyvärr kan du inte inaktivera eller ta bort Messages-appen, eftersom den är inbyggd i din macOS. Du kan dock logga ut från ditt konto eller stänga av dess aviseringar. På så sätt kommer dina meddelanden inte plötsligt att visas på din skärm när någon annan använder din Mac. Del 1 och 2 av den här artikeln tar upp dessa metoder ytterligare, så fortsätt vänligen ovan för att se mer information och se vad du kan göra med din meddelandeapp.
2. Kan du stänga av Mac på inställningarna i Messages-appen?
Ja det är det. Du kan enkelt logga ut från din iMessage genom att öppna inställningsfönstret för appen Messages. Att stänga av meddelandeappen på Mac i appinställningar är samma metod som utloggningsproceduren. Se mer information om detta i del 1. Efteråt, överväg att gå vidare till del 3 för ett bonustips för att hålla din Mail och andra delar av din Mac ren från skräp och oönskad data.
Din närvaro och förståelse för metoderna ovan är mycket uppskattad. Återkom senare när du stöter på ett annat problem, så ser vi till att tillhandahålla effektiva lösningar.

Med FoneLab Mac Sweep kommer du att rensa system-, e-post-, foto-, iTunes-skräpfiler för att frigöra utrymme på Mac.
- Hantera liknande bilder och dubbletter av filer.
- Visa dig den detaljerade statusen för Mac med lätthet.
- Töm papperskorgen för att få mer förvaring.
