- Töm papperskorgen
- Ta bort Mail App
- Rensa Cache på Mac
- Få mer lagringsutrymme på Mac
- Få Chrome att använda mindre RAM
- Var finns Disk Utility på Mac
- Kontrollera historik på Mac
- Ctrl + Alt + Delete på Mac
- Kontrollera minne på Mac
- Kontrollera historik på Mac
- Radera en app på Mac
- Rensa cache i Chrome på Mac
- Kontrollera lagring på Mac
- Rensa webbläsarcache på Mac
- Ta bort favorit på Mac
- Kontrollera RAM-minnet på Mac
- Ta bort webbhistorik på Mac
Hur man visar batteriprocent på MacBook: Detaljerad handledning
 Uppdaterad av Lisa Ou / 28 september 2023 09:15
Uppdaterad av Lisa Ou / 28 september 2023 09:15God dag! Jag har använt min Mac sedan morgonen eftersom jag jobbar hemma. Det meddelar mig att det redan är lågt batteri. Jag har inte laddat den ännu eftersom jag trodde att den skulle hålla i mer än 1 timme innan jag laddade den. Den stängdes dock av efter några minuter! Jag märkte inte att det kom eftersom batteriikonen inte har en procentandel. Nu bestämde jag mig för att lägga det. Kan du hjälpa mig att visa Mac Monterey batteriprocent? Tack på förhand!
Låt oss göra detta snabbt för att spara tid! Rulla ner nedan för att få mer information om ditt Mac-batteri. Dessutom kommer du att se metoder för att visa dess procentandel och förbättra batteritiden. Fortsätt.
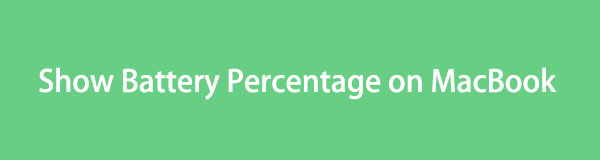

Guide Lista
Del 1. Hur man visar batteriprocent på MacBook
Innan vi kan använda våra enheter, som Mac, måste vi ladda dem. Det är batteriet som ansvarar för det. Är det inte bättre att se batteriprocenten för vår Mac medan vi använder den? Faktum är att det har många fördelar för dig och själva Mac-batteriet.
När du ser batteriprocenten för din Mac kan du maximera tiden du använder den. Dessutom vet du när du ska sluta använda den och när du ska ladda den. Kom ihåg att det inte rekommenderas att tömma ditt Mac-batteri. Det kan förstöra hälsan hos ditt Mac-batteri.
Om du inte kan se batteriprocenten på din Mac är det dags att visa det! Se de detaljerade stegen nedan för att visa batteriprocent på Macos Big Sur och andra. Gå vidare.
steg 1Öppna Mac och välj Apple ikon. Den placeras i det övre vänstra hörnet om du inte kan hitta den. Välj Systeminställningar för att visa Mac-inställningarna. Senare kommer de andra verktygen att visas under namnet på det Apple-ID som är inloggat på enheten. Välj den Dock & menyrad ikonen efteråt.
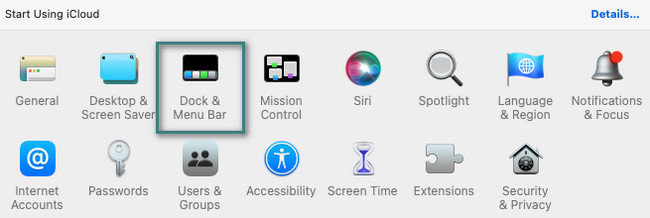
steg 2Du kommer att se ytterligare inställningar och avsnitt på vänster sida av huvudgränssnittet. Vänligen välj batteriikonen under Andra moduler sektion. Efter det, kryssa i Visa i menyraden, Visa i Kontrollcenteroch Visa procent lådor. Senare kommer du att se batteriet och dess procentandel på menyraden på din Mac.

Med FoneLab Mac Sweep kommer du att rensa system-, e-post-, foto-, iTunes-skräpfiler för att frigöra utrymme på Mac.
- Hantera liknande bilder och dubbletter av filer.
- Visa dig den detaljerade statusen för Mac med lätthet.
- Töm papperskorgen för att få mer förvaring.
Del 2. Hur man förbättrar batteritiden på Mac
Batteriet är en av de viktigaste komponenterna på din Mac. Du måste ta hand om den för att kunna använda din Mac under en längre tid. Eftersom du gör många uppgifter och kommandon på en Mac är det svårt att ta reda på vilken aktivitet som orsakar för mycket batterianvändning. Men en sak är säker. Om Mac-datorn värms upp skadar det Mac-batteriet och försämrar dess hälsa.
Här är vi och publicerar metoder för att förbättra Mac-batteriets livslängd som kan hjälpa dig. Se dem nedan.
Alternativ 1. Avsluta appar du inte använder
Program som körs förbrukar för mycket batteritid från din Mac. Vi förstår att du använder flera program och inte kan undvika det, särskilt när du arbetar med flera uppgifter. Att stänga de du inte använder rekommenderas för att minska programmen som använder Mac-batteriet. Följ instruktionerna nedan hur man avslutar appar på Mac till rensa RAM på Mac.
Du kan stänga Mac-programmen genom att klicka på X ikonen i programmets övre vänstra hörn. Dessutom kan andra program inte stängas eftersom de kraschar. Om så är fallet, leta upp programmet som kraschar i Mac Dock. Efter det, djupklicka på den och välj Avsluta knappen efteråt.
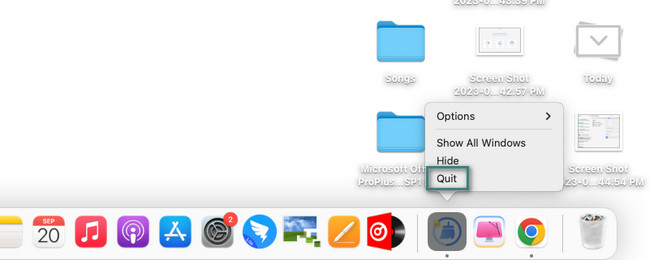
Alternativ 2. Använd rätt batteriinställningar
Denna metod är inte så vanlig. Det är ett knep för att hjälpa dig att använda din Mac under en lång tid. Se guiden nedan för att se anpassningen.
På Stäng av skärmen efter välj alternativet 1 minut. Efter det måste du kryssa i rutorna för Sätt hårddiskarna i viloläge när det är möjligt, Inklusive Dämpa skärmen något när den är på batteri lådor. Lämna Aktivera Power Nap när du är på batteri.
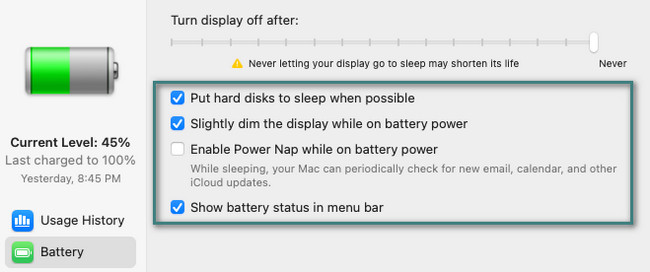
Alternativ 3. Optimera Mac via FoneLab Mac Sweep
Vissa andra program eller data förbrukar Mac RAM och CPU utan att du vet, även om de inte har startat. Om så är fallet kan du optimera Mac snabbt med hjälp av FoneLab Mac Sweep. Detta verktyg hjälper dig också radera filer, avinstallera program, och mer. Dessutom kan programvaran visa och optimera prestanda för Mac. Du kommer att se status för ditt Mac-minne, disk och CPU.

Med FoneLab Mac Sweep kommer du att rensa system-, e-post-, foto-, iTunes-skräpfiler för att frigöra utrymme på Mac.
- Hantera liknande bilder och dubbletter av filer.
- Visa dig den detaljerade statusen för Mac med lätthet.
- Töm papperskorgen för att få mer förvaring.
Se nu de detaljerade stegen nedan för att se hur FoneLab Mac Sweep optimerar din Mac. Gå vidare.
steg 1Ladda ner FoneLab Mac Sweep-programvaran. Du måste ställa in och starta den på din Mac efteråt. När du är klar måste du välja Toolkit ikonen på verktygets huvudgränssnitt. Senare kommer du att se ytterligare 6 funktioner som kommer från funktionen.
steg 2Du kommer att märka avsnitten Avinstallera, Optimera, Sekretess, Filhanterare, Göm och Unarchiver. Några av funktionerna är för att radera stora filer och hur man krypterar dem. Välj bland dem alla Optimera knapp.
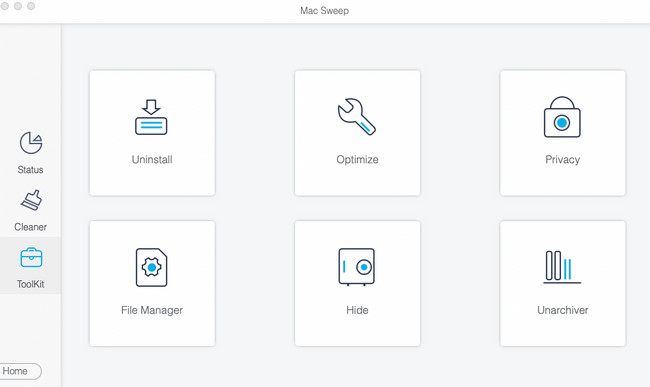
steg 3Vänligen klicka på scan knapp. Processen kommer bara att pågå i några sekunder. Vänligen klicka på utsikt knappen efteråt, eftersom den visar hela storleken på resultaten.
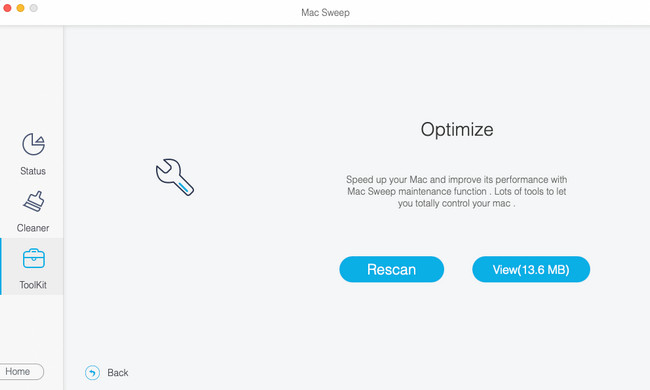
steg 4Välj de data du vill ta bort på din bärbara dator. Klicka på i det nedre högra hörnet Rengör knapp. I det här fallet kommer verktyget att optimera Mac omedelbart.
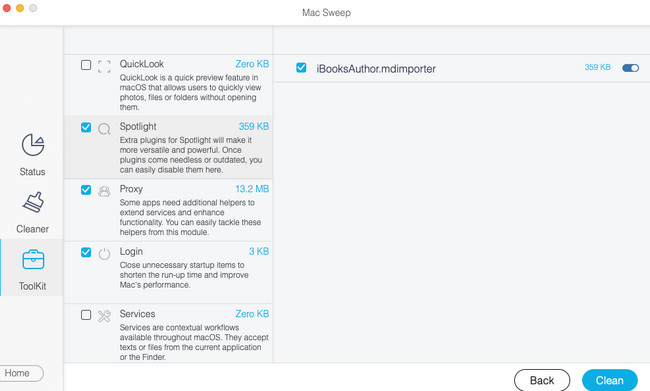

Med FoneLab Mac Sweep kommer du att rensa system-, e-post-, foto-, iTunes-skräpfiler för att frigöra utrymme på Mac.
- Hantera liknande bilder och dubbletter av filer.
- Visa dig den detaljerade statusen för Mac med lätthet.
- Töm papperskorgen för att få mer förvaring.
Del 3. Vanliga frågor om hur man visar batteriprocent på MacBook
1. Kan de byta ut ett Mac-batteri i butiken?
Ja. Apple kan byta ut ditt Mac-batteri i sin butik. Du kanske frågar: Finns det ett batteribyte för MacBook Pro nära mig? I den här frågan kan du kontrollera https://support.apple.com/mac/repair hemsida och boka ett besök. Klicka på Få service knapp. Välj den Smet & Kraft ikonen efteråt. Välj problemet med ditt Mac-batteri och klicka på Fortsätta knapp. Följ instruktionerna på skärmen relaterade till din plats och personlig information.
2. Hur fixar jag den rekommenderade servicen på mitt Mac-batteri?
Om du ser tjänsten som rekommenderas på Mac-batteri har det säkert problem. Att byta batteri är ett av de bästa sätten att lösa problemet. Men om du inte vill byta ut det kan du försöka kalibrera om Mac-batteriet som de andra användarna gör. Ladda Mac-batteriet till 100 %. Efter det, använd Mac inom 2 timmar under laddning. Koppla bort den efter 2 timmar. Töm batteriet och stäng av Mac. Ladda den i 5 timmar tills den är full efteråt.
Har du förbättrat batteriet på din Mac? Om ja, det är bra! Kontakta oss omedelbart om du har fler frågor om din Mac eller andra Apple-enheter. Vi kommer inte att tveka att hjälpa dig och ge dig de metoder som behövs. Tack!

Med FoneLab Mac Sweep kommer du att rensa system-, e-post-, foto-, iTunes-skräpfiler för att frigöra utrymme på Mac.
- Hantera liknande bilder och dubbletter av filer.
- Visa dig den detaljerade statusen för Mac med lätthet.
- Töm papperskorgen för att få mer förvaring.
