- Del 1. Hur man tar bort filer på Mac genom att släppa dem i papperskorgen
- Del 2. Hur man tar bort filer på Mac via Kommando-Delete
- Del 3. Hur man tar bort filer på Mac genom att Ctrl-klicka
- Del 4. Hur man tar bort filer på Mac med FoneLab Mac Sweep
- Del 5. Vanliga frågor om hur man tar bort filer på Mac
- Töm papperskorgen
- Ta bort Mail App
- Rensa Cache på Mac
- Få mer lagringsutrymme på Mac
- Få Chrome att använda mindre RAM
- Var finns Disk Utility på Mac
- Kontrollera historik på Mac
- Ctrl + Alt + Delete på Mac
- Kontrollera minne på Mac
- Kontrollera historik på Mac
- Radera en app på Mac
- Rensa cache i Chrome på Mac
- Kontrollera lagring på Mac
- Rensa webbläsarcache på Mac
- Ta bort favorit på Mac
- Kontrollera RAM-minnet på Mac
- Ta bort webbhistorik på Mac
4 Detaljerade snabbaste tekniker Hur man tar bort filer på Mac
 Uppdaterad av Lisa Ou / 25 september 2023 09:15
Uppdaterad av Lisa Ou / 25 september 2023 09:15Tjena! Jag vill lära mig hur man tar bort filer på Mac just nu. Syftet är att frigöra utrymme på min Mac eftersom jag inte behöver de flesta av dem. Men för många av dem finns på min Mac, vilket kommer att kosta för mycket tid. Kan du föreslå tekniker som kan radera filer snabbt men samtidigt massivt? Alla rekommendationer kommer att uppskattas och accepteras. Tack så mycket!
Tja, det stämmer. Om du tar bort filer på din Mac kommer det att kosta dig för mycket tid. Men som tur är kan vissa tekniker hjälpa dig att göra det snabbare. Oroa dig inte. De är också kommandon från Mac, och du behöver inga yrkeskunskaper för att utföra dem. Scrolla ner för att se dem.
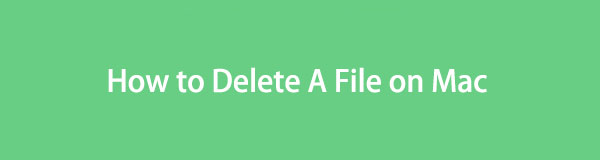

Guide Lista
- Del 1. Hur man tar bort filer på Mac genom att släppa dem i papperskorgen
- Del 2. Hur man tar bort filer på Mac via Kommando-Delete
- Del 3. Hur man tar bort filer på Mac genom att Ctrl-klicka
- Del 4. Hur man tar bort filer på Mac med FoneLab Mac Sweep
- Del 5. Vanliga frågor om hur man tar bort filer på Mac
Del 1. Hur man tar bort filer på Mac genom att släppa dem i papperskorgen
Den säkraste och snabbaste tekniken att ta bort på Mac är att dra och släppa dem i papperskorgen. Men det finns tillfällen då du inte kan dra och släppa filer på papperskorgen. Det inkluderar när papperskorgen är full. Om så är fallet, töm papperskorgen först. Du behöver inte oroa dig om du inte vet hur du gör det. Vi kommer att visa dig detaljerade instruktioner om det senare.
Dessutom, om filerna du drar är låsta eller krypterade. I det här fallet behöver du bara ta bort deras lösenordskryptering. Hur som helst, se de detaljerade stegen nedan för att lära dig hur du tar bort flera filer på Mac genom att dra dem till papperskorgen. Gå vidare.
steg 1Om du tror att papperskorgen är full, rensa först alla nyligen raderade filer i den. Det finns 2 sätt för det. Den första är att lansera Soptunna ikonen på Dock. För det mesta är den placerad i det nedre högra hörnet av Mac. Efter det klickar du på Tom -knappen i det övre högra hörnet.
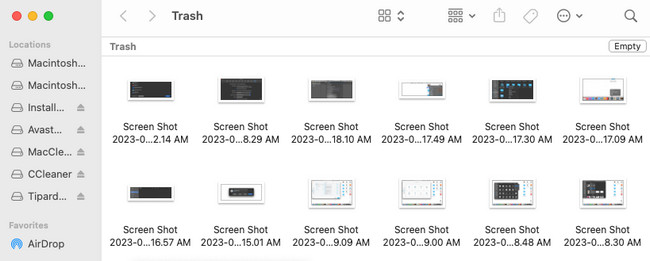
Den andra är användningen av kortkommandon. Du behöver bara trycka på Kommando+Skift+Delete kombinationsknappar. Efter det kommer ett fönster att visas på skärmen. Vänligen klicka på Töm papperskorgen knappen efteråt.
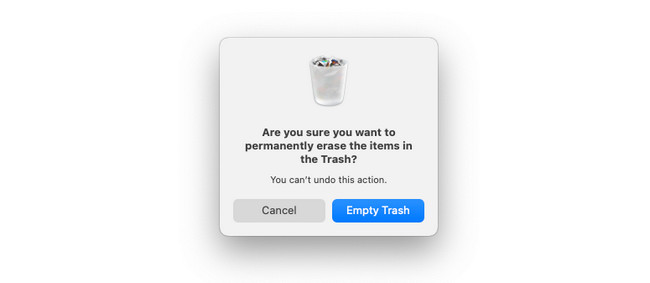
steg 2Vänligen lokalisera typen av data på din Mac på dess ursprungliga plats. Tryck sedan på dem i några sekunder. När du ser att markören har filerna, dra och släpp dem till papperskorgen. Om du är osäker på om du redan har tagit bort filerna, kontrollera Soptunna. För att radera filerna permanent, töm papperskorgen. Du kan följa instruktionerna ovan.
Del 2. Hur man tar bort filer på Mac via Kommando-Delete
Förutom dra-och-släpp-tekniken kan du också använda kortkommandon för att ta bort filer. Du kan utföra Kommando + Radera kommando. Det finns dock saker du bör komma ihåg innan du utför denna teknik.
Smakämnen Kommando + Radera på Mac är samma som Skift + Delete på Windows. Det betyder att filerna som kommer att raderas är permanenta. I så fall rekommenderas säkerhetskopiering av dina viktiga filer. Om du av misstag raderar dem kan du hämta dem på din Mac. En av de mest använda molnlagringarna som du kan använda för Apple-enheter är iCloud.
Hur som helst, hur man tar bort andra filer på Mac via Kommando + Radera? Se den detaljerade instruktionen som följer.
Leta reda på de filer som du inte längre behöver på din Mac. Du kan hitta dem i Mac Finder eller Desktop. För att välja flera filer kan du trycka på Kommando och tryck på eller välj filer med markören. När du redan är säker på vilka filer du kommer att ta bort trycker du på Kommando + Radera kombinationsknappar. Du kommer att se filen försvinna efteråt.
Del 3. Hur man tar bort filer på Mac genom att Ctrl-klicka
Den sista genvägen du kan utföra för att ta bort filer på Mac är genom att Ctrl-klicka. Denna teknik är också enkel, precis som andra metoder ovan. Bortsett från att ta bort, har kontroll-klick-kommandot andra funktioner eller funktioner som du kan använda.
Med den kan du öppna filerna eller andra program. Det låter dig också se information om filen, inklusive dess namn, storlek, typ och annan information. Dessutom kommer den stationära Mac-datorn att lagra och organisera filerna efter deras datum. I det här fallet kan du snabbt hitta de gamla filerna och sedan ta bort dem.
Utan vidare, låt oss se hur man kontrollerar-klickar på Mac och tar bort filer efteråt. Se de detaljerade instruktionerna nedan.
Gå till filerna som du vill ta bort på din Mac. Efter det behöver du bara trycka på det nedre högra hörnet av din Mac-pad. I det här fallet beordrar du din Mac att kontrollera klick. Senare kommer du att se alternativ i huvudgränssnittet. Vänligen välj Flytta till papperskorgen knapp bland alla knappar. Efter det kommer filerna att raderas och lagras i papperskorgen. Töm papperskorgen efteråt för att radera filerna permanent.
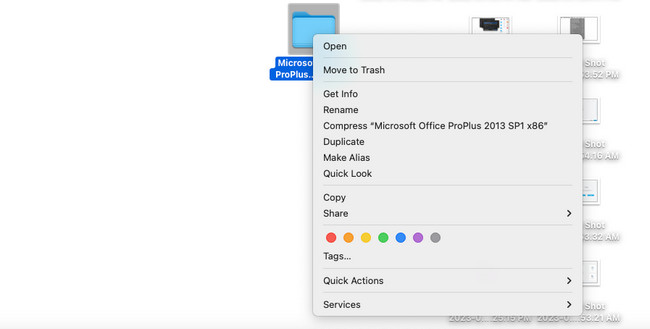
Del 4. Hur man tar bort filer på Mac med FoneLab Mac Sweep
Bortsett från metoderna överst för att ta bort filer, kan du använda ett tredjepartsverktyg. En av de beprövade och testade är FoneLab Mac Sweep. Denna programvara kan radera stora filer på din Mac, inklusive skräpfiler, program och mer.

Med FoneLab Mac Sweep kommer du att rensa system-, e-post-, foto-, iTunes-skräpfiler för att frigöra utrymme på Mac.
- Hantera liknande bilder och dubbletter av filer.
- Visa dig den detaljerade statusen för Mac med lätthet.
- Töm papperskorgen för att få mer förvaring.
Dessutom är detta verktyg mer än att bara ta bort filer! Det kan kryptera filer som du inte vill ska nås av någon som använder din Mac. Dessutom, om filerna är krypterade kan ingen radera dem av misstag. Verktyget kan också visa den aktuella användningen av Mac-minnet, CPU och disk.
Hur som helst, låt oss se nedan hur man tar bort andra filer på Mac med FoneLab Mac Sweep. Var vänlig se nedan.
steg 1För att starta processen, ladda ner verktyget på dess officiella webbplats, FoneLab Mac Sweep. Nedladdningsprocessen börjar längst upp i huvudgränssnittet. Klicka på pil-ned-knappen för att se filen. Klicka på den efteråt och ställ in den. Du behöver bara dra och släppa den nedladdade filen till Mac Ansökan mapp. Datorn kommer att starta verktyget direkt.
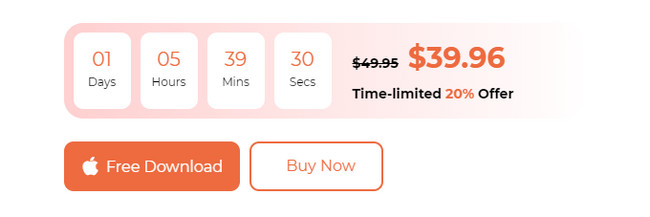
steg 2Rengöringsverktyget för Mac visar dig dess 3 huvudfunktioner som kan hjälpa din Mac. Statusknappen kontrollerar din Macs nuvarande användning eller prestanda. Det inkluderar Macs CPU, minne och diskprestanda. Verktyget kommer att visa dig dess komponenter i detalj. Om du använder Renare alternativet är funktionen mer om att ta bort skräpfiler på Mac. Och när du väl väljer Toolkit ikonen handlar det mer om att ta bort stora filer på din Mac.
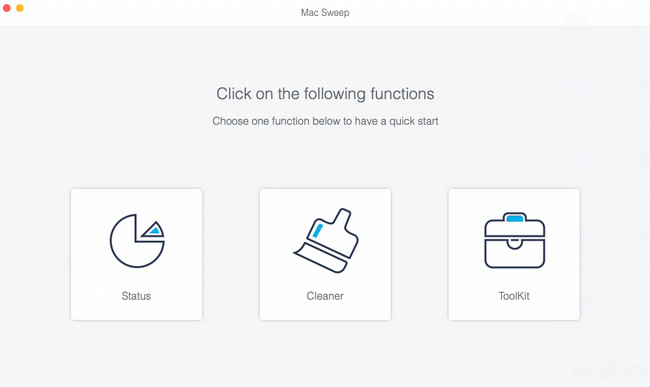
steg 3De ytterligare verktygen för huvudfunktionerna kommer att visas på höger sida av huvudgränssnittet. Välj en och vänligen läs informationen om deras process. Du kommer att känna till deras funktioner, inklusive vilken typ av process de kommer att göra. Följ sedan instruktionerna på skärmen. Eftersom du kommer att radera filer, klicka på scan knappen för att skanna filerna på din Mac.
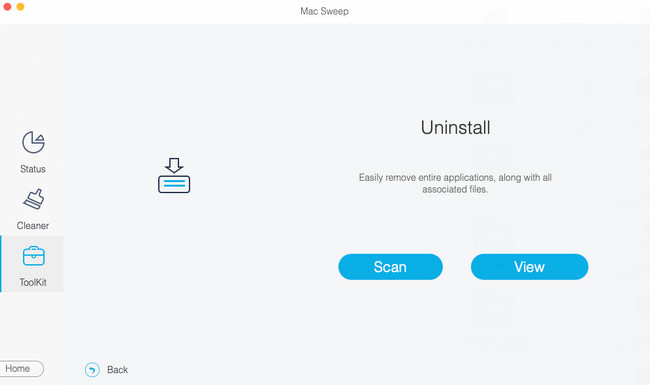
steg 4Efter att ha skannat filerna kommer hela deras filstorlek att visas på utsikt knapp. Klicka på utsikt knappen för att se resultatet. Till vänster finns dataklassificeringar och mappar. Klicka på var och en av dem för att se deras innehåll. Välj den data som ska raderas till höger. Klicka på Rengör knappen efteråt för att starta raderingen.
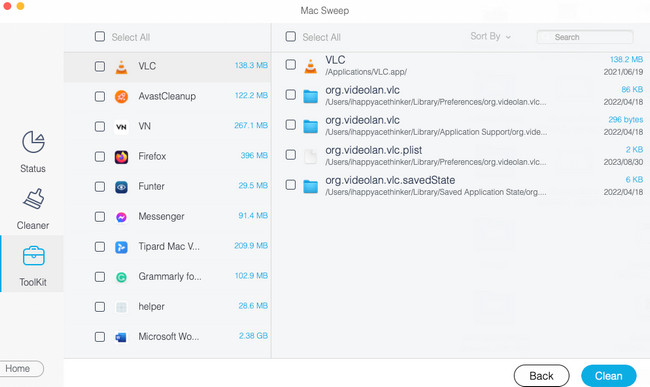
Del 5. Vanliga frågor om hur man tar bort filer på Mac
1. Hur tvingar du bort en fil som inte kommer att raderas på en Mac?
Du kan ta bort Mac-filen som inte kan tas bort från din Mac via dess terminal. Du behöver bara starta Terminal på din Mac. Du kan hitta den genom att använda Mac-datorerna Spotlight or Launchpad. Efter det, vänligen skriv rm och a Utrymme på verktyget. Dra och släpp den data som du vill radera senare. Tryck på ange på tangentbordet för att utföra raderingen.
2. Ska jag ta bort skadade filer?
Ja. Du bör ta bort skadade filer på din Mac eller andra enheter. De är skadade filer som kan påverka din Mac utan att du vet. De kan orsaka fel, som att krascha din hårddisk, förlora viktiga data och ännu värre. Att ta bort dem rekommenderas. Du kan följa metoderna ovan om så är fallet.
Vi är glada att du kontaktade oss för att lära dig hur du tar bort flera filer på Mac. Om du har fler frågor om metoderna, vänligen kontakta oss igen. Glöm inte heller att använda vårt verktyg, FoneLab Mac Sweep, för att radera flera filer samtidigt på din Mac. Tack för förtroendet. God dag!

Med FoneLab Mac Sweep kommer du att rensa system-, e-post-, foto-, iTunes-skräpfiler för att frigöra utrymme på Mac.
- Hantera liknande bilder och dubbletter av filer.
- Visa dig den detaljerade statusen för Mac med lätthet.
- Töm papperskorgen för att få mer förvaring.
