- Töm papperskorgen
- Ta bort Mail App
- Rensa Cache på Mac
- Få mer lagringsutrymme på Mac
- Få Chrome att använda mindre RAM
- Var finns Disk Utility på Mac
- Kontrollera historik på Mac
- Ctrl + Alt + Delete på Mac
- Kontrollera minne på Mac
- Kontrollera historik på Mac
- Radera en app på Mac
- Rensa cache i Chrome på Mac
- Kontrollera lagring på Mac
- Rensa webbläsarcache på Mac
- Ta bort favorit på Mac
- Kontrollera RAM-minnet på Mac
- Ta bort webbhistorik på Mac
Pålitliga strategier Rensa RAM på Mac utan ansträngning
 Uppdaterad av Lisa Ou / 12 september 2023 09:15
Uppdaterad av Lisa Ou / 12 september 2023 09:15Hallå! När jag kör några program på min Mac märkte jag att det har fungerat långsamt på sistone, och jag kan inte peka ut problemet. När jag frågade min vän om det, sa han åt mig att rensa dess RAM. Jag är dock inte bekant med RAM och varför jag ska minska användningen. Kan någon informera mig om syftet? Berätta också för mig hur man sänker RAM-användningen på Mac. Tack!
RAM, även känt som Random Access Memory på Mac, är utrymmet som låter dig köra ditt macOS och program på datorn. Den hanterar uppgifterna, processerna etc., så din Mac-prestanda beror mycket på RAM-storleken. Om det inte räcker för att hantera de program som körs för närvarande, kommer det sannolikt att påverka smidigheten i din Mac-surfning. Därför kan du behöva rensa eller minska din RAM-användning om du märker att vissa program eller uppgifter fungerar dåligt. På så sätt kan du frigöra minne och förbättra din Mac-prestanda. Som sagt, fortsätt att läsa och skaffa informationen nedan för att förstå RAM bättre och strategierna för att minska användningen. Instruktioner finns också i förväg, så läs noga för en framgångsrik process.
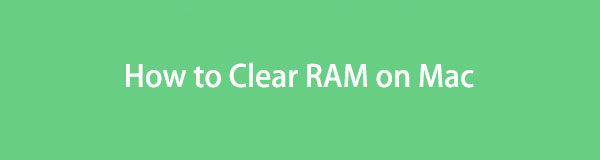

Guide Lista
Del 1. Varför använder Mac så mycket RAM-minne
Olika situationer kan göra att din Mac använder för mycket RAM-minne, inklusive din Mac-appanvändning, besökta sidor, inlästa bilder etc. Om du till exempel använder en app eller ett program med hög minnesanvändning, som spel, medieprogram och mer måste ditt RAM-minne också vara stort för att apparna ska fungera smidigt. Om inte, kommer din Mac att ha svårt att hantera processerna, vilket gör att du upplever dålig Mac-prestanda, särskilt när du kör flera appar eller program samtidigt. Därför är en av de främsta anledningarna till att din Mac använder så mycket RAM-minne typen av appar och antalet processer som körs samtidigt på din macOS.
Del 2. Hur man rensar RAM på Mac på 4 sätt
Nu när du vet varför din Mac använder så mycket RAM-minne måste du också vara intresserad av hur du skulle rensa eller minska användningen till få mer minne. Nedan finns de tillförlitliga tekniker vi har samlat för att hjälpa dig med detta problem.
Alternativ 1. Stäng oanvända flikar i webbläsaren
En surfapp är ett av de program som använder så mycket RAM-minne på en Mac. När du går online cachar din webbläsare automatiskt information från de olika webbplatser du besöker. Således använder den mycket minne, speciellt om flera flikar är öppna, vilket gör att din webbläsare saktar ner. För att minska användningen måste du stänga webbläsarflikarna som du inte längre använder i enlighet med detta.
Ta till dig de bekväma stegen nedan för att förstå hur du minskar RAM-användningen på Mac genom att stänga oanvända flikar i en webbläsare:
steg 1Eftersom flera flikar redan är öppna i din webbläsare, kontrollera dem individuellt och välj vilka som inte används. Undersök också de oviktiga för att se om du kan stänga dem.
steg 2När du har bestämt vilka flikar du ska stänga klickar du på "x”-ikonen till höger om varje flik för att stänga dem framgångsrikt i din webbläsare.
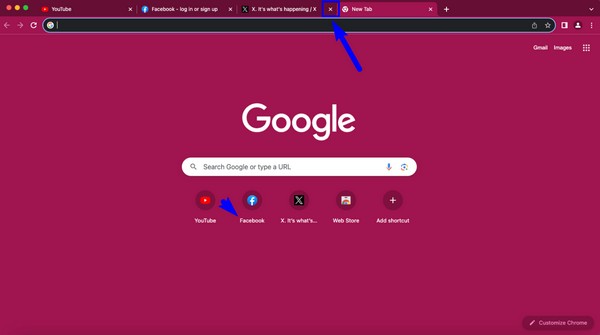

Med FoneLab Mac Sweep kommer du att rensa system-, e-post-, foto-, iTunes-skräpfiler för att frigöra utrymme på Mac.
- Hantera liknande bilder och dubbletter av filer.
- Visa dig den detaljerade statusen för Mac med lätthet.
- Töm papperskorgen för att få mer förvaring.
Alternativ 2. Starta om Mac
Du kan också göra en omstart för att rensa RAM på din Mac. När du stänger av datorn rensas det aktuella RAM-minnet automatiskt och du kan förvänta dig att det kommer att fungera bättre när det startar om. Bortsett från det kan omstart åtgärda enkla problem, såsom fel, fördröjningar etc., vilket gör det känt som en av de mest effektiva felsökningsstrategierna på Mac och andra enheter.
Följ de detaljerade riktlinjerna nedan för att rensa RAM på Mac genom att starta om:
steg 1Det vanliga sättet att starta om en Mac är genom att klicka på Apple ikon> Omstart. Men om ett problem som detta har uppstått, starta om det genom att trycka på och hålla ned strömbrytaren tills det stängs av.
steg 2Vänta i sekunder tills Mac-datorn stängs av helt. Efteråt, tryck på Effekt knappen en gång till för att starta och starta om din Mac med ett rensat RAM.

Alternativ 3. Använd Activity Monitor
Activity Monitor är ett Mac-verktyg som, som namnet antyder, har sin primära funktion för att övervaka aktiviteterna på din Mac. Med den här appen kan du visa uppgifterna, programmen och bakgrundsprocesserna som tar upp ditt RAM-minne. Det låter dig också avsluta dem genom att navigera några steg på dess gränssnitt. Dessutom visar den din RAM-status i fönstrets nedre del.
Följ de bekymmersfria instruktionerna nedan för att förstå hur du rensar RAM på Mac med Activity Monitor:
steg 1Hitta Activity Monitor-appen genom att öppna Finder > Applikationer > Bekvämligheter. Eller klicka på Launchpad ikonen på Dock och använd sedan sökfältet högst upp i apparna som visas för att se och öppna Aktivitetskontroll.
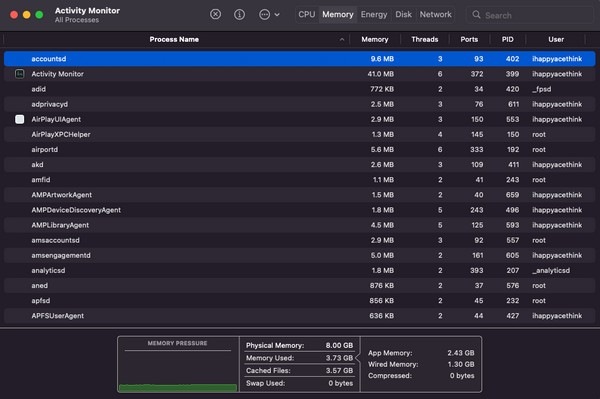
steg 2Klicka på Minne fliken överst i Activity Monitor-gränssnittet för processerna som ska visas. Under tiden finns de andra detaljerna längst ner så att du kan kolla in dem. Välj sedan de oanvända processerna individuellt och klicka på "x”-ikonen på den översta delen. När en dialogruta öppnas, tryck Avsluta för att avsluta uppgiften eller processen.
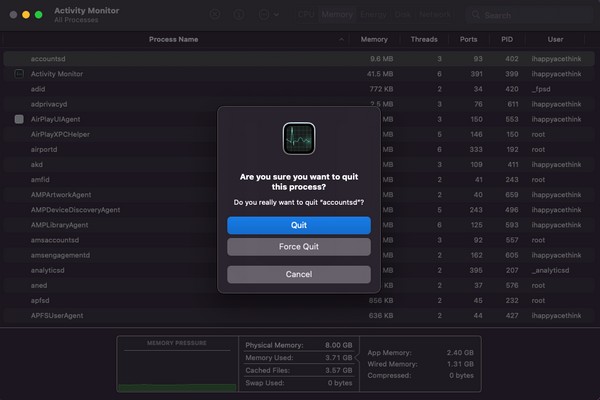
Alternativ 4. Prova FoneLab Mac Sweep
Förutom de inbyggda lösningarna, tredjepartsverktyg som FoneLab Mac Sweep är också användbara för att rensa RAM på din Mac. Dess extra funktioner gör det ännu mer fördelaktigt än de tidigare alternativen. Detta svepverktyg kommer effektivt att minska Mac RAM-användning genom att radera dina cacheminne, förbättra dess prestandaoch går smidigare. Bortsett från det kan FoneLab Mac Sweep Status-funktionen visa din Mac-status, så att du kan övervaka dess RAM eller minne. Efter det kan du börja hantera tömma Mac Trash och rensa din Mac-data med verktygen under avsnittet Cleaner and ToolKit.

Med FoneLab Mac Sweep kommer du att rensa system-, e-post-, foto-, iTunes-skräpfiler för att frigöra utrymme på Mac.
- Hantera liknande bilder och dubbletter av filer.
- Visa dig den detaljerade statusen för Mac med lätthet.
- Töm papperskorgen för att få mer förvaring.
Acceptera den okomplicerade processen nedan som ett mönster för hur man minskar RAM-användningen på Mac med FoneLab Mac Sweep:
steg 1Bläddra på den officiella FoneLab Mac Sweep-sidan och tryck Gratis nedladdning med en Apple-ikon under beskrivningslistan. Efter några sekunders nedladdning hämtar du filen i Applikationer mapp och kör verktyget på din Mac.
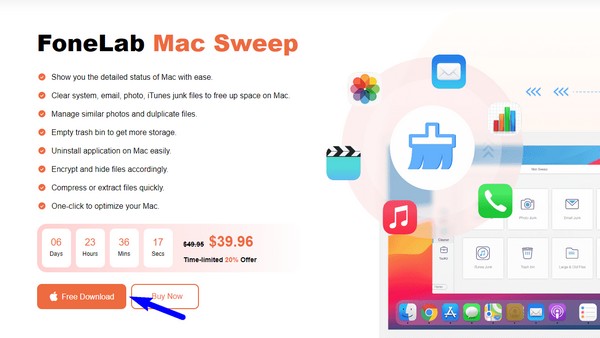
steg 2Välj i det primära gränssnittet Renareoch sedan System skräp på följande skärm för att rengöra ditt system och applikationscachar. Därefter väljer du scan knappen för att läsa dina Mac-data utsikt att presentera dem.
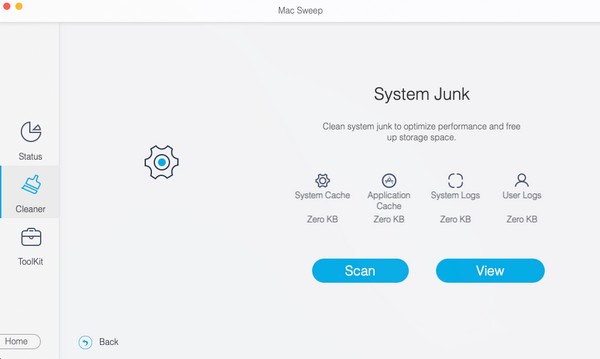
steg 3Väl på dataskärmen väljer du de cacheminne eller skräp som du vill radera genom att markera objektrutorna. När du är klar, tryck Rengör på den nedre delen av gränssnittet för att rensa din Mac-skräp och förbättra dess RAM-användning.
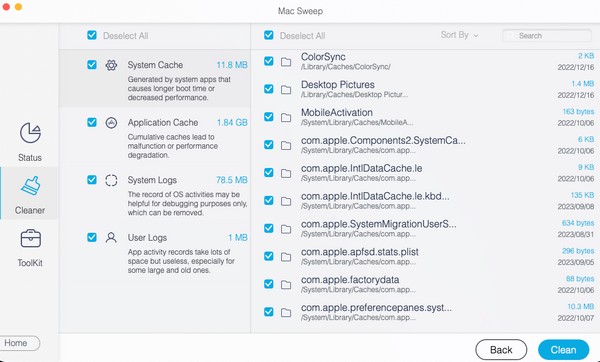

Med FoneLab Mac Sweep kommer du att rensa system-, e-post-, foto-, iTunes-skräpfiler för att frigöra utrymme på Mac.
- Hantera liknande bilder och dubbletter av filer.
- Visa dig den detaljerade statusen för Mac med lätthet.
- Töm papperskorgen för att få mer förvaring.
Del 3. Vanliga frågor om hur man rensar RAM på Mac
1. Hur kan jag ta reda på vad som tar upp RAM-minne på en Mac?
Du kommer att ta reda på aktiviteterna som tar upp RAM-minne på din Mac genom att gå till Aktivitetskontroll app. Som nämnts i del 1, alternativ 3, visar appens gränssnitt de uppgifter, program, processer etc. som körs på Mac som tar upp dess RAM eller minne. För att veta mer om detta, bläddra i artikeln ovan och lös ditt RAM-problem.
2. Vad händer om jag raderar alla cachefiler på min Mac?
Cachar innehåller informationen som din Mac samlar på sig, som kommer att tas bort när du raderar alla cachar. Men oroa dig inte; Om du raderar dem kommer din Mac att fungera bättre och snabbare. Dessutom kommer det också att ta bort skadade eller skadade cacher och åtgärda de problem du kan stöta på orsakade av dem.
Det är allt för de strategier du kan lita på för att rensa RAM på din Mac. Du kan upptäcka fler lösningar för din Mac och andra enhetsproblem när du kommer åt FoneLab Mac Sweep plats.

Med FoneLab Mac Sweep kommer du att rensa system-, e-post-, foto-, iTunes-skräpfiler för att frigöra utrymme på Mac.
- Hantera liknande bilder och dubbletter av filer.
- Visa dig den detaljerade statusen för Mac med lätthet.
- Töm papperskorgen för att få mer förvaring.
