- Töm papperskorgen
- Ta bort Mail App
- Rensa Cache på Mac
- Få mer lagringsutrymme på Mac
- Få Chrome att använda mindre RAM
- Var finns Disk Utility på Mac
- Kontrollera historik på Mac
- Ctrl + Alt + Delete på Mac
- Kontrollera minne på Mac
- Kontrollera historik på Mac
- Radera en app på Mac
- Rensa cache i Chrome på Mac
- Kontrollera lagring på Mac
- Rensa webbläsarcache på Mac
- Ta bort favorit på Mac
- Kontrollera RAM-minnet på Mac
- Ta bort webbhistorik på Mac
5 toppval gratis Mac-rengörare du bör upptäcka
 Uppdaterad av Lisa Ou / 14 september 2023 09:15
Uppdaterad av Lisa Ou / 14 september 2023 09:15Hälsningar! Jag har problem på min Mac just nu. Jag märker att det släpar när jag öppnar program. Jag försökte också flytta filerna från en annan mapp igår. Jag upplevde svårigheter med att dra och släppa filerna eftersom jag inte kunde styra Macen ordentligt som vanligt. Snälla hjälp mig att veta den bästa gratis Mac-rengöraren. Alla rekommendationer kommer att uppskattas. Tack!
Du kommer att bli glad när du läser detta inlägg. Den innehåller de 5 beprövade och testade gratis Mac-rengörare som du inte bör missa. Är du redo att lära känna dem? Vänligen scrolla ner nedan för att börja.


Guide Lista
Del 1. Topp 5 gratis Mac Cleaners
Hundratals eller till och med tusentals gratis Mac-rengörare finns på internet. Men du har säkert upplevt opålitliga sådana som inte kan rengöra din Mac därefter. Vi listade de mest använda och pålitliga gratis Mac-rengörarna för att hjälpa dig ytterligare. Välj den programvara som du enkelt kan använda. Scrolla ner nedan.
Alternativ 1. Parallels Toolbox
Parallels Toolbox har komplexa verktyg som du kan använda för att rengöra din Mac, inklusive rengöring av enheten, fånga skärmar, konvertera video och mer. Men nackdelen är att du kommer att bli förvirrad över några av dess funktioner om du är nybörjare. Dessutom kommer installations- och nedladdningsprocessen att ta mycket tid. Hur som helst, du kan se dess detaljerade steg nedan.
steg 1Ladda ner verktyget på din Mac genom att klicka på Ladda ner gratis test knapp. Välj den Mac knappen under den. Efter det, tillåt all behörighet som detta verktyg ber om från din Mac.
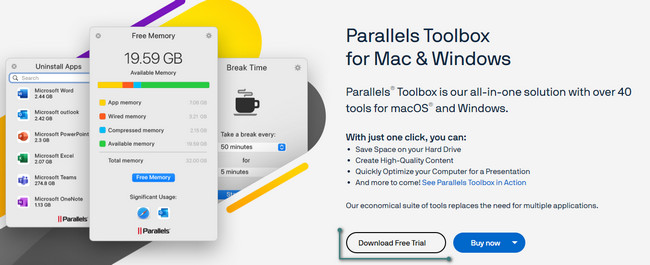
steg 2Verktyget kommer att visa dig en kort handledning. Vänligen scrolla ner och välj Clean Drive knapp. Registrera dig till programmet, som kommer att rensa upp din Mac efteråt.
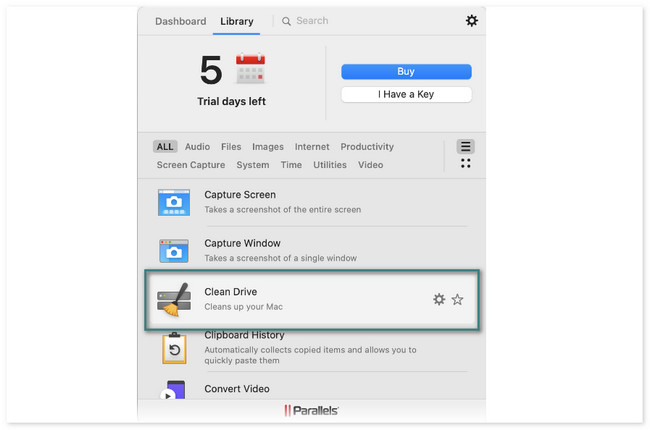
Alternativ 2. DaisyDisk
DaisyDisk är ett program som kan avgöra vad som tar upp ditt diskutrymme. Den kan också rensa de stora filerna för att frigöra utrymme på den. Innan du använder det här verktyget måste du först logga in. Du måste aktivera den med den e-postadress du anger. Det här verktyget kommer att fråga om tillstånd ofta när skanningsprocessen startar. Hur som helst, dess detaljerade steg listas nedan som din guide.
steg 1Ladda ner verktyget. Klicka på Prova gratis knappen på sin officiella sida för att göra det. Senare ställer du in den och startar den.
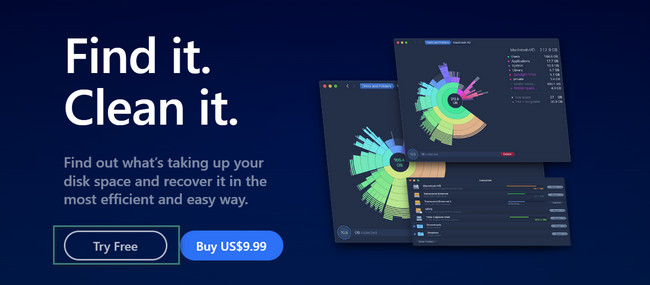
steg 2Tillåt alla behörigheter som detta verktyg begär. Efter det klickar du på scan knappen på den plats du vill rengöra. Klicka på den del av data som du vill radera. Verktyget kommer att leda dig till dem; du måste radera dem manuellt.
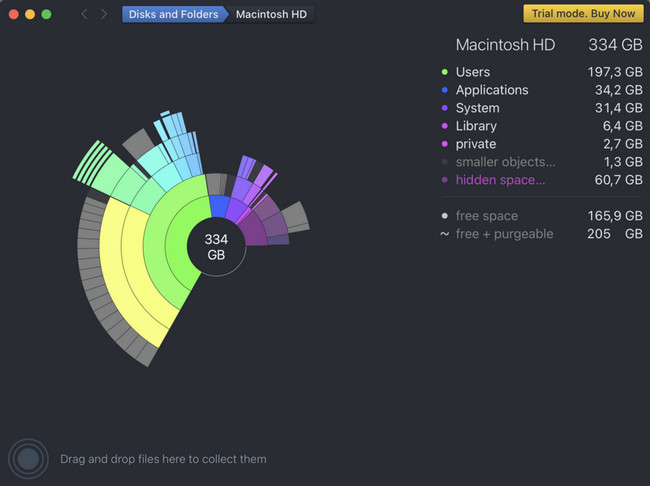
Alternativ 3. Avast Cleanup Premium
Avast Cleanup Premium är också ett av de ledande verktygen för rengöring av Mac-datorer. Det här verktyget innehåller dock funktioner som inte har några etiketter. Du kommer inte omedelbart att känna till deras funktioner om så är fallet. Dessutom finns det tillfällen då programmet kraschar från ingenstans.
Se de detaljerade stegen om Avast Cleanup Premium för att rengöra din Mac. Gå vidare.
steg 1Ladda ner verktyget. Du behöver bara klicka på Prova i 30 dagar knapp. Ställ in det efteråt för att starta det på din Mac.
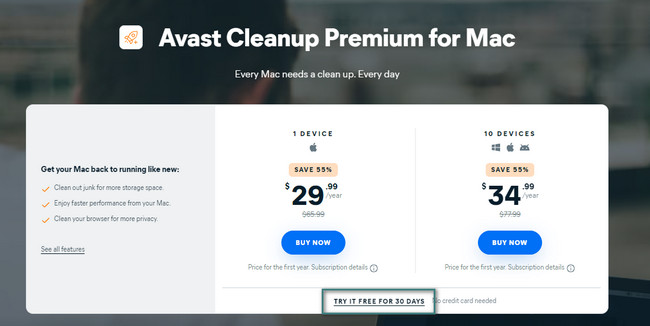
steg 2Välj klassificeringen av de filer du vill ta bort till vänster. Klicka senare på scan knapp. Efter det klickar du på Rengör knappen för att radera data.
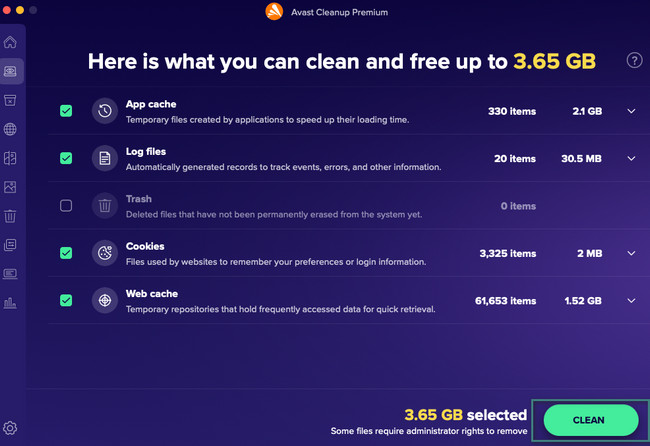
Alternativ 4. MacCleaner Pro
MacCleaner Pro är ett program som håller din Mac snabb, ren och organiserad. Men det här verktyget har också nackdelar! Programvaran är mycket långsam i skanningsprocessen. Det kommer att ta mer än 15 minuter innan det är klart. Dessutom avbryts processen trots att du inte gör något på din Mac.
Hur som helst, se den detaljerade handledningen nedan om hur det här verktyget kan användas.
Ladda ner verktyget och starta det efteråt. Klicka på den typ av data du vill radera till vänster. Efter det klickar du på Snabb städning knappen till höger. Senare kommer verktyget automatiskt att ta bort de oönskade filerna från din Mac.
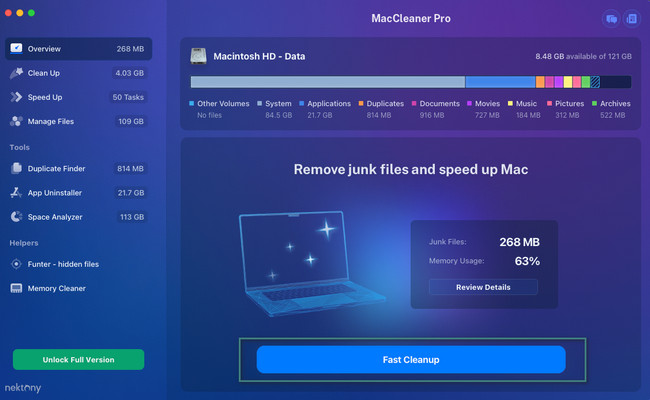
Alternativ 5. CCleaner
CCleaner är känt för att optimera din Mac och påskynda den. För att göra det rensar den upp dubblettfilerna och röran. Det här verktyget använder dock namn som är svåra att förstå för sitt program. Dessutom, precis som de andra verktygen, är vissa av dess funktioner svåra att särskilja eftersom de inte har någon etikett. Hur som helst, låt oss se hur det här verktyget fungerar nedan.
Ladda ner verktyget och ställ in det. Din Mac kommer automatiskt att starta den efteråt. Välj den funktion du vill använda. Efter det klickar du på Show or scan knapp. Senare kommer resultaten att visas på nästa skärm. Klicka sedan på Rengör för att radera dem.
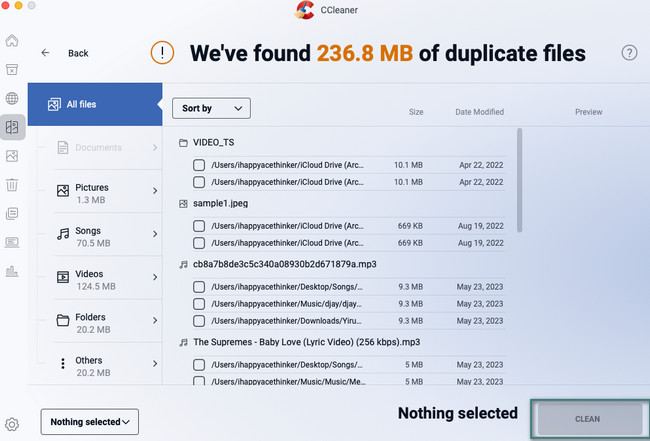
Del 2. Bästa Mac Cleaner - FoneLab Mac Sweep
Om du föredrar att ha fler funktionella funktioner för en Mac-rengörare, varför inte prova vårt verktyg FoneLab Mac Sweep? Tja, det är prisvärt men ändå väldigt användarvänligt. En annan bra sak med det här verktyget är att det kan rengöra din Mac utan att skada filerna som du har kvar på den.

Med FoneLab Mac Sweep kommer du att rensa system-, e-post-, foto-, iTunes-skräpfiler för att frigöra utrymme på Mac.
- Hantera liknande bilder och dubbletter av filer.
- Visa dig den detaljerade statusen för Mac med lätthet.
- Töm papperskorgen för att få mer förvaring.
Dessutom har det här verktyget mer än 10 funktioner som du kan använda för att rengöra din Mac. Du kan använda den för att kontrollera aktuell status för din Macs minne, CPU och disk. Det här verktyget kan också söka efter sällan använda program, filer, etc, på din Mac och ta bort dem efteråt. Och du kan också använda den till tom skräp på Mac lätt.
Det finns mer du behöver veta om det här verktyget. Att lära sig mer om FoneLab Mac Sweep, se de detaljerade stegen nedan. Gå vidare.
steg 1Ladda ner verktyget på din Mac genom att klicka på Gratis nedladdning knapp. Konfigurera och starta den efteråt. När programmet dyker upp på skärmen kommer du att se tre ikoner: Status, Cleaner och Toolkit.
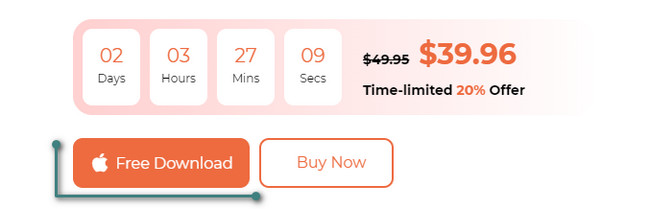
steg 2Välj Status-knappen om du vill se prestandan för din Mac. För rengöringsändamål, välj mellan Renare och Toolkit ikoner. Om du väljer Cleaner-funktionen handlar det mer om att ta bort skräpfiler på din Mac. Men om du väljer Toolkit-funktionen handlar det mer om säkerheten för din Mac och att avinstallera stora filer på den.
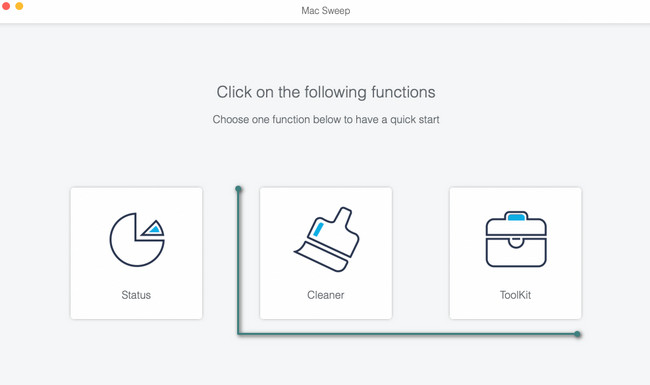
steg 3Verktyget låter dig se beskrivningen av varje funktion för att förstå dem bättre. Efter det klickar du på scan knapp. Processen låter dig vänta i några sekunder. Senare klickar du på utsikt knapp.
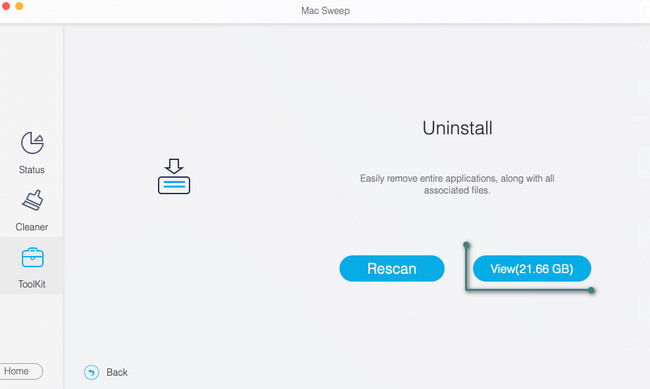
steg 4Alla filer som har hittats genom skanningsprocessen visas till vänster. Välj alla filer som du vill ta bort. Efter det klickar du på Rengör knapp. Ange lösenorden för filerna om de är krypterade.
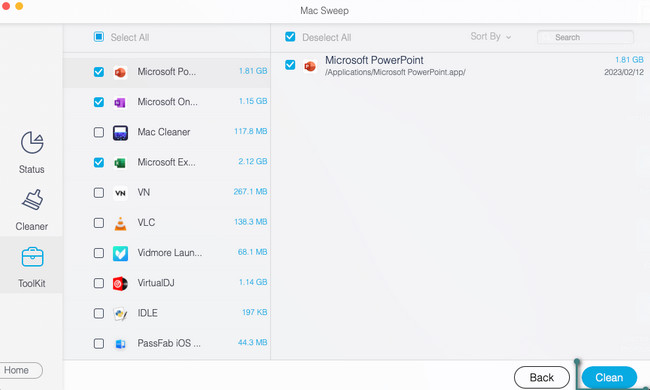

Med FoneLab Mac Sweep kommer du att rensa system-, e-post-, foto-, iTunes-skräpfiler för att frigöra utrymme på Mac.
- Hantera liknande bilder och dubbletter av filer.
- Visa dig den detaljerade statusen för Mac med lätthet.
- Töm papperskorgen för att få mer förvaring.
Del 3. Vanliga frågor om Free Mac Cleaner
1. Har Mac en systemrengörare?
Faktiskt ja. Mac har sin inbyggda systemrengörare. Det kallas Optimera lagring, och du kan komma åt den i avsnittet Lagring på din Mac. För att hitta den, klicka på Apple ikonen uppe till vänster. Efter det klickar du på Om den här datorn knapp. På de nya flikarna klickar du på lagring knapp. Längst upp till höger väljer du hantera knapp. Ett nytt alternativ kommer att visas som består av Optimera lagring ikon. Vänligen klicka på Optimera knappen till optimera lagringen av din Mac.
2. Hur kontrollerar jag min Mac för skadlig programvara?
Skadlig programvara kan också vara orsaken till några mindre problem på din Mac. Rengöring av skadlig programvara på den kan optimera dess prestanda. För att kontrollera om din Mac har skadlig programvara, öppna Aktivitetskontroll. Efter det, lokalisera filerna som förbrukar mycket RAM eller CPU-användning. Kontrollera deras namn på Google efteråt. Rengör din Mac om du upptäcker att det är skadlig programvara genom att ta bort dem.
Har du hittat de tillförlitliga verktygen som det här inlägget rekommenderar? Vi blir glada om ja! Vänligen kommentera nedan om du har fler problem med din Mac. Vi hjälper dig gärna.

Med FoneLab Mac Sweep kommer du att rensa system-, e-post-, foto-, iTunes-skräpfiler för att frigöra utrymme på Mac.
- Hantera liknande bilder och dubbletter av filer.
- Visa dig den detaljerade statusen för Mac med lätthet.
- Töm papperskorgen för att få mer förvaring.
