- Töm papperskorgen
- Ta bort Mail App
- Rensa Cache på Mac
- Få mer lagringsutrymme på Mac
- Få Chrome att använda mindre RAM
- Var finns Disk Utility på Mac
- Kontrollera historik på Mac
- Ctrl + Alt + Delete på Mac
- Kontrollera minne på Mac
- Kontrollera historik på Mac
- Radera en app på Mac
- Rensa cache i Chrome på Mac
- Kontrollera lagring på Mac
- Rensa webbläsarcache på Mac
- Ta bort favorit på Mac
- Kontrollera RAM-minnet på Mac
- Ta bort webbhistorik på Mac
Rensa upp Mac - 5 säkra och enkla metoder du måste upptäcka
 Uppdaterad av Lisa Ou / 13 oktober 2023 09:15
Uppdaterad av Lisa Ou / 13 oktober 2023 09:15Tjena! Min dotter försökte ladda ner ett spel på min Mac för ett tag sedan. Men min Mac släpar efter det, och min dotter kan inte spela spelet smidigt. Jag bestämde mig för att kolla lagringen på min Mac, som blev röd! Det betyder bara att det redan börjar ta slut på lagringsutrymme. Kan du hjälpa mig att lära mig hur man rengör Mac så att min dotter kan njuta av sitt spel? Alla rekommendationer kommer att uppskattas. Tack!
Vi är glada att du kontaktade oss. Vi har förberett de 5 enklaste metoderna att utföra för att rengöra Mac. Se mer information när du scrollar ner nedan. Gå vidare.
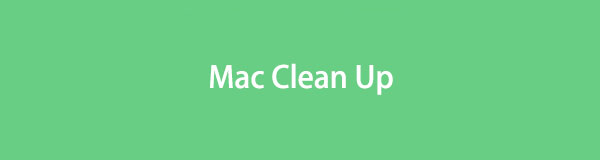
Del 1. Hur man städar upp Mac på 5 sätt
Det finns inget specifikt sätt att rensa upp Mac-lagring med ett klick. Eftersom det finns många dataklassificeringar måste du komma åt deras platser för att radera dem. Och vi vet alla att din Mac har olika mappar för varje dataklassificering.
Oroa dig inte. Vi har förberett metoder för att frigöra stort lagringsutrymme på din Mac. Du är fri att använda dem alla nedan. Var god fortsätt.

Med FoneLab Mac Sweep kommer du att rensa system-, e-post-, foto-, iTunes-skräpfiler för att frigöra utrymme på Mac.
- Hantera liknande bilder och dubbletter av filer.
- Visa dig den detaljerade statusen för Mac med lätthet.
- Töm papperskorgen för att få mer förvaring.
Alternativ 1. Ta bort sällan använda program
Program är en av de mest krävande filerna du någonsin kommer att hitta på en enhet som en Mac. Efter att ha laddat ner programmet kommer det också att krävas lagring av dess ytterligare filer och funktioner, inklusive cacher. Om du sällan har använt program rekommenderar vi att du tar bort dem för att rensa upp din Mac. Du kan ladda ner dem på din Mac igen om du behöver dem.
Är du villig att ta bort program till rensa utrymme på Mac? Se de detaljerade instruktionerna nedan.
Vänligen starta Finder verktyg på din Mac. Efter det klickar du på Ansökan mappen på vänster sida av huvudgränssnittet. Välj alla program som du inte längre använder. Efter det, kontroll-klicka på dem och välj Flytta till papperskorgen knapp. De raderade programmen kommer att lagras i papperskorgen efteråt. Du kan också radera programmen genom att dra och släppa dem till papperskorgen.
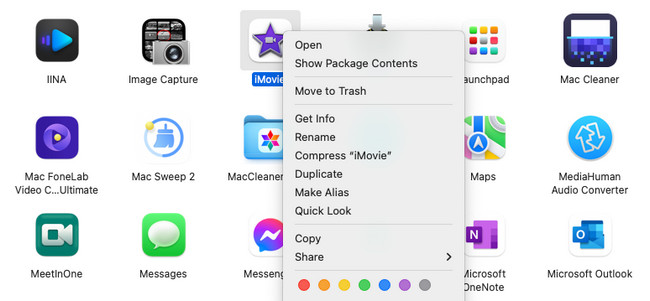
Alternativt kan du använda Launchpad-verktyget för att avinstallera program på Mac. Du behöver bara starta det inbyggda verktyget och trycka på Alternativet på ditt Mac-tangentbord. Du kommer att se programmen jiggling. Leta reda på programmet som du vill ta bort. Klicka på X ikonen efteråt. Välj den Radera för att bekräfta borttagningen av programmet.
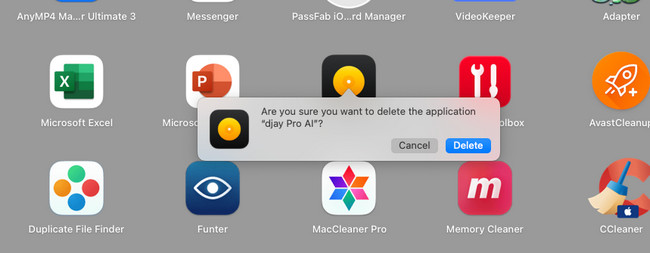
Alternativ 2. Ta bort oanvända nedladdningsmappar
Som vi sa i föregående metod kommer din Mac att lagra ytterligare filer efter att ha laddat ner ett program. Om så är fallet kan du ta bort dem med den här metoden. Det kan också hjälpa dig att frigöra utrymme på Mac. Se instruktionerna nedan hur.
steg 1Vänligen klicka på Finder verktyg i det nedre vänstra hörnet. Senare är det första gränssnittet som du kommer att se dess Recents mapp. Vänligen välj Nedladdningar knappen på vänster sida av huvudgränssnittet.
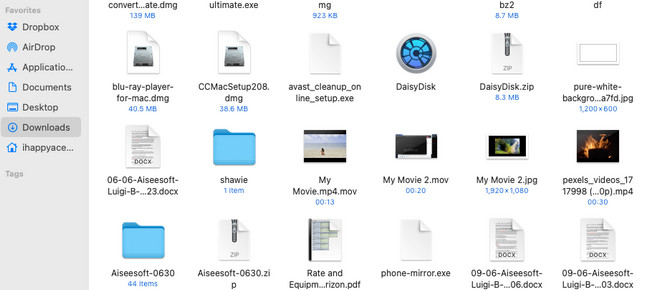
steg 2Du kommer att se alla nedladdade filer på din Mac. Vänligen välj de nedladdningsmappar som bara innehåller det borttagna programmets filer. Du kan också ta bort de tomma mapparna. För att göra det, vänligen kontroll-klicka på mapparna. Alternativ visas efteråt. Välj senare Flytta till papperskorgen knapp. Alternativt kan du utföra dra-och-släpp-tekniken på mapparna för att lägga dem i Soptunna att radera dem.
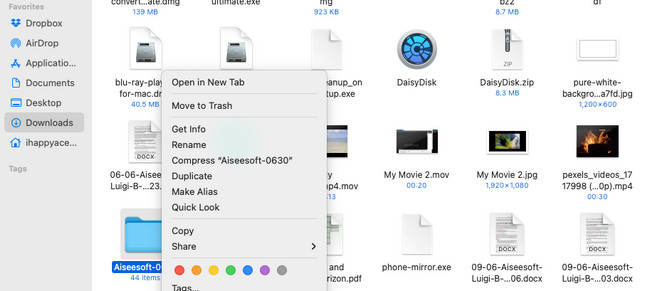

Med FoneLab Mac Sweep kommer du att rensa system-, e-post-, foto-, iTunes-skräpfiler för att frigöra utrymme på Mac.
- Hantera liknande bilder och dubbletter av filer.
- Visa dig den detaljerade statusen för Mac med lätthet.
- Töm papperskorgen för att få mer förvaring.
Alternativ 3. Ta bort Safari-cacher
Webbläsare används för att surfa, söka, komma åt konton online och mer. Visst, du använder den flera gånger om dagen. Varje webbsida som du använder lagrar cacher. Dessa temporära filer kan också lagras på din Mac och upptar för mycket utrymme. Som tur är handlar det här inlägget om rensa cacheminne på din Safari Mac för att rensa upp lagring på Mac. Se hur nedan.
steg 1Gör det Utveckla fliken visas i menyraden. Om det, starta webbläsaren Safari. Klicka på Safari knappen högst upp och välj Inställningar på alternativen. Senare, den Inställningar fönstret i Safari dyker upp. Efter det väljer du Utveckla knappen på det sista alternativet till höger. Markera rutan för Visa utvecklingsmenyn i menyraden knapp.
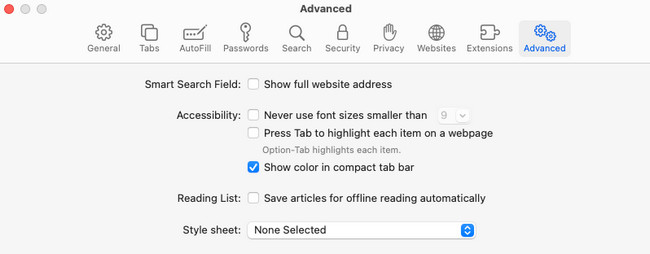
steg 2Smakämnen Utveckla fliken visas nu överst. Klicka på den för att se fler alternativ. Efter det väljer du Tomma kakor knapp. Din Mac kommer automatiskt att tömma cacheminnen i sin Safari-webbläsare.
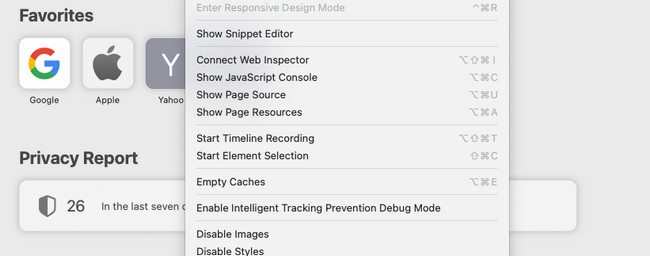
På samma sätt kan du också rensa webbläsarens cacheminne om du har andra webbläsarappar på din Mac.
Alternativ 4. Töm papperskorgen
När du nyligen raderar en fil kommer Mac att lagra den i papperskorgen. Förutom de raderade filerna där du använder Kommando + Skift + Delete kombinationsknappar.
Dessutom, om du ser papperskorgen som innehåller skrynkliga papper, innehåller den raderade filer. Men om den inte har det betyder det att den är tom.
Anta att det finns för många onödiga filer i papperskorgen. Töm papperskorgen. Se nedan för att lära dig hur du rengör lagring på Mac.
steg 1Hitta papperskorgen på din Mac. Det är vanligtvis placerat i det nedre högra hörnet av Mac. Det är ett av verktygen eller programmen som lätt kan nås i Mac Dock. Klicka på ikonen för att starta den på din Mac. Efter det kommer du att se de nyligen raderade filerna på startsidans gränssnitt.
steg 2Klicka på Tom knappen i det övre högra hörnet av huvudgränssnittet. Verktyget raderar automatiskt all data som det lagrar.
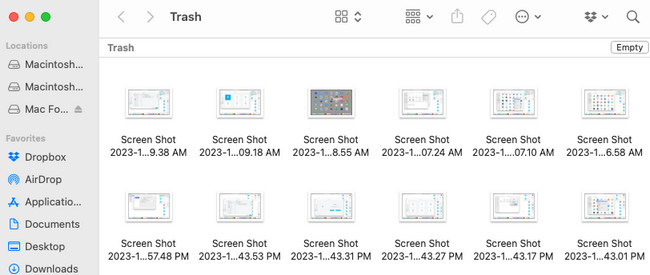
Dessutom finns det en genväg för att tömma papperskorgen på Mac. Du behöver bara använda kortkommandon. tryck på Kommando + Skift + Delete tangenterna på ditt Mac-tangentbord. Ett litet fönster kommer att visas på skärmen. Klicka på knappen Töm papperskorgen efteråt för att radera nyligen raderade data i papperskorgen.
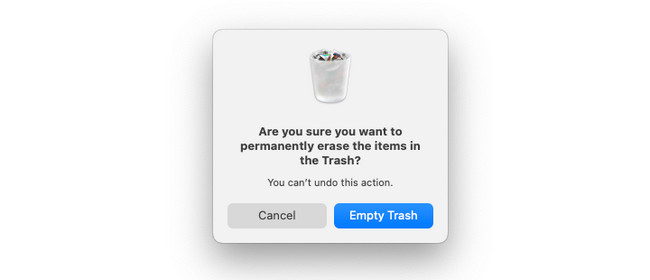
Alternativ 5. Använd FoneLab Mac Sweep
Du kan också använda FoneLab Mac Sweep om du vill ha fler metoder för att rensa upp Mac-lagring. Det kan ta bort stora och skräpfiler från din Mac. Det inkluderar radering av program, dubbletter av foton, webbläsarcacher och mer. Dessutom kan detta verktyg också kryptera dina filer. Om så är fallet kan ingen komma åt dina filer utan att känna till krypteringslösenordet.

Med FoneLab Mac Sweep kommer du att rensa system-, e-post-, foto-, iTunes-skräpfiler för att frigöra utrymme på Mac.
- Hantera liknande bilder och dubbletter av filer.
- Visa dig den detaljerade statusen för Mac med lätthet.
- Töm papperskorgen för att få mer förvaring.
Det finns mer att lära sig om FoneLab Mac Sweep. Se nedan.
steg 1Ladda ner verktyget. För att göra det, besök dess officiella webbplats och klicka på Gratis nedladdning knapp.
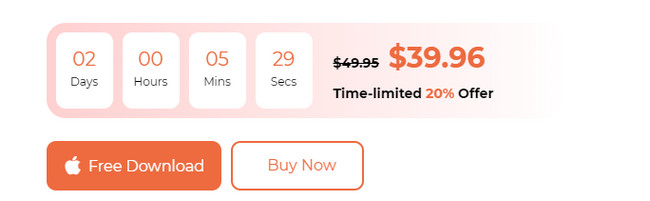
steg 2Välj de funktioner du föredrar att använda. Klicka på status för att kontrollera Mac-minne, CPU och diskstatus. Välj Toolkit ikon för att radera stora filer. Välj den Renare ikon för att radera skräpfiler.
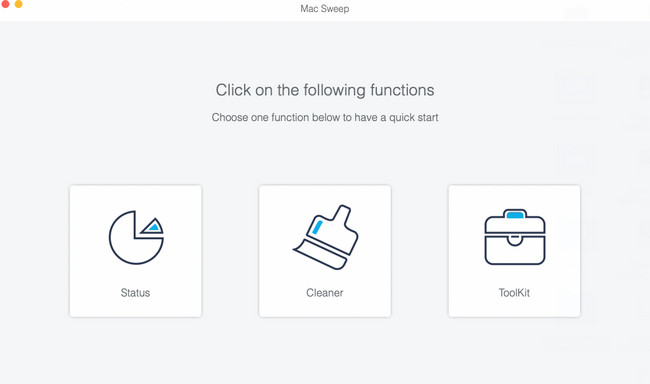
steg 3Välj den funktion du vill använda. Efter det klickar du på scan > utsikt knappen för att fortsätta. För resten av funktionerna, följ instruktionerna på skärmen.
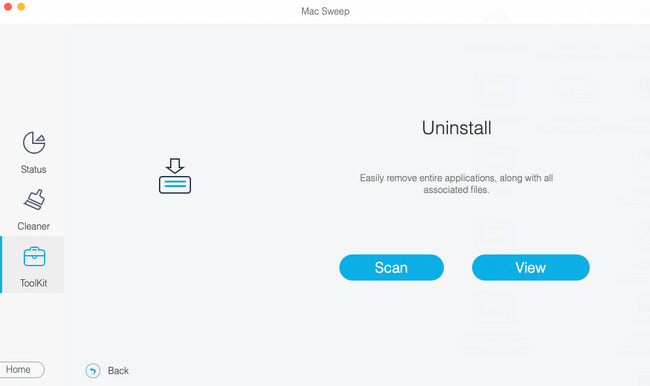
steg 4Du kommer att se resultatet efteråt. Välj de data du vill radera. Klicka på Rengör knappen senare för att börja radera dem.
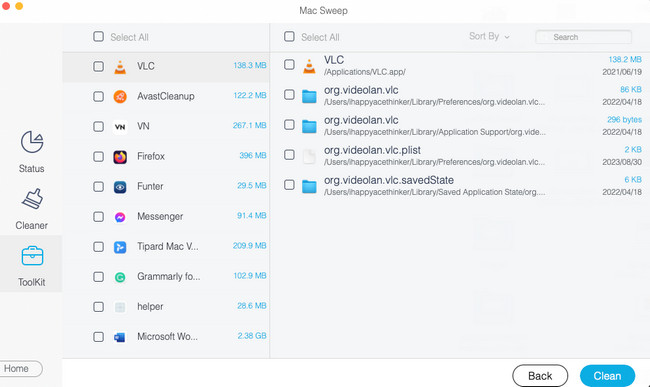
Del 2. Vanliga frågor om hur man städar upp Mac
1. Kan jag utöka min MacBook Air-lagring?
Om du vill öka den inbyggda lagringen i en Mac är det omöjligt. Du kan bara öka lagringsutrymmet på din Mac genom att lägga till en SSD till den. Du kan också använda iCloud för att lagra och säkerhetskopiera dina Mac-filer. I det här fallet kan du överföra filer från din Mac. Om du behöver komma åt dem behöver du bara gå till iCloud Drive.
2. Hur ofta ska jag rengöra min Mac?
Experter rekommenderar att du städar upp din Mac en gång varannan månad. Det beror dock fortfarande på hur ofta du använder din Mac för att lagra filer. Om du märker att prestandan för Mac har blivit långsammare, städa upp din Mac omedelbart.
Vi hoppas att du frigör stort utrymme på din Mac efter att ha följt de 5 metoderna i det här inlägget. Om du har fler frågor, kommentera dem nedan.

Med FoneLab Mac Sweep kommer du att rensa system-, e-post-, foto-, iTunes-skräpfiler för att frigöra utrymme på Mac.
- Hantera liknande bilder och dubbletter av filer.
- Visa dig den detaljerade statusen för Mac med lätthet.
- Töm papperskorgen för att få mer förvaring.

