- Töm papperskorgen
- Ta bort Mail App
- Rensa Cache på Mac
- Få mer lagringsutrymme på Mac
- Få Chrome att använda mindre RAM
- Var finns Disk Utility på Mac
- Kontrollera historik på Mac
- Ctrl + Alt + Delete på Mac
- Kontrollera minne på Mac
- Kontrollera historik på Mac
- Radera en app på Mac
- Rensa cache i Chrome på Mac
- Kontrollera lagring på Mac
- Rensa webbläsarcache på Mac
- Ta bort favorit på Mac
- Kontrollera RAM-minnet på Mac
- Ta bort webbhistorik på Mac
Vad är SSD-lagring på Mac - guide du inte bör missa
 Uppdaterad av Lisa Ou / 07 oktober 2023 09:15
Uppdaterad av Lisa Ou / 07 oktober 2023 09:15Tjena! Min Mac är nästan slut på lagringsutrymme. I morse föreslog min syster att jag måste köpa en SSD. Men problemet är att jag inte vet vad det är. Dessutom sa hon till mig att först kontrollera om jag redan har SSD på min Mac. I det här fallet skulle jag veta om jag behöver köpa en. Jag vet dock inte hur. Snälla hjälp mig eftersom jag är förvirrad över vad SSD är. Tack på förhand!
Tack för att du kontaktar oss! Vi kommer att lista ner den information du måste veta om SSD:n på din Mac. Så börja läsa inlägget genom att scrolla ner.
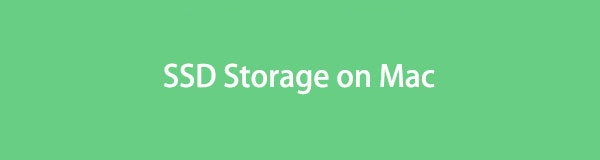

Guide Lista
Del 1. Vad är SSD Storage Mac
SSD, även känd som Solid State Drive, är en snabbare lagringsenhet än de andra enheterna. Faktum är att de kallade SSD den nya generationens lagringsenheter på din Mac eller till och med på Windows-operativsystem. Jämfört med hårddiskar hjälper SSD-enheter ditt Mac-operativsystem att starta snabbt. Dessutom, när din Mac har en SSD, laddas dess program snabbare än vanligt. Det låter dig också uppleva att spara filer på ett ögonblick.
Dessutom är den rekommenderade SSD-lagringen på din Mac 240 GB till 500 GB. Detta sortiment kan lagra dina viktiga filer utan fördröjning eller andra problem med din Mac-prestanda.

Med FoneLab Mac Sweep kommer du att rensa system-, e-post-, foto-, iTunes-skräpfiler för att frigöra utrymme på Mac.
- Hantera liknande bilder och dubbletter av filer.
- Visa dig den detaljerade statusen för Mac med lätthet.
- Töm papperskorgen för att få mer förvaring.
Del 2. Hur vet jag om jag har SSD på Mac
I sällsynta fall finns det tillfällen då folk inte kan ta reda på om deras Mac har en SSD. Om du är en av dem, överväg att läsa det här avsnittet.
SSD och HDD är verkligen förvirrande om du inte känner till dem. När du ser en mekaniskt snurrande skiva kallas lagringsenheten en hårddisk. Den innehåller också ett rörligt läs- eller skrivhuvud för att se data. Men SDD är helt annorlunda. Det ser ut som ett tunt minneschip.
Du kan också veta om det finns en befintlig SSD på din Mac genom dess About This Mac-funktion. Se hur nedan.
Titta på menyraden på din Mac. Vänligen klicka på Apple ikonen på den. Den ligger i det vänstra hörnet. Efter det kommer tillägget att visas under det. Välj den Systeminställningar knappen efteråt. Ett fönster kommer att dyka upp. Välj den lagring fliken bland alla val. Du kommer att se om det finns en SSD på din Mac senare.
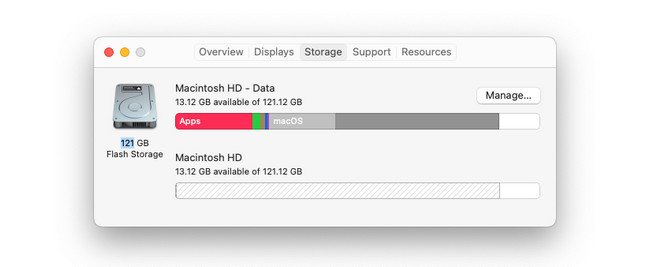
Del 3. Hur man rensar Mac och SSD-lagring
Här är ytterligare information om att frigöra utrymme på din Mac, inklusive dess SSD. Vi introducerar det inbyggda sättet för Mac och ett alternativt verktyg för att göra det. Se dem nedan när vi ger dig information om dem. Gå vidare.
Alternativ 1. Öppna Om den här Mac-funktionen
Vi har introducerat funktionen About This Mac överst i inlägget för att kontrollera om din Mac har en SSD. Det kan också rensa Mac- och SSD-lagringen. Du behöver bara hantera filerna genom den. Det finns 4 tips nedan om det. Läs och följ dem noggrant.
- Lagra i iCloud - Klicka på Förvara i iCloud knappen för att använda den. Det kommer att visa dig alternativ för vilken data du vill lagra på din Mac. I processen kan du lägga till skrivbordet, dokument, foton och meddelanden. Efter det klickar du på Förvara i iCloud knappen för att bekräfta.
- Optimera lagring - Klicka på Optimera knappen för att använda den. Mac kommer att radera filmer eller TV-program som du redan har sett.
- Töm papperskorgen automatiskt - Klicka på knappen Slå på för att aktivera det här verktyget. De Soptunna kommer automatiskt att radera borttagna filer efter 30 dagar.
- Minska röran - Klicka på Granska filer för att komma åt verktyget. Efter det kommer Mac att visa flikarna Stora filer, Nedladdningar, Appar som inte stöds, Behållare och Filläsare. Välj de filer du vill ta bort. Klicka på Radera knappen efteråt för att göra det.
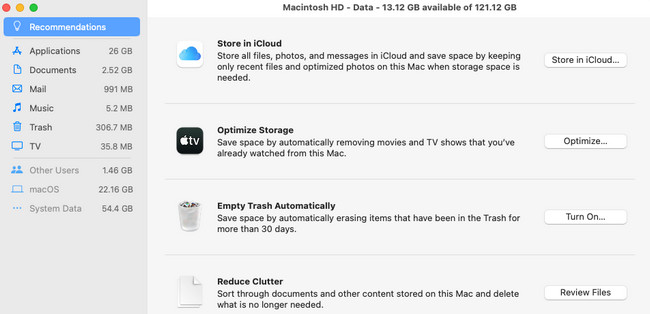
Alternativ 2. Använd FoneLab Mac Sweep
Som ett alternativ kan du använda FoneLab Mac Sweep för att radera onödiga filer på din Mac. Detta tredjepartsverktyg kan ta bort stora filer på din Mac, som program. Dessutom har programvaran en funktion som kan ta bort skräpfiler. Låt oss se de andra funktionerna i programvaran nedan.

Med FoneLab Mac Sweep kommer du att rensa system-, e-post-, foto-, iTunes-skräpfiler för att frigöra utrymme på Mac.
- Hantera liknande bilder och dubbletter av filer.
- Visa dig den detaljerade statusen för Mac med lätthet.
- Töm papperskorgen för att få mer förvaring.
- Med hjälp av sitt underhållsverktyg kan det påskynda din Mac och förbättra dess prestanda. Det hjälper till att ta bort filer från Mac QuickLook, Spotlight, Proxy, Inloggning och Tjänster.
- Du kan skapa ditt privata utrymme med det här verktyget. Det kan kryptera och dölja dina filer i enlighet därmed. Om så är fallet kan ingen obehörig komma åt dem.
- Den har också en gratis RAR-öppnare för Mac. Det hjälper dig att komprimera eller extrahera filer från RAR.
Nu, låt oss veta hur FoneLab Mac Sweep frigör lagringsutrymme på din SSD och Mac. Gå vidare.
steg 1Ladda ner verktyget på din Mac. Kryssa för Gratis nedladdning knappen på sin officiella sida för att göra det. Du kommer att se processen på Pil-Ner knappen längst upp. Senare måste du konfigurera och starta programvaran.
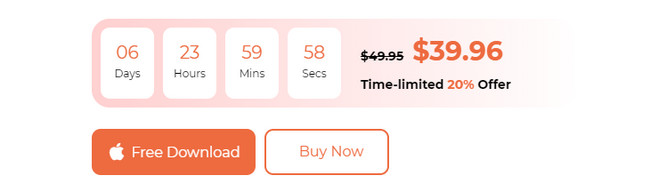
steg 2Du kommer att ha behörighet att komma åt verktygets huvudfunktioner. Välj Status-knappen om du vill kontrollera Mac-tillståndet. Välj den Toolkit ikon. Efter det kan du avinstallera stora filer med den. Du kan också välja Renare knapp. Senare kommer du att se ytterligare verktyg relaterade till att ta bort skräpfiler. Det inkluderar dubblettbilder och filer.
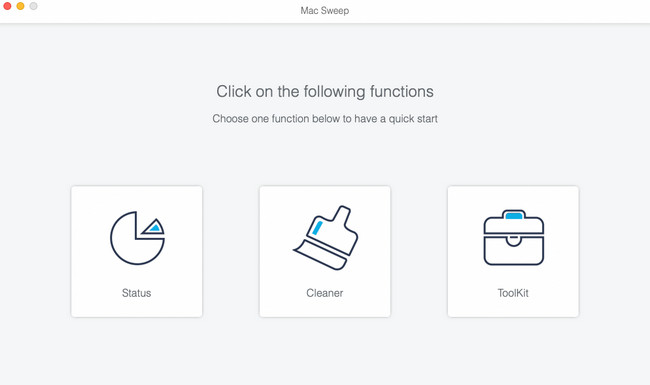
steg 3Läs deras instruktion överst och förstå den. Klicka senare på scan knapp. Efter det väljer du utsikt knappen för att se resultatet.
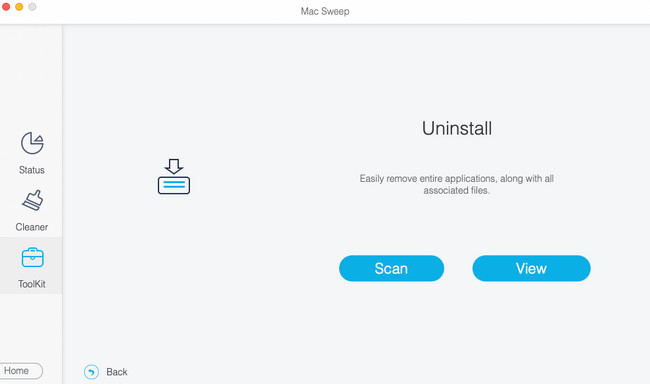
steg 4Vänligen välj dataklassificeringen till vänster. Och välj data som ska raderas till höger. Kryssa för Rengör knappen i det nedre högra hörnet för att radera dem efteråt.
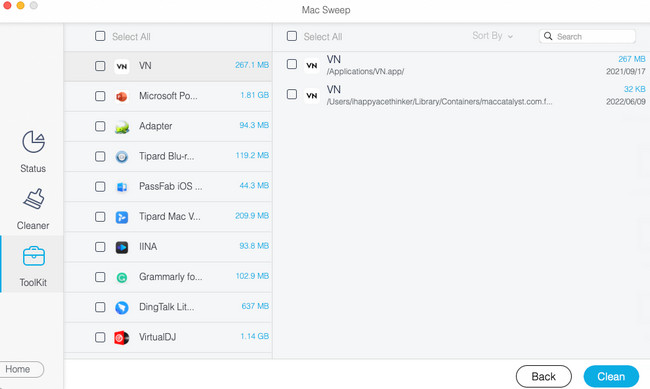

Med FoneLab Mac Sweep kommer du att rensa system-, e-post-, foto-, iTunes-skräpfiler för att frigöra utrymme på Mac.
- Hantera liknande bilder och dubbletter av filer.
- Visa dig den detaljerade statusen för Mac med lätthet.
- Töm papperskorgen för att få mer förvaring.
Del 4. Vanliga frågor om SSD Storage Mac
1. Är det OK om min SSD är full?
Nej. Det är inte tillrådligt att ha fullt SSD-lagringsutrymme på din Mac. Det här problemet kommer att påverka Mac:s prestanda i stor utsträckning. Fullt SSD-lagringsutrymme gör att dina Mac-program laddas långsammare. Din Mac kommer också utan tvekan att släpa ofta. Dessutom, naturligtvis, när SSD eller annan lagring av Mac, kommer du inte att ha möjlighet att ladda ner eller spara fler filer.
2. Vad är en bra SSD-livslängd?
Det beror på hur ofta du sparar filer på din SSD och hur du tar hand om det. Men den genomsnittliga livslängden för en SSD är cirka 5-10 år. Så det är tillrådligt att inte överanvända och undvika fysisk skada om du använder den på din Mac. I de flesta fall är överhettning och vattenspill några av orsakerna till att SSD-enheter går sönder.
SSD:er är mycket bekvämare att använda än andra lagringsenheter. Vi hoppas att vi har besvarat alla dina frågor om det. Men om du har fler frågor, kontakta oss. Och vi kommer att svara så snart vi kan. Använd vår FoneLab Mac Sweep verktyg för att få mer lagringsutrymme på Mac och optimera din Mac-prestanda och radera onödiga filer. Tack!

Med FoneLab Mac Sweep kommer du att rensa system-, e-post-, foto-, iTunes-skräpfiler för att frigöra utrymme på Mac.
- Hantera liknande bilder och dubbletter av filer.
- Visa dig den detaljerade statusen för Mac med lätthet.
- Töm papperskorgen för att få mer förvaring.
