- Töm papperskorgen
- Ta bort Mail App
- Rensa Cache på Mac
- Få mer lagringsutrymme på Mac
- Få Chrome att använda mindre RAM
- Var finns Disk Utility på Mac
- Kontrollera historik på Mac
- Ctrl + Alt + Delete på Mac
- Kontrollera minne på Mac
- Kontrollera historik på Mac
- Radera en app på Mac
- Rensa cache i Chrome på Mac
- Kontrollera lagring på Mac
- Rensa webbläsarcache på Mac
- Ta bort favorit på Mac
- Kontrollera RAM-minnet på Mac
- Ta bort webbhistorik på Mac
Hur man enkelt snabbar upp Mac med garanterade riktlinjer
 Uppdaterad av Lisa Ou / 15 september 2023 09:15
Uppdaterad av Lisa Ou / 15 september 2023 09:15Hälsningar! Jag fick höra att Mac är hållbar och kan hålla i flera år. Jag har dock bara haft min för ett år sedan, men den har redan saktat ner de senaste dagarna. Jag behöver det snabbt för projekten jag arbetar med och undvika att skicka dem för sent. Finns det en möjlig fråga om varför detta händer? Om så är fallet, vänligen upplys mig om hur jag snabbar upp min Mac.
Att ha en Mac som går långsamt är en olägenhet när du använder den dagligen, men det kan vara mer frustrerande när du gör viktiga uppgifter. Till exempel arbetar du med ett skolprojekt, som situationen ovan, och dess deadline närmar sig. En snabb och smidigt fungerande Mac gör att dina projekt avslutas snabbt, men det är tvärtom när den presterar dåligt. Därför måste du hitta ett sätt att påskynda det och få tillbaka dess effektivitet. Lyckligtvis finns det ingen anledning att slösa tid på att prova olika metoder online, eftersom de vi kommer att tillhandahålla nedan redan garanterat är effektiva. Några detaljer om varför du måste snabba upp din Mac kommer också att inkluderas för att göra följande procedurer mer förståeliga.
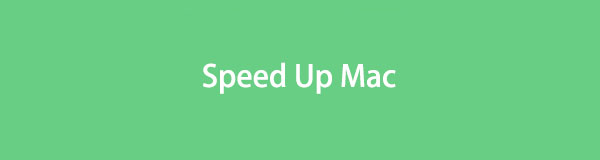

Guide Lista
Del 1. Varför snabba upp Mac
Mac och andra Apple-produkter är kända för att vara hållbara och effektiva, så många köper dem istället för olika märken. Därför måste du undra varför dess prestanda plötsligt saktar ner även när du bara har köpt den för inte så länge sedan. Du kan misstänka några orsaker, inklusive otillräcklig lagring, för många processer som körs, föråldrad macOS-version och mer.
När någon av dessa faktorer inträffar på din Mac är det viktigt att hitta strategier för att snabba upp det, eftersom det inte bara påverkar din dagliga surfupplevelse. Det kommer också att påverka dina viktiga uppgifter, särskilt spel, videoredigering och andra processer som kräver en snabb och smidig Mac-prestanda. När du har snabbat upp det kan du äntligen manövrera dina uppgifter effektivt och skapa de bästa resultaten utan att stöta på många svårigheter.

Med FoneLab Mac Sweep kommer du att rensa system-, e-post-, foto-, iTunes-skräpfiler för att frigöra utrymme på Mac.
- Hantera liknande bilder och dubbletter av filer.
- Visa dig den detaljerade statusen för Mac med lätthet.
- Töm papperskorgen för att få mer förvaring.
Del 2. Hur man snabbar upp Mac
Nedan finns några av de beprövade procedurerna för att påskynda din Mac-prestanda. Vi valde även de med problemfria processer så att du har större chans att lyckas. Grundliga riktlinjer ges också för hjälp.
Alternativ 1. Starta om Mac
När du startar om en Mac rensar den automatiskt RAM-minnet, vilket påskyndar dess prestanda. Det är därför att starta om en Mac är ett föreslaget systemunderhåll. Men om det nu går för långsamt för att starta om ordentligt är omstart lösningen i ditt fall. Om du gör detta låter några av dina processer eller uppgifter som kan ha fastnat fortsätta att fungera. Det är också en av de mest grundläggande strategierna för att fixa enkla problem, inklusive detta.
Notera den bekväma proceduren nedan för att avgöra hur jag snabbar upp min Mac genom att starta om:
steg 1Om Mac inte svarar eller är för långsam för att starta om ordentligt, tryck på Effekt knappen på tangentbordet och släpp den bara när din Mac stängs av.
steg 2När den är avstängd klickar du på Effekt knappen en gång till för att starta om din Mac.
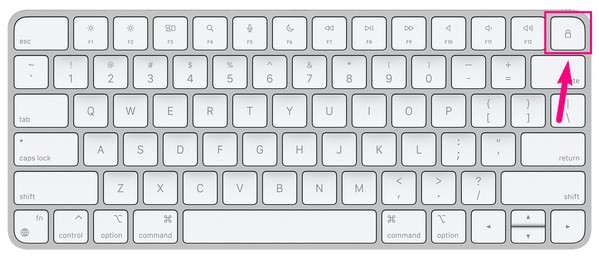
Alternativ 2. Prova FoneLab Mac Sweep
Om omstart inte löste problemet, här är FoneLab Mac Sweep till optimera din Mac. Detta professionella program har en underhållsfunktion som kan påskynda och förbättra dess prestanda. Du kan använda den för att rengöra dina Mac-verktyg, som onödiga startobjekt, extra plugins för Spotlight och andra tjänster. På så sätt kommer din macOS att ha färre processer att hantera, vilket leder till en snabbare och smidigare prestanda. Dessutom kommer rengöringsfunktionen att vara till stor hjälp om du också har problem på grund av förvaring.

Med FoneLab Mac Sweep kommer du att rensa system-, e-post-, foto-, iTunes-skräpfiler för att frigöra utrymme på Mac.
- Hantera liknande bilder och dubbletter av filer.
- Visa dig den detaljerade statusen för Mac med lätthet.
- Töm papperskorgen för att få mer förvaring.
Tänk på de problemfria riktlinjerna nedan som ett mönster för hur man snabbar upp Mac med FoneLab Mac Sweep:
steg 1Skaffa FoneLab Mac Sweep-installationsprogrammet på din Mac genom att gå till dess webbsida och trycka Gratis nedladdning. Efter nedladdning, överför den till Mac Applikationer mapp och starta rengöringsprogrammet.
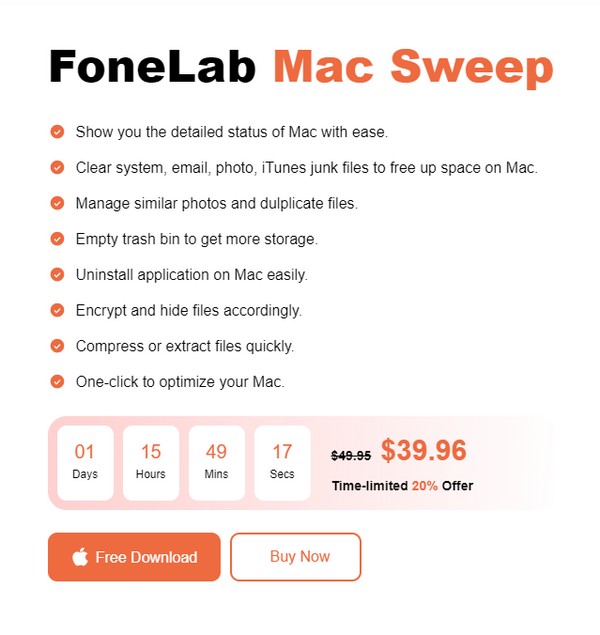
steg 2Verktygets initiala gränssnitt kommer att visa nyckelfunktionerna, så tryck på ToolKit funktion först. På följande skärm, tryck på Optimera och sedan scan för att låta verktyget läsa din Mac. När du har skannat, klicka utsikt att gå vidare.
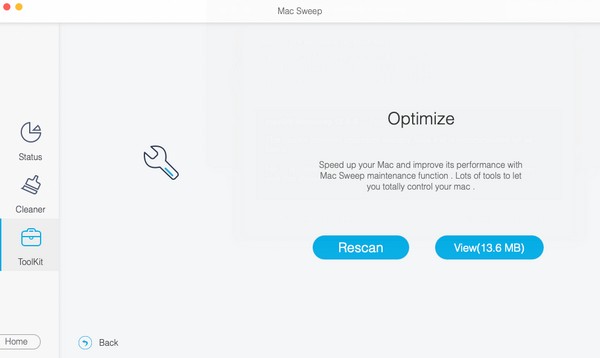
steg 3När ditt Mac-innehåll avslöjas, kontrollera objekten som ska rengöras och välj Rengör fliken nedan för att förbättra och påskynda din Mac-prestanda.
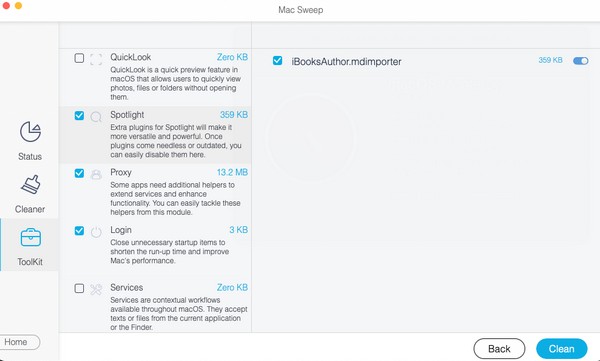
Alternativ 3. Stäng appar
En av huvudorsakerna till den tröga prestandan hos en Mac är att flera appar eller program körs samtidigt. Om du stänger dem, eller åtminstone de du inte längre använder, kommer det att avsevärt hjälpa din Mac-prestanda att förbättras.
Följ de föga krävande instruktionerna nedan för att snabba upp min Mac genom att stänga apparna:
steg 1Se de program som för närvarande körs på din Mac genom att klicka på deras ikon i Dock på den nedre delen av skrivbordet.
steg 2När appfönstret visas flyttar du markören till den lilla röda cirkeln i det övre vänstra hörnet. En "x”-symbolen visas, så klicka på den för att stänga appen. Gör samma sak för de andra.
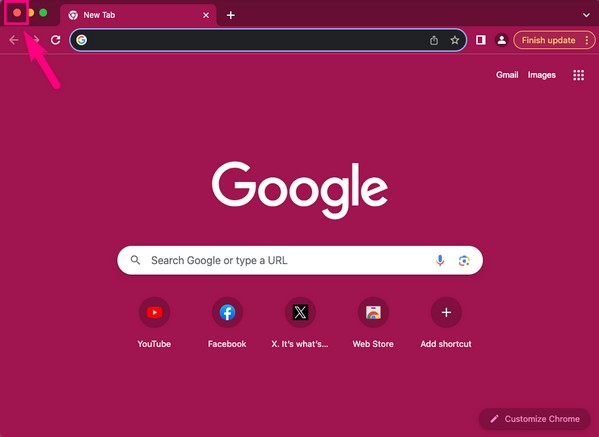

Med FoneLab Mac Sweep kommer du att rensa system-, e-post-, foto-, iTunes-skräpfiler för att frigöra utrymme på Mac.
- Hantera liknande bilder och dubbletter av filer.
- Visa dig den detaljerade statusen för Mac med lätthet.
- Töm papperskorgen för att få mer förvaring.
Alternativ 4. Ta bort oanvända filer
Under tiden, om problemet uppstår på grund av för många filer lagrade på din Mac, är det dags att ta bort de filer du inte längre behöver. Otillräckligt lagringsutrymme påverkar också prestandan, så det är naturligt att din Mac saktar ner om du får ont om utrymme. För att fixa detta, fortsätt till Finder och eliminera oanvända filer från den.
Bli vägledd av de säkra stegen nedan för att snabba upp Mac genom att ta bort oanvända filer:
steg 1Se ikonerna på din Mac Dock och välj Finder från alternativen. När filerna som är lagrade på din Mac visas utforskar du dem och du kan också öppna mapparna.
steg 2När du har hittat filerna du inte använder eller behöver väljer du dem individuellt eller alla på en gång genom att trycka på Kommando + A. Efter det, tryck på den vertikala tre-prickade ikonen i fönstrets övre del och välj sedan Flytta till papperskorgen från alternativen.
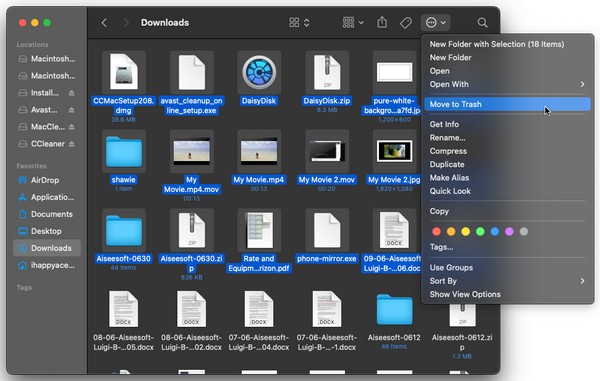
Alternativ 5. Uppgradera macOS
Som nämnts tidigare kan ett föråldrat macOS också vara anledningen till att din Mac saktar ner. Därför är att uppgradera den till den senaste versionen den primära lösningen för det här fallet.
Tänk på de problemfria anvisningarna nedan för att förstå hur du snabbar upp din Mac genom att uppgradera din macOS-version:
steg 1Välj Apple-symbolen längst upp till vänster och tryck Om den här datorn från popup-menyn. På Översikt i fönstret som visas klickar du på Systemuppdatering knapp.
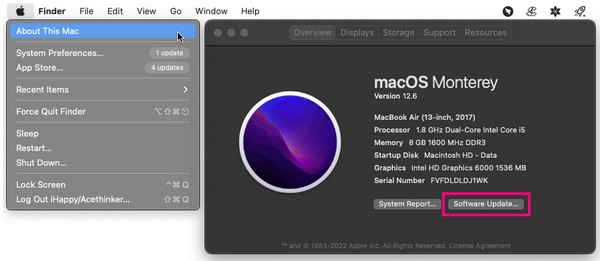
steg 2Välj sedan Mer information > installera nu på följande skärmar för att installera den senaste macOS-versionen på din Mac.
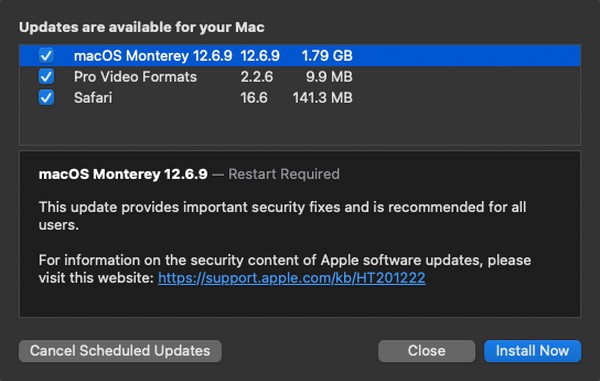
Del 3. Vanliga frågor om att snabba upp Mac
1. Hur snabbar jag upp min långsamma Mac på 5 minuter?
Kolla in metoderna vi angav ovan. De flesta av dem tar cirka 5 minuter att bearbeta och är lätta att förstå, så du kan förvänta dig att snabba upp din Mac så snart som möjligt.
2. Hur rensar jag min Mac-cacheminne?
Förutom teknikerna i den här artikeln, kan rensa din Mac-cacheminne också hjälpa till att påskynda det. Därför rekommenderar vi FoneLab Mac Sweep för att rensa dina cacheminne, cookies, skräp och andra datatyper.
Det är de mest effektiva och garanterade strategierna för att påskynda din Mac-prestanda. Om du vill ha mer råd och hjälp för dina enheter, kolla in FoneLab Mac Sweep plats.

Med FoneLab Mac Sweep kommer du att rensa system-, e-post-, foto-, iTunes-skräpfiler för att frigöra utrymme på Mac.
- Hantera liknande bilder och dubbletter av filer.
- Visa dig den detaljerade statusen för Mac med lätthet.
- Töm papperskorgen för att få mer förvaring.
