- Töm papperskorgen
- Ta bort Mail App
- Rensa Cache på Mac
- Få mer lagringsutrymme på Mac
- Få Chrome att använda mindre RAM
- Var finns Disk Utility på Mac
- Kontrollera historik på Mac
- Ctrl + Alt + Delete på Mac
- Kontrollera minne på Mac
- Kontrollera historik på Mac
- Radera en app på Mac
- Rensa cache i Chrome på Mac
- Kontrollera lagring på Mac
- Rensa webbläsarcache på Mac
- Ta bort favorit på Mac
- Kontrollera RAM-minnet på Mac
- Ta bort webbhistorik på Mac
Hur man visar urklippshistorik på Mac med bästa metoder
 Uppdaterad av Lisa Ou / 22 september 2023 09:15
Uppdaterad av Lisa Ou / 22 september 2023 09:15Kopierar och klistrar du ofta in texter på din Mac? Om så är fallet måste klippbordet vara mycket användbart för dig. Urklipp är en funktion på Mac, Windows, iPhone, Android och andra enheter som har funnits i flera år. Den låter dig kopiera olika texter, till exempel webbplatser, anteckningar och information du vill spara. Mer information om detta kommer att ses senare i artikeln, så håll utkik. Men nu när du har en aning om Urklipp måste du vara nyfiken på hur du kan se Urklippshistorik på Mac. Det används ofta på olika enheter, men har du någonsin hittat var det kan visas på macOS? Tja, du behöver inte längre plågas för det.
Låt den här artikeln ge dig användbar information om hur du visar din urklippshistorik på en Mac. På så sätt kan du använda dess funktion och känna till fördelarna den kan ge när du använder uppgifter och processer på din macOS. Oavsett om du föredrar en standardmetod eller en tredjepartsmetod är strategierna nedan tillräckligt flexibla för att utföra enligt dina preferenser. Dessutom kommer ett efterfrågat städprogram också att införlivas i den senare delen som en bonus. Förvänta dig därför att den här artikeln ger teknikerna för att hantera din urklippshistorik och rengöra din Mac-data och dess andra komponenter. Vänligen gå vidare för att börja skaffa information.
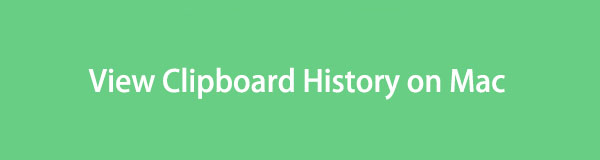

Guide Lista
Del 1. Vad är Urklipp på Mac
Urklipp är en funktion som människor använder för att kopiera eller flytta information över Mac-appar, webbplatser, verktyg etc. Om du till exempel vill flytta eller kopiera en webbsida till en annan webbläsare behöver du bara välja webbadress och trycka på Kommando + C or Kommando + X för att spara den i urklippet. Fortsätt sedan till webbläsaren dit du vill flytta den och tryck sedan på Kommando + V för att klistra in och ange den. Därför är urklipp en användbar funktion för att kopiera eller flytta information på Mac.

Med FoneLab Mac Sweep kommer du att rensa system-, e-post-, foto-, iTunes-skräpfiler för att frigöra utrymme på Mac.
- Hantera liknande bilder och dubbletter av filer.
- Visa dig den detaljerade statusen för Mac med lätthet.
- Töm papperskorgen för att få mer förvaring.
Del 2. Hur man visar Urklippshistorik Mac
Du vet nu att urklippet innehåller den information du senast kopierade eller flyttade. Men om du har glömt det senaste objektet du sparade måste du vilja kontrollera det först genom att se din urklippshistorik. Nedan har vi förberett de ledande teknikerna för att hjälpa dig se urklippshistoriken på din Mac.
Metod 1. Finder
Finder är den officiella platsen för att komma åt klippbordet på en Mac. Med fliken Redigera visar Finder ditt urklipp som innehåller den text du senast kopierade eller klippte ut. Det inkluderar dock inte de som föregick det. Således kommer du bara att se det enda objektet du sparade förra gången, eftersom det använder lite minne, vilket hindrar dig från att återvända till de tidigare.
Imitera de direkta instruktionerna nedan för att se urklippshistorik på Mac Finder:
steg 1Se Finder-ikonen på Mac Dock, vanligtvis längst till vänster, klicka sedan på den. Dess gränssnitt kommer att visas på skrivbordet, men ignorera det och fortsätt omedelbart till Redigera flik. Den ligger i den översta delen tillsammans med de andra alternativen.
steg 2En popup-menylista visas när du klickar Redigera, så bläddra bland alternativen och välj Visa Urklipp när du ser det. Därefter kommer ditt urklipp äntligen att visas, som innehåller de senaste objekten du har sparat på din Mac.
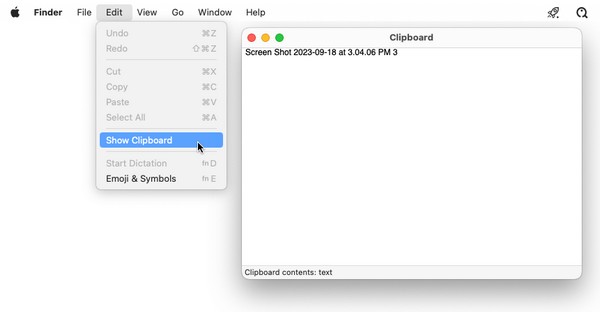
Vi förstår att Macs ursprungliga urklipp begränsar dig från att spara flera objekt för att kopiera och klistra in. Om du föredrar att se en längre lista med informationen du har klippt ut eller kopierat, vänligen fortsätt med tredjepartsverktyget nedan.

Med FoneLab Mac Sweep kommer du att rensa system-, e-post-, foto-, iTunes-skräpfiler för att frigöra utrymme på Mac.
- Hantera liknande bilder och dubbletter av filer.
- Visa dig den detaljerade statusen för Mac med lätthet.
- Töm papperskorgen för att få mer förvaring.
Metod 2. Tredjepartsverktyg
Eftersom metoden ovan bara låter dig se det sista sparade objektet, kanske du vill prova ett tredjepartsverktyg som Jumpcut. Detta urklippsprogram låter dig se flera av din urklippshistorik. Den visar inte bara det ena objektet du sparade senast, utan även de tidigare. Du kan installera det på din Mac gratis genom att navigera på webben bara i några minuter. Sedan kommer det att hjälpa dig på din Mac under lång tid.
Observera den outmanande processen nedan för att förstå hur du visar urklippshistorik på Mac med hjälp av tredjepartsverktyget Jumpcut:
steg 1Hitta den officiella nedladdningssidan för Jumpcut i en webbläsare för att spara installationsprogrammet på din Mac. Efteråt sparar du det direkt på din Applikationer, starta sedan programmet.
steg 2När Säkerhet och sekretess fönstret visas, måste du slå Öppna ändå för att låta appen köras på din Mac. När det är klart, scissor ikonen visas i menyraden. Listan med objekt du kopierade kommer att visas när du klickar på den.
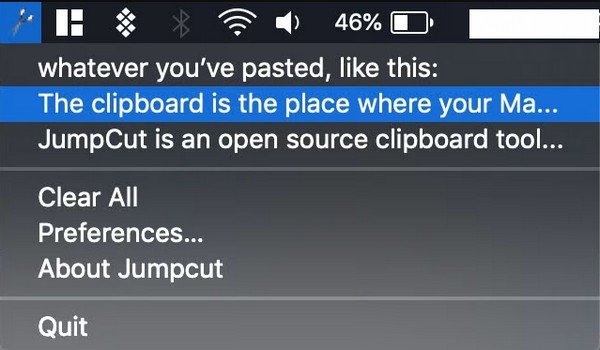
Del 3. Rensa skräp på Mac med FoneLab Mac Sweep
Som vi har sagt i början kommer ett bonusverktyg att introduceras, dvs FoneLab Mac Sweep. När du är klar med ditt urklipp, försök att installera detta rengöringsverktyg på din Mac för att eliminera skräp och oönskade filer. På så sätt kan du bättre navigera i appar, uppgifter och processer på din Mac sedan du tog bort data frigör utrymme, vilket gör att din macOS fungerar smidigare. Den ger städfunktioner, som t.ex tömma papperskorgen, ta bort liknande foton, rensa systemskräp och mer. Dessutom låter dess ToolKit-sektion dig använda avinstallationsfunktionen som rengör och permanent raderar oanvända appar på din Mac.

Med FoneLab Mac Sweep kommer du att rensa system-, e-post-, foto-, iTunes-skräpfiler för att frigöra utrymme på Mac.
- Hantera liknande bilder och dubbletter av filer.
- Visa dig den detaljerade statusen för Mac med lätthet.
- Töm papperskorgen för att få mer förvaring.
Acceptera de oroande instruktionerna nedan som ett exempel på hur du rensar olika skräp på din Mac med FoneLab Mac Sweep:
steg 1Se den officiella FoneLab Mac Sweep-sidan genom att klicka på din Mac-webbläsare och gå in på verktygets webbplats. När apelsinen Gratis nedladdning knappen bredvid Apple-symbolen visas under funktionslistan, klicka på den för att spara installationsprogrammet. Nedladdningsprocessen tar bara några sekunder, så lägg filen inuti Applikationer mappen efteråt och kör den sedan på Mac.
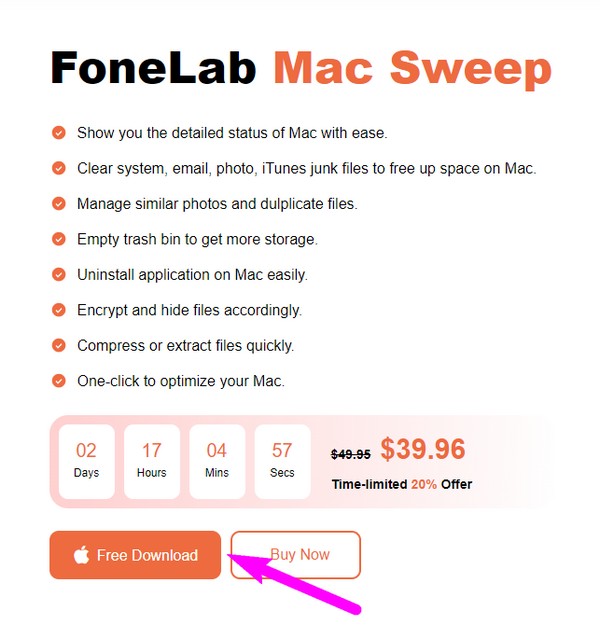
steg 2Funktioner, inklusive Status, Cleaner och ToolKit, kommer att finnas i huvudgränssnittet. Du kan kontrollera din Mac-status först och sedan välja Renare efteråt för att se rengöringsverktygen. Välj sedan den dataruta du föredrar att rensa först i följande gränssnitt, som Systemskräp, iPhotoskräp och mer. Efter det klickar du scan för att verktyget ska bläddra igenom din valda datatyp inom några sekunder. Sedan, slå utsikt för att avslöja dem härnäst.
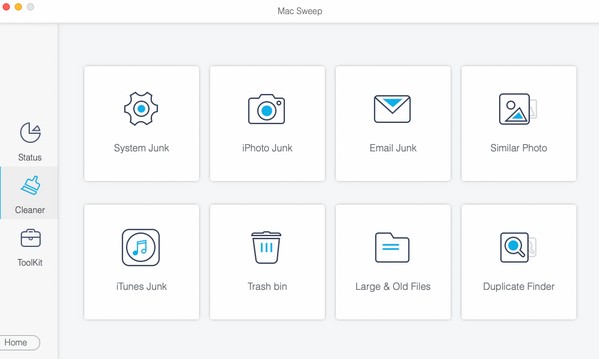
steg 3När din data är på skärmen, hitta filerna eller skräpet du inte behöver och markera deras kryssrutor. Slutligen, träffa botten Rengör fliken när du har valt allt du vill ta bort. Programmet kommer sedan att börja radera dem från din Mac.
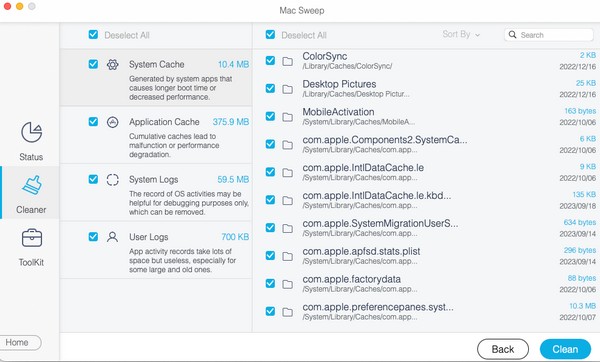
Del 4. Vanliga frågor om hur man visar urklippshistorik på Mac
1. Kan du återställa urklippshistoriken på Mac?
Tyvärr kan du inte. Liksom andra data på en Mac finns det inget enkelt sätt att returnera din urklippshistorik. Om objektet du kopierade har försvunnit från urklippet kan du inte längre komma åt det om du inte använder ett verktyg från tredje part. Det blir inte lätt, men du kan skanna webben för att se om ett program kan hjälpa dig.
2. Varför kan jag inte se urklippshistorik på min Mac?
Du kanske har startat om din Mac. Vet att urklippet automatiskt rensas när du stänger av eller startar om Mac, vilket hindrar dig från att se din urklippshistorik.
Tack för att du tittade på din urklippshistorik på Mac med hjälp av strategierna som vi inkluderade i den här artikeln. Kom förbi FoneLab Mac Sweep webbplats om du stöter på fler problem med din Mac.

Med FoneLab Mac Sweep kommer du att rensa system-, e-post-, foto-, iTunes-skräpfiler för att frigöra utrymme på Mac.
- Hantera liknande bilder och dubbletter av filer.
- Visa dig den detaljerade statusen för Mac med lätthet.
- Töm papperskorgen för att få mer förvaring.
