fixa iPhone / iPad / iPod från DFU-läge, återställningsläge, Apple-logotyp, hörlursläge etc. till normalt tillstånd utan dataförlust.
- Töm papperskorgen
- Ta bort Mail App
- Rensa Cache på Mac
- Få mer lagringsutrymme på Mac
- Få Chrome att använda mindre RAM
- Var finns Disk Utility på Mac
- Kontrollera historik på Mac
- Ctrl + Alt + Delete på Mac
- Kontrollera minne på Mac
- Kontrollera historik på Mac
- Radera en app på Mac
- Rensa cache i Chrome på Mac
- Kontrollera lagring på Mac
- Rensa webbläsarcache på Mac
- Ta bort favorit på Mac
- Kontrollera RAM-minnet på Mac
- Ta bort webbhistorik på Mac
Det går inte att söka efter uppdateringar på iPhone [Beprövade och testade metoder]
 Uppdaterad av Lisa Ou / 16 november 2023 09:15
Uppdaterad av Lisa Ou / 16 november 2023 09:15God dag! Min mamma informerade mig om att den nya iOS-versionen släpptes igår. Jag märkte det inte på grund av mitt hektiska schema. Jag skaffar snabbt min iPhone för att se om det finns en nysläppt iOS-version. Tyvärr ser jag inga tillgängliga uppdateringar. Är detta normalt eller fungerar inte min iPhone? Snälla hjälp mig med mitt problem. Tack!
Om den släppta iOS-uppdateringen är tillgänglig från andra iPhones måste den också visas på din. Om inte, finns det problem på din iPhone. När du upptäcker att iPhone iOS inte kan söka efter uppdateringar, fixa det direkt för att få de nya funktionerna den erbjuder! Se hur genom att läsa hela inlägget.
![Det går inte att söka efter uppdateringar på iPhone [Beprövade och testade metoder]](https://www.fonelab.com/images/ios-system-recovery/unable-to-check-for-update-iphone/unable-to-check-for-update-iphone.jpg)

Guide Lista
Del 1. Varför går det inte att söka efter uppdateringar på iPhone
Problemet kommer inte att utlösas utan anledning. Du kanske inte märker dessa orsaker på din iPhone, men det finns många orsaker till iPhone-felet. Några av dem är listade nedan.
Varför uppdateras inte iPhone:
- Dålig Internetanslutning - Att inte vara ansluten eller ha en dålig internetanslutning på en iPhone är en av de främsta orsakerna till problemet. iPhone misslyckas med att ta emot de nyligen släppta iOS-versionerna eftersom den behöver en internetanslutning för att komma åt den.
- iPhone-begränsningsinställningar - Din iPhone har begränsningar under föräldrarestriktioner eller andra. Dessa begränsningar kan hindra din iPhone från att kontrollera uppdateringar.
- Serverproblem – Det är också möjligt att Apples uppdateringsservrar är felaktiga. Flera orsaker orsakade det. En av dem är när det finns en stor efterfrågan på iOS-uppdateringar, särskilt om den är nysläppt.
Del 2. Hur man löser Kan inte leta efter uppdateringar på iPhone
Om du inte vet den verkliga orsaken till ditt iPhone-problem finns det inget att oroa sig för. Att fixa dem är enkelt om du har det här inlägget! Egentligen kommer vi att visa dig flera tekniker för att lösa det oförmögna att leta efter uppdatering iPhone. De flesta av dem kräver inte professionell kompetens. Gå vidare.
Metod 1. Starta om iPhone
Startar om din iPhone ger sitt system en ny omstart. Det indikerar att processen också kan fixa oförmågan att söka efter uppdateringar på din iPhone. Eftersom iPhone har olika knappar för sina modeller, välj den bekväma metoden för dig nedan. Gå vidare.
iPhone-modeller utan hemknapp
Trycker och håller i iPhone Volym och Sida knapparna startar processen. Släpp dem inte förrän du ser avstängningsknappen. Skjut den och stäng av iPhone efteråt i 30 sekunder. Slå på iPhone efteråt. För att göra det, tryck och håll ned Sida tills du märker Apple-logotypen.
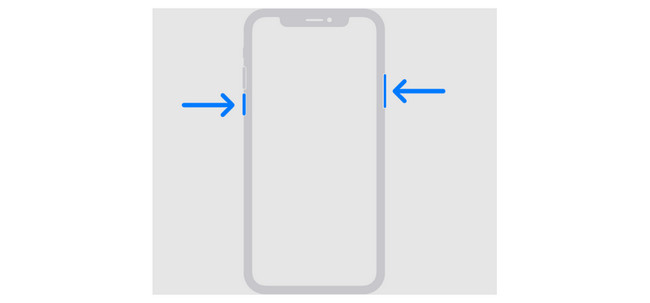
iPhone SE (2:a eller 3:e generationen), 8, 7 och 6 modeller
Tryck och håll in Sida knapp. Strömavstängningsreglaget visas efteråt. Dra den för att stänga av iPhone efter 30 sekunder. Slå på iPhone igen genom att trycka och hålla ned Sida knapp. Om det lyckas kommer du att märka Apple-logotypen på skärmen.
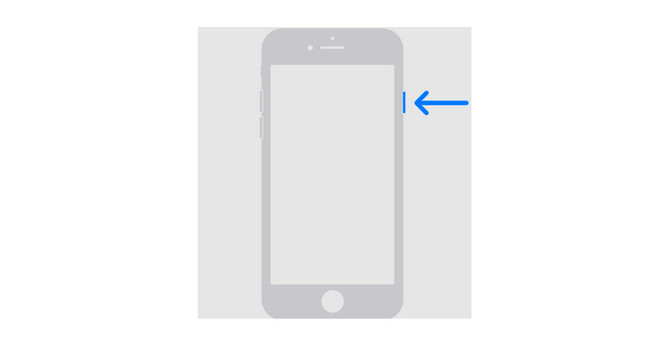
iPhone-modeller med toppknapp
Tryck och håll in ★★★★ knapp. Vänta senare tills avstängningsreglaget visas på din iPhone-skärm. Efter det stänger du av enheten genom att dra reglaget. Processen tar 30 sekunder att slutföra. Slå på iPhone senare genom att trycka på ★★★★ knappen tills du ser Apple-logotypen.
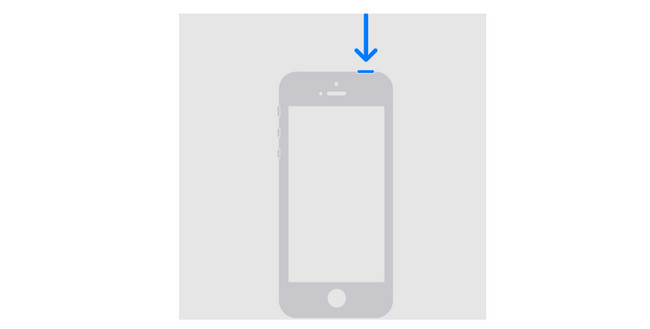
FoneLab gör att du kan fixa iPhone / iPad / iPod från DFU-läge, återställningsläge, Apple-logotyp, hörlursläge etc. till normalt tillstånd utan förlust av data.
- Fixa funktionshindrade iOS-systemproblem.
- Extrahera data från inaktiverade iOS-enheter utan dataförlust.
- Det är säkert och enkelt att använda.
Metod 2. Ändra eller återställ nätverk på iPhone
Eftersom uppdateringarna av iOS-versionen behöver en internetanslutning måste du ansluta din iPhone till en stark. Om ansluten och internetanslutningen fortfarande är långsam, glöm nätverket och anslut igen. Följ de detaljerade instruktionerna nedan om hur du gör det.
Starta Inställningar app på din iPhone. Efter det, navigera till Wi-Fi-ikon som du kommer att se på skärmen. Välj senare Wi-Fi-nätverk som din iPhone är ansluten till. Tryck på Glöm det här nätverket knappen efteråt. Tryck på Wi-Fi-nätverket igen och ange Lösenord för att återansluta.
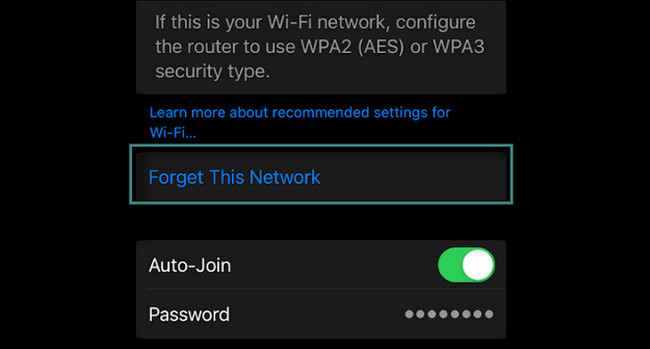
Om det fortfarande finns problem med internetanslutningen på din iPhone är det dags att göra det återställ nätverksinställningarna. Följ de detaljerade instruktionerna nedan om hur du utför det.
steg 1Öppna Inställningar applikationen på din iPhone och svep nedåt på skärmen. Efter det väljer du Allmänt knapp. Tryck på den för att se den relevanta funktionen som du kommer att använda för att återställa iPhone-nätverksinställningarna. Du kommer att dirigeras till den nya skärmen efteråt. Välj senare Överför eller återställ iPhone knapp.
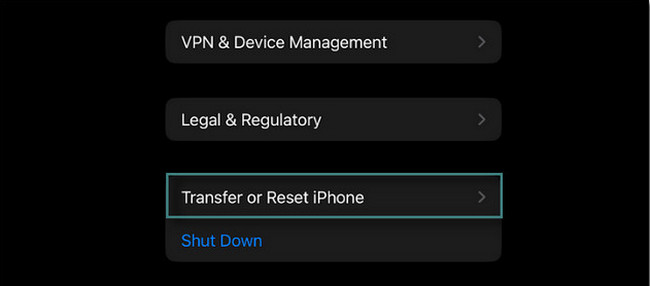
steg 2Alternativ kommer att visas på iPhone-skärmen. Välj Återställa > Återställ nätverksinställningar knapp.
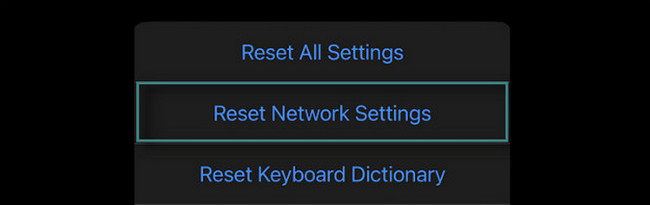
Metod 3. Prova FoneLab iOS System Recovery
Felsökningsmetoderna ovan är lätta att fixa iPhone kan inte leta efter uppdateringar. Men har du testat att använda FoneLab iOS System Recovery? Det är ett verktyg för att fixa 50+ fel på din iPhone. Vi kommer att lista några av dem nedan.
FoneLab gör att du kan fixa iPhone / iPad / iPod från DFU-läge, återställningsläge, Apple-logotyp, hörlursläge etc. till normalt tillstånd utan förlust av data.
- Fixa funktionshindrade iOS-systemproblem.
- Extrahera data från inaktiverade iOS-enheter utan dataförlust.
- Det är säkert och enkelt att använda.
- iPhone kan inte uppdateras
- iPhone kan inte slås på
- iPhone kan inte ladda
- iPhone fast på Apple-logotypen
- iPhone boot loop
- iPhone har fastnat i DFU-läge
- iTunes-fel vid synkronisering av iOS-enheter
De nämnda frågorna ovan finns inte ens i hälften av dem FoneLab iOS System Recovery stödjer. Du kommer att känna de andra när du startar processen. Så, gå vidare.
steg 1Markera Gratis nedladdning knappen för att ha verktyget på din dator. Ställ in den och starta den efteråt.
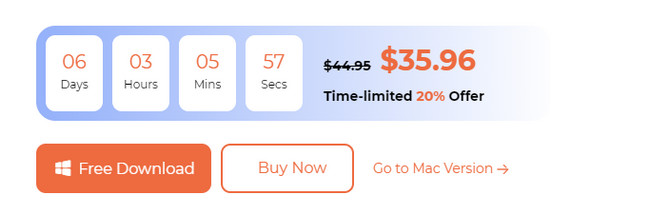
steg 2Du kommer att se supportproblemen för programvaran. Senare klickar du på Start knapp.
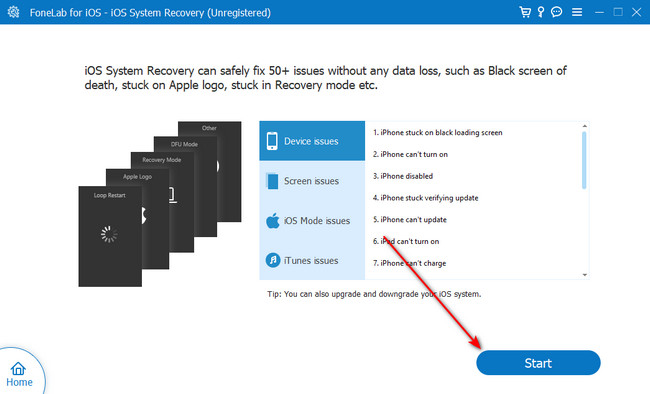
steg 3Välj det reparationsläge du föredrar. Du kan välja mellan standardläget och avancerat läge. Läs deras funktioner på skärmen. Klicka senare på Bekräfta knapp.
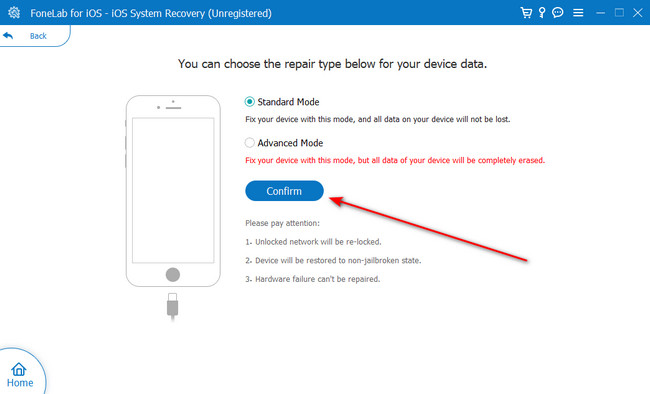
steg 4Sätt din iPhone i återställningsläge. Följ instruktionerna på skärmen för det. Klicka senare på Optimera or Reparera knappen för att börja fixa din iPhone.
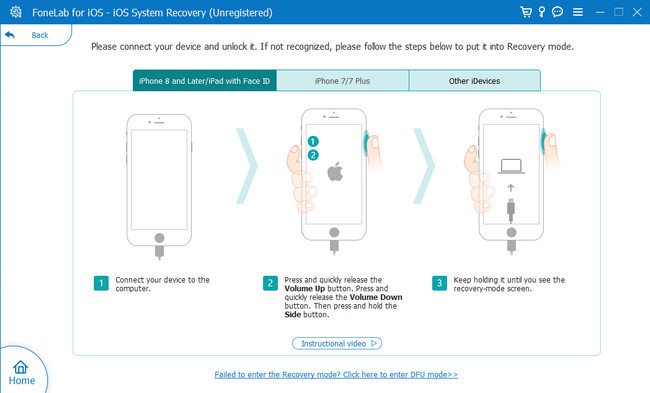
Del 3. Vanliga frågor om det går inte att söka efter uppdateringar på iPhone
1. Varför uppdateras inte min iPhone till iOS 17?
En av huvudorsakerna till att din iPhone inte uppdateras till iOS 17 är kompatibilitet. Din iPhone stöder förmodligen inte iOS 17-uppdateringen. Besök https://support.apple.com/en-ph/guide/iphone/iphe3fa5df43/ios webbplats för att kontrollera om din iPhone-modell fortfarande stöder uppdateringarna. Om du upptäcker att din iPhone kan ha iOS 17 finns det ett befintligt iPhone-fel. Användningen av FoneLab iOS System Recovery rekommenderas för att åtgärda problemet.
2. Hur många GB är iOS 17?
iOS 17 är den senaste versionen av Apple. Den här uppdateringen innehåller en stor filstorlek, som nådde 6 GB. Om så är fallet, se till att din iPhone har 20 GB gratis internt lagringsutrymme. Om inte, kommer du inte att kunna installera den senaste iOS-versionen.
Sammanfattningsvis, om iPhone inte kan söka efter uppdateringar, står den inför funktionsfel. I så fall hoppas vi att metoderna ovan har hjälpt dig. Nu kan du njuta av de nya funktionerna som Apple släppte för din iPhone! Har du fler frågor? Vänligen lägg dem i kommentarsfältet nedan. Tack!
FoneLab gör att du kan fixa iPhone / iPad / iPod från DFU-läge, återställningsläge, Apple-logotyp, hörlursläge etc. till normalt tillstånd utan förlust av data.
- Fixa funktionshindrade iOS-systemproblem.
- Extrahera data från inaktiverade iOS-enheter utan dataförlust.
- Det är säkert och enkelt att använda.

