Effektivt sätt att fixa iPhone som fastnat på Apple-logotyplagringen full [2023]
 Uppdaterad av Lisa Ou / 25 augusti, 2022 16:30
Uppdaterad av Lisa Ou / 25 augusti, 2022 16:30Om din iPhone-lagring är full och den inte startar, kommer den att fastna på din Apple-logotyp och slås inte på. Användaren kan bli upprörd eftersom de är rädda för att förlora all data på sin iPhone. Inga bekymmer, det här ämnet visar dig hur du fixar iPhone som fastnar på Apple-logotypen när lagringen är full.
![Effektivt sätt att fixa iPhone som fastnat på Apple-logotyplagringen full [2023]](https://www.fonelab.com/images/ios-system-recovery/iphone-stuck-on-apple-logo-storage-full.jpg)

Guide Lista
FoneLab gör att du kan fixa iPhone / iPad / iPod från DFU-läge, återställningsläge, Apple-logotyp, hörlursläge etc. till normalt tillstånd utan förlust av data.
- Fixa funktionshindrade iOS-systemproblem.
- Extrahera data från inaktiverade iOS-enheter utan dataförlust.
- Det är säkert och enkelt att använda.
Del 1. Varför iPhone har fastnat på Apple-logotyplagringen full
Vissa användare lagrar många saker på sin iPhone, inklusive kontakter, meddelanden, videor, foton och applikationer, och du rensar ofta upp papperskorgen på din iPhone. Men när din iPhone har fastnat på Apple-logotypens lagring helt, kan din iPhone uppleva en överbelastning av filer och hela lagringsutrymmet, så du kan inte fortsätta längre. Så det är svårt för iOS att fungera normalt. Det kan leda till oförutsägbar prestanda, såsom misskötsel, loggning, och det värsta är att det kan leda till att Apple-logotypen fastnar.
Del 2. Så här fixar du iPhone som har fastnat på Apple-logotyplagringen full
Om problemet beror på programproblem är dina chanser att åtgärda det högre. Försök att utföra dessa metoder för att hjälpa dig lösa problemet på din iPhone.
Metod 1. Hur man fixar iPhone Stuck Apple Logo Storage Full via FoneEraser för iOS
Om problemet på din iPhone har fastnat på Apple-logotypen orsakat av att ditt lagringsutrymme är fullt, FoneEraser för iOS kan hjälpa dig frigör utrymme på din iPhone. Det är den mest kritiska komponenten i en iPhone för de flesta användare. Du kan ta bort nedladdade appar, foton, videor, musik och mer. FoneEraser för iOS kan hjälpa dig att radera oönskade filer och många fler så att du får mer lagringsutrymme på din enhet och åtgärdar problemet på din iPhone har fastnat Apple-logotypen när telefonens lagringsutrymme är fullt.
FoneEraser för iOS är den bästa iOS-datorrengöraren som enkelt kan radera allt innehåll och inställningar på iPhone, iPad eller iPod helt och permanent.
- Rengör oönskade data från iPhone, iPad eller iPod touch.
- Radera data snabbt med engångsskrivning, vilket kan spara tid för många datafiler.
- Det är säkert och enkelt att använda.
Alternativ 1. Frigör utrymme
Det här alternativet låter användaren välja specifika filer att rensa utan att förlora all din data på din iPhone, och det är enkelt att använda för att radera oönskade filer för att frigöra ditt lagringsutrymme.
steg 1Först måste du installera programmet. Det startar automatiskt efter att du laddat ner och installerat programmet.
steg 2Anslut sedan din iPhone-enhet till din dator med en USB-kabel. Efter att ha anslutit den. Välj på din vänstra panel Frigör utrymme; du kan se en lista med alternativ du kan välja.
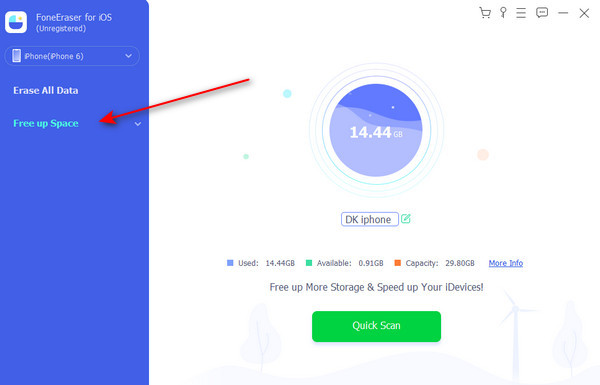
steg 3Välja Rensa upp foton för att radera det oönskade fotot, så att du har mer utrymme på din enhet, och den skannar automatiskt dina foton.
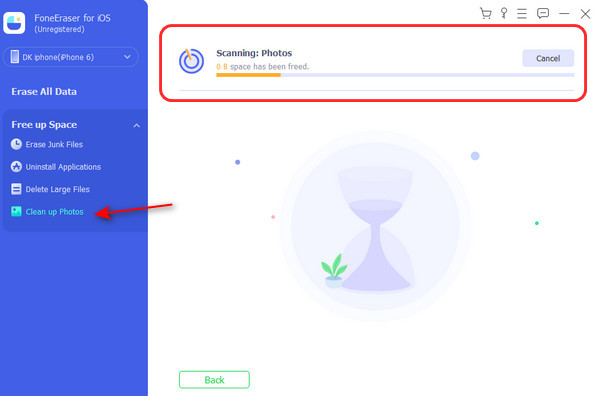
steg 4Efter att ha valt Rensa upp foton, kan du välja Säkerhetskopiering och komprimering or Exportera & ta bort. Välj Exportera & ta bort för att exportera foton till din dator, radera dem sedan för att underlätta belastningen på din enhet.

steg 5Sätt sedan en bock på den mindre rutan på den övre delen av minigränssnittet Markera alla, välj ursprungliga säkerhetskopior och välj Komprimera.
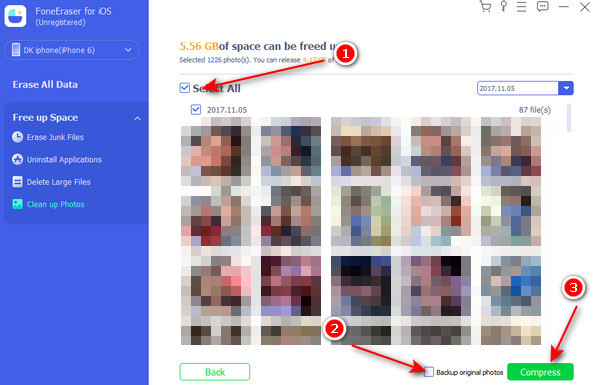
Du kan också välja andra funktioner som radera skräpfiler för att frigöra iPhone-lagring efter dina behov.
Alternativ 2. Radera alla data
Du kan prova ett annat alternativ och välja Radera alla data på din enhet om du vill att din iPhone ska se ut som en helt ny telefon.
FoneEraser för iOS är den bästa iOS-datorrengöraren som enkelt kan radera allt innehåll och inställningar på iPhone, iPad eller iPod helt och permanent.
- Rengör oönskade data från iPhone, iPad eller iPod touch.
- Radera data snabbt med engångsskrivning, vilket kan spara tid för många datafiler.
- Det är säkert och enkelt att använda.
Här är några steg för att fixa iPhone som har fastnat på Apples logotyplagring är full.
steg 1Välj först Radera alla data på vänster sida av ditt fönster. Välj säkerhetsnivå: Låg, Mitten, Hög, markera sedan Start knapp.
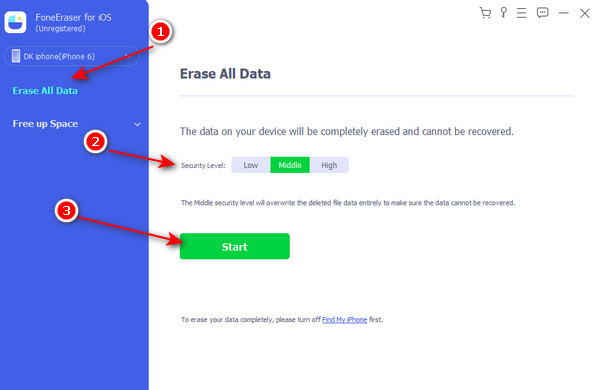
steg 2Därefter kommer ditt fönster att be dig stänga av Hitta min iPhone för att du ska fortsätta. Du kan följa stegen i popfönstret för att stänga av Hitta min iPhone.
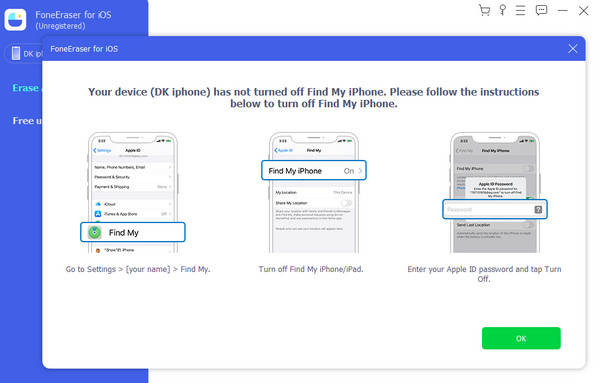
steg 3Efter att ha stängt av programmet Hitta min iPhone. Den fortsätter automatiskt in Bekräfta radering och skriv in 0000 i rutan för att bekräfta att du raderar dina filer.
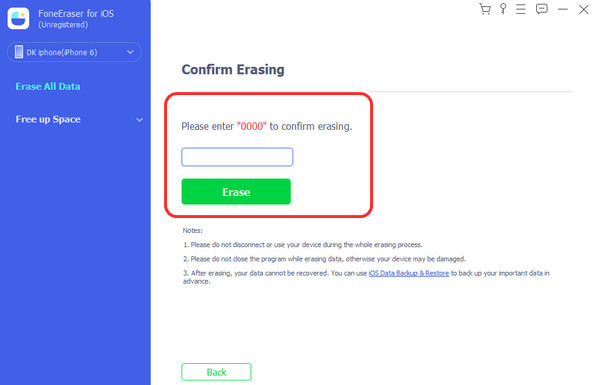
Metod 2. Tvinga omstart av iPhone
En iPhone som inte svarar kan åtgärdas genom att tvinga omstart. Den fungerar på samma sätt som en mjuk återställning när man tar bort olika typer av programvarufel. Den tar också bort skräpfiler som är cachade i telefonens internminne.
FoneEraser för iOS är den bästa iOS-datorrengöraren som enkelt kan radera allt innehåll och inställningar på iPhone, iPad eller iPod helt och permanent.
- Rengör oönskade data från iPhone, iPad eller iPod touch.
- Radera data snabbt med engångsskrivning, vilket kan spara tid för många datafiler.
- Det är säkert och enkelt att använda.
För iPhone 6 eller tidigare:
Tryck och håll hemknappen och strömknapparna samtidigt tills den stänger av din iPhone och Apple-logotypen visas.
För iPhone 7:
Fortsätt att trycka och hålla ned volymknapparna och sidoknapparna samtidigt tills den automatiskt stängs av och Apple-logotypen visas.
För iPhone 8 eller senare:
steg 1Börja genom att trycka och släppa volym upp-knappen.
steg 2Tryck sedan på och släpp ner volymen.
steg 3Slutligen, tryck och håll in startknappen tills den startar om din iPhone, och Apple-logotypen kommer att visas.

Metod 3. Uppdatera/återställ din iPhone med iTunes
När det händer lyser iTunes. Förbered en dator så att du kan komma igång. Du kan använda en Mac- eller Windows-dator om din dator har det senaste iTunes-programmet laddat. När den nödvändiga hårdvaran är på plats, följ dessa instruktioner för att börja reparera och återställa iOS från den senaste iOS-säkerhetskopian på din iPhone.
steg 1Anslut först din iPhone-enhet till din PC och sätt din iPhone i återställningsläge innan du börjar.
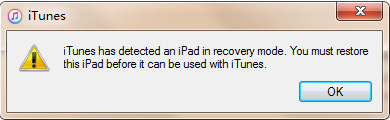
steg 2Därefter måste du trycka och släppa volymen upp, sedan volymen ner och trycka och hålla in sidoknappen på din iPhone.
steg 3Efter det, fortsätt att hålla ned tills du ser anslut till iTunes-logotypen, starta sedan iTunes och det kommer att visas i ditt fönster att din iPhone måste uppdateras eller återställas.
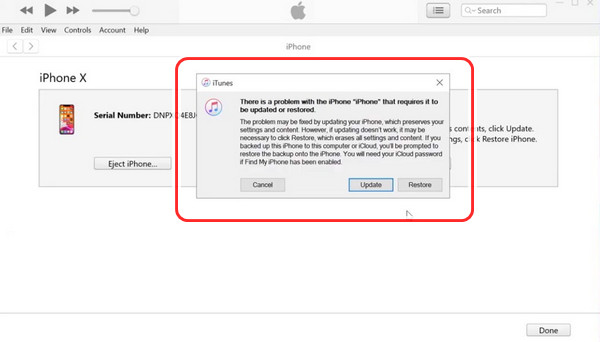
steg 4Välj uppdatering knappen så kommer iTunes att få tillbaka din iPhone.
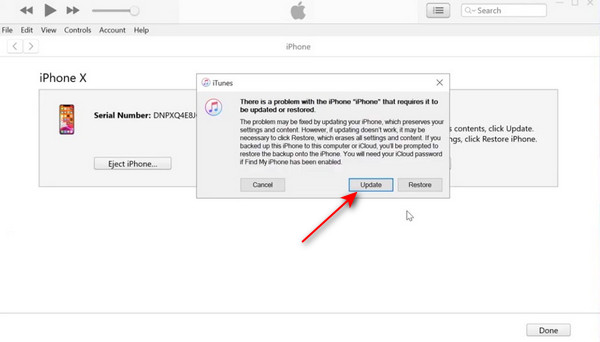
steg 5Välj sedan Nästa knappen på ditt fönster för att fortsätta med att uppdatera din iPhone.
steg 6Slutligen klickar du på Godkänn knappen på den nedre delen av ditt minigränssnitt för att börja uppdatera. Och äntligen är du klar!
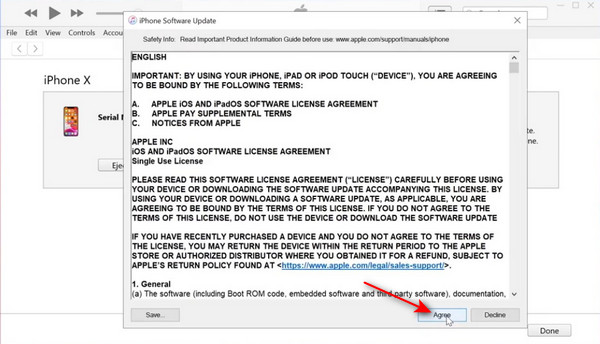
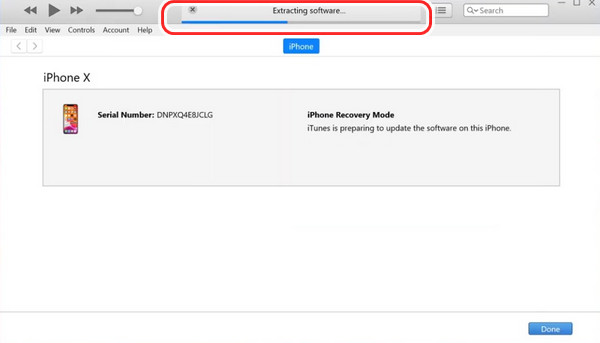
Metod 4. Fixa iPhone som har fastnat på Apple-logotyplagringen full med iOS-systemåterställning
Slutligen FoneLab iOS System Recovery kommer att rekommenderas starkt till dig om ovanstående metoder inte fungerar för dig.
Det är ett ultimat program på datorn som hjälper dig att fixa alla onormala problem på iPhone, iPad och iPod Touch. Du kan helt enkelt välja ett standardläge eller avancerat läge för att reparera din enhet med eller utan att förlora data.
På samma sätt kan du välja det när din iPhone har fastnat på Apples logotyp och lagringen är full. Nedan följer stegen för referens.
FoneLab gör att du kan fixa iPhone / iPad / iPod från DFU-läge, återställningsläge, Apple-logotyp, hörlursläge etc. till normalt tillstånd utan förlust av data.
- Fixa funktionshindrade iOS-systemproblem.
- Extrahera data från inaktiverade iOS-enheter utan dataförlust.
- Det är säkert och enkelt att använda.
steg 1För att börja, ladda ner och installera programmet FoneLab iOS System Recovery på din dator och kör den. Klicka sedan på iOS System Recovery för att fortsätta.

steg 2Därefter, när du har installerat det, startar det automatiskt programmet och ansluter din iPhone till din dator med en USB-kabel.
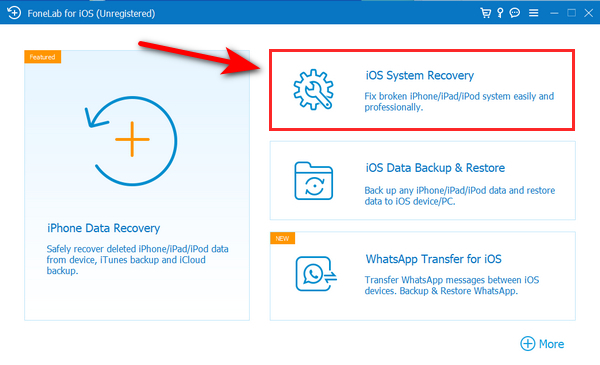
steg 3När du har anslutit din iPhone till din dator kommer ett fönster att visas och du kan välja från listan vilket problem du vill åtgärda på din iPhone. Markera sedan Start knappen för att fortsätta.
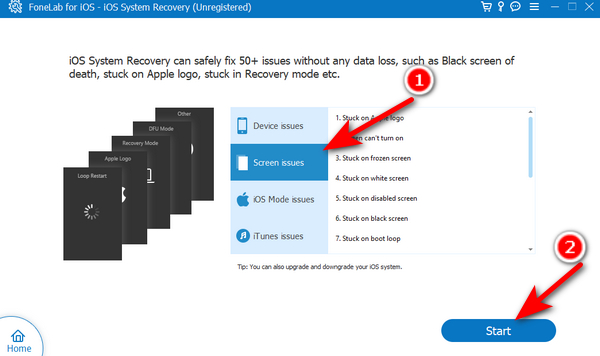
steg 4När du har klickat på start, kommer den att visas på skärmen med din iPhone-information, och slutligen klickar du på Fast knappen, och den börjar fixa din enhet.
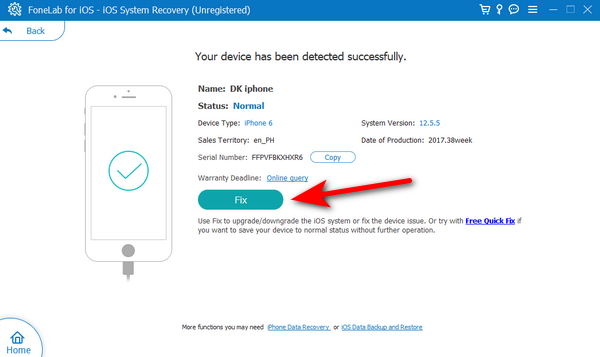
steg 5Vänta i några minuter innan du är klar med att fixa din iPhone-enhet, och äntligen är du klar.
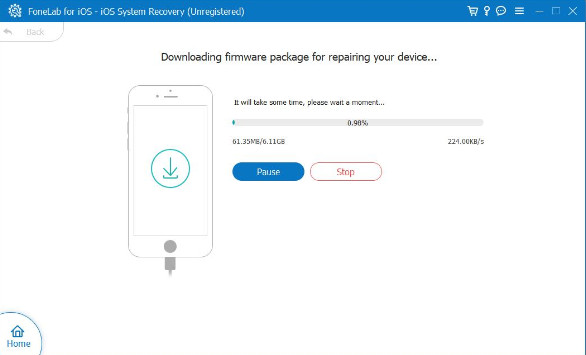
Del 3. Vanliga frågor om hur man åtgärdar iPhone som har fastnat på Apple-logotyplagringen är full
1. Raderar en tvångsomstart av iPhone allt?
Nej. Det betyder att du kan tvångsstarta iOS även om det är fruset eller i ett helt annat läge (som DFU-läge, återställningsläge eller återställningsläge). Att bara slå av strömmen och slå på gadgeten igen ger ingenting. Det indikerar att det inte återställer någonting eller rensar några cachar.
2. Varför visar min iPhone fortfarande Apple-logotypen efter en återställning?
Efter en återställning har din iPhone fastnat på Apples logotyp, vilket betyder att din iOS är trasig. Det kan vara resultatet av ett iOS-fel eller bugg.
Sammanfattningsvis, om din iPhone har fastnat på Apple-logotypen när ditt lagringsutrymme är fullt, behöver du inte få panik längre. Det finns sätt att lösa problemen på din iPhone-enhet. Du kan tillämpa de ovan nämnda sätten. Om lösningen ovan inte fungerade kan du använda FoneEraser för iOS or FoneLab iOS System Recovery. Det är enkelt att frigöra utrymme på din iPhone och fixa iPhone-problem.
FoneLab gör att du kan fixa iPhone / iPad / iPod från DFU-läge, återställningsläge, Apple-logotyp, hörlursläge etc. till normalt tillstånd utan förlust av data.
- Fixa funktionshindrade iOS-systemproblem.
- Extrahera data från inaktiverade iOS-enheter utan dataförlust.
- Det är säkert och enkelt att använda.
