- Del 1. Vad betyder återställning av nätverksinställningar på iPhone
- Del 2. Hur man återställer nätverksinställningar på iPhone
- Del 3. Alternativa sätt att åtgärda iPhone-nätverksproblem
- Del 4. Bonustips - FoneLab iPhone Data Recovery
- Del 5. Vanliga frågor om hur man återställer nätverksinställningar på iPhone
Snabbt sätt att återställa nätverksinställningar på iPhone
 Postat av Lisa Ou / 30 juni 2023 09:00
Postat av Lisa Ou / 30 juni 2023 09:00 Jag har haft problem med min internetuppkoppling de senaste veckorna. Min bror föreslog att jag bara behöver återställa nätverksinställningarna på min iPhone. Men jag vet inte hur man gör det eftersom det är första gången jag stöter på det här problemet. Kan du hjälpa mig med mitt telefonproblem? Jag hoppas på svar från er. Tack!
iPhone nätverksinställningar problem? Vi har din rygg! Vi listade en detaljerad handledning som kan hjälpa dig problemfri. Du behöver bara delta i metoden ordentligt för att uppnå önskat resultat. Bläddra igenom det här inlägget helhjärtat.
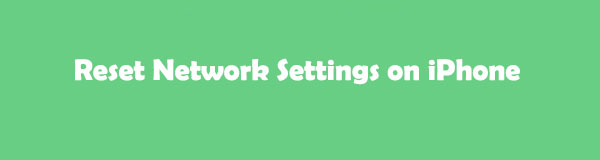

Guide Lista
- Del 1. Vad betyder återställning av nätverksinställningar på iPhone
- Del 2. Hur man återställer nätverksinställningar på iPhone
- Del 3. Alternativa sätt att åtgärda iPhone-nätverksproblem
- Del 4. Bonustips - FoneLab iPhone Data Recovery
- Del 5. Vanliga frågor om hur man återställer nätverksinställningar på iPhone
Del 1. Vad betyder återställning av nätverksinställningar på iPhone
Före allt annat är det ett måste att veta vad som händer efter att du har återställt nätverksinställningarna på iPhone 11 och andra. Anledningen är att processen inte kan ångras. När du har återställt nätverksinställningarna på din iPhone kommer de tidigare använda nätverken eller VPN-inställningarna att tas bort. Dessutom kommer de betrodda certifikaten, liksom webbplatser, också att markeras som otillförlitliga. Dessutom, om du använder mobildataroaming kommer den att stängas av efteråt. Du kommer inte heller att förlora viktig data om du återställer nätverksinställningarna på iPhone.
FoneLab gör att du kan fixa iPhone / iPad / iPod från DFU-läge, återställningsläge, Apple-logotyp, hörlursläge etc. till normalt tillstånd utan förlust av data.
- Fixa funktionshindrade iOS-systemproblem.
- Extrahera data från inaktiverade iOS-enheter utan dataförlust.
- Det är säkert och enkelt att använda.
Del 2. Hur man återställer nätverksinställningar på iPhone
OK. Efter att ha känt till risken att återställa nätverksinställningar på en iPhone är det dags att utföra det. Se de detaljerade stegen nedan.
Använd appen iPhone Settings
Du kan använda iPhone-inställningarna för att återställa iPhone-nätverksinställningarna. Var försiktig i denna process och tryck på knappar. Du kan förlora all data på din iPhone med en fel knapp. Du kommer att se varför efter att ha läst och utfört den detaljerade handledningen i det här inlägget. Bläddra bland metoderna nedan för att återställa nätverksinställningarna på iPhone 12.
steg 1Öppna din iPhone och leta reda på Inställningar app på dess huvudgränssnitt. Du behöver bara hitta Gear ikonen om du inte kan se den. Du kan referera till skärmdumpen nedan.
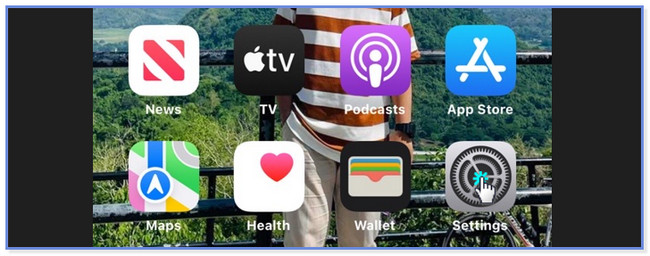
steg 2Du kommer att se många inställningar och anpassningar för din iPhone. Svep nedåt och leta upp Allmänt ikon. Tryck på den när du redan ser den på skärmen.
steg 3På nästa skärm sveper du nedåt längst ned på skärmen. Vänligen tryck på Överför eller återställ iPhone knapp. Din iPhone leder dig till en annan skärm. Var försiktig när du trycker på knappen. Du kan av misstag trycka på Stäng och din iPhone stängs av. I det här fallet kommer du att börja från början av processen, vilket slösar tid.
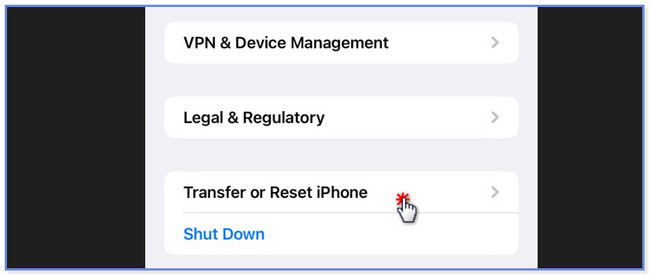
steg 4Tryck på längst ned Återställa knapp. Se till att du inte trycker på Radera allt innehåll och inst knappar. Det kommer att radera eller ta bort all data på din iPhone. Efter det kommer en lista och en uppsättning alternativ att visas på skärmen. Du behöver bara välja Återställ nätverksinställningar genom att trycka på den på skärmen. Senare laddas telefonen i några sekunder och nätverksinställningarna återställs.
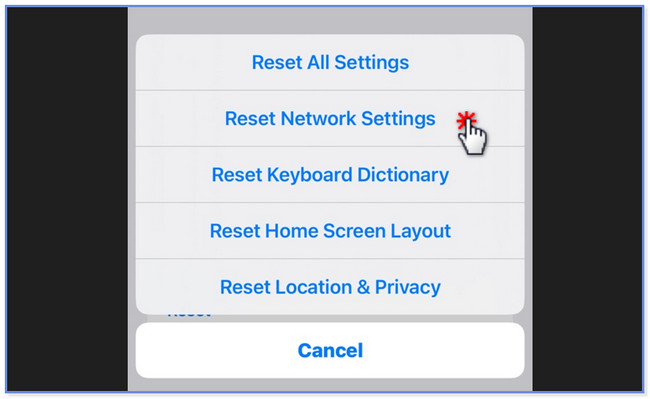
Del 3. Alternativa sätt att åtgärda iPhone-nätverksproblem
Här är de alternativa sätten att åtgärda nätverksproblem. Om du stöter på samma problem, läs och utför de två metoderna nedan.
Alternativ 1. Starta om iPhone
När du har mindre och större problem på din iPhone är omstart en av de första sakerna du bör göra. Men vet du hur man utför det? Du kan se stegen nedan för att veta hur beroende på knappen på din iPhone. Gå vidare.
iPhone 13, X, 11, 12 eller senare: Tryck och håll ned Volym or Sida knapp. Dra avstängningsreglaget efteråt. Telefonen stängs av och väntar i 30 sekunder tills den blir svart. Slå på din enhet genom att trycka och hålla in sidoknappen.
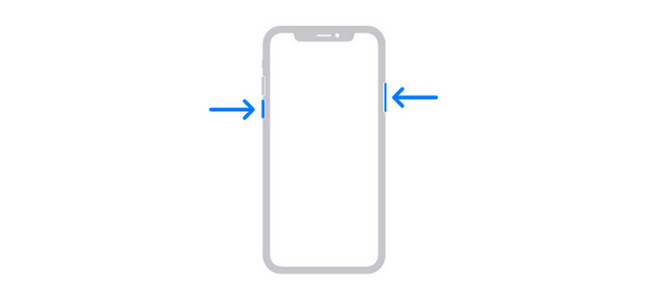
iPhone 7, 8, 6 eller SE (2:a eller 3:e generationen): Tryck och håll ned sida och dra reglaget åt höger. Telefonen stängs av efter 30 sekunder. Slå på telefonen genom att trycka och hålla in sidoknappen.
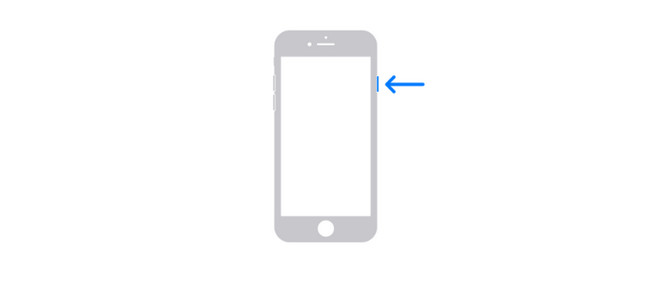
iPhone SE (1:a generationen), 5 eller tidigare: Tryck och håll ned ★★★★ knapp. Efter det, skjut reglaget åt höger. Telefonen stängs av efter 30 sekunder. Slå på den omedelbart genom att trycka och hålla ned ★★★★ knapp.
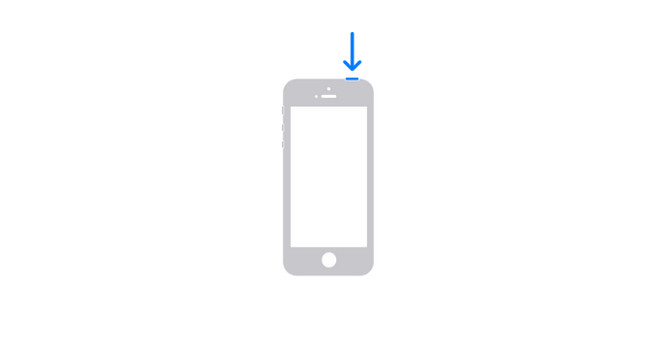
Alternativ 2. Använd FoneLab iOS System Recovery
FoneLab iOS System Recovery kan också hjälpa dig att återställa nätverksinställningarna på din iPhone. Det här verktyget kan också fixa andra fel på ditt iOS-system. Det inkluderar laddningsproblem, loop-omstart, batteriladdning och mer. Det här verktyget erbjuder dig 2 reparationslägen, som kallas standardläge och avancerat läge. När du läser denna metod kommer du att känna till funktionernas funktioner. Fortsätt med handledningen nedan.
FoneLab gör att du kan fixa iPhone / iPad / iPod från DFU-läge, återställningsläge, Apple-logotyp, hörlursläge etc. till normalt tillstånd utan förlust av data.
- Fixa funktionshindrade iOS-systemproblem.
- Extrahera data från inaktiverade iOS-enheter utan dataförlust.
- Det är säkert och enkelt att använda.
steg 1Ladda ner FoneLab iOS System Recovery på din dator. Klicka på Gratis nedladdning knappen för att göra det. Ställ in den, installera den och starta den efteråt. Välj senare knappen iOS System Recovery till höger.
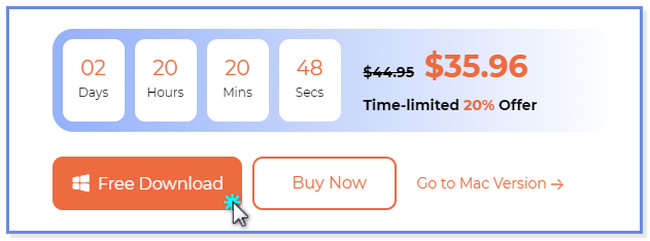
steg 2Välj problemet som du står inför nu. Efter det klickar du på Start knapp.
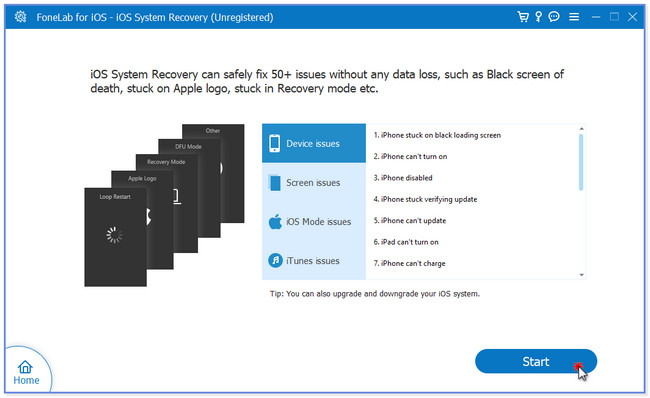
steg 3Välj knappen Standardläge eller Avancerat läge. Om du väljer Standardläge kommer du inte att förlora data på din iPhone. Men om du väljer Avancerat läge kommer din iPhone att vara i återställningsläge. I det här fallet kommer alla dess data att tas bort. Klick Bekräfta efteråt.
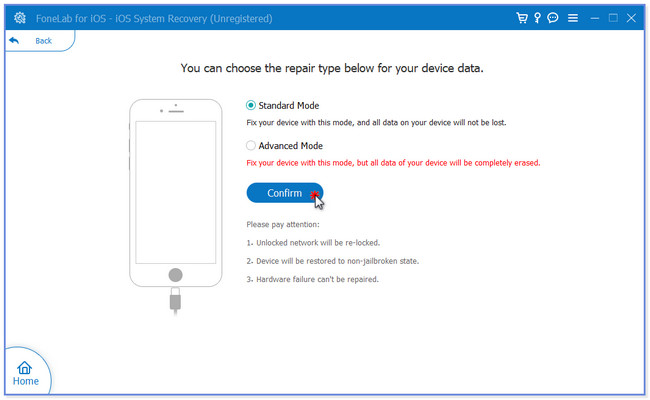
steg 4Anslut iPhone till programvaran. Följ instruktionerna på skärmen. Klicka senare på Optimera or Reparera knappen för att börja fixa din iPhone.
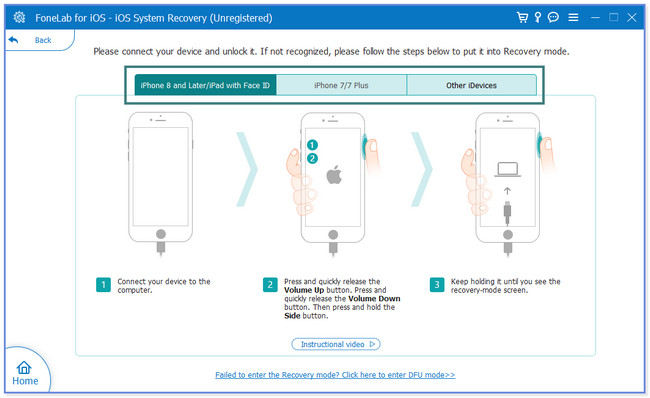
FoneLab gör att du kan fixa iPhone / iPad / iPod från DFU-läge, återställningsläge, Apple-logotyp, hörlursläge etc. till normalt tillstånd utan förlust av data.
- Fixa funktionshindrade iOS-systemproblem.
- Extrahera data från inaktiverade iOS-enheter utan dataförlust.
- Det är säkert och enkelt att använda.
Del 4. Bonustips - FoneLab iPhone Data Recovery
Vad händer om du tappade data under processen? Lyckligtvis kan du använda FoneLab iPhone Data Recovery. Du kan använda den för att återställa data direkt från iOS-enheter. Dessutom låter den dig också hämta data från iTunes och iCloud-säkerhetskopior.
Dessutom har detta verktyg en förhandsgranskningsfunktion som du kan använda för att se innehållet i var och en av de raderade eller förlorade filerna. I det här fallet kommer du att vara säker på vilken data du återställer från din iPhone innan återställningen. Vad mer är att verktyget kan återställa data i många återställningsbara scenarier. Det inkluderar oavsiktlig radering, glömda lösenord, enhet som har fastnat och mer. Se den snabba handledningen för programvaran nedan.
Med FoneLab för iOS kommer du att återställa förlorade / borttagna iPhone-data inklusive foton, kontakter, videor, filer, WhatsApp, Kik, Snapchat, WeChat och mer data från din iCloud- eller iTunes-säkerhetskopia eller enhet.
- Återställ foton, videor, kontakter, WhatsApp och mer data med lätthet.
- Förhandsgranska data innan återställning.
- iPhone, iPad och iPod touch är tillgängliga.
steg 1Vänligen skaffa FoneLab iPhone Data Recovery genom att klicka på Gratis nedladdning knapp. Du behöver bara gå till dess officiella hemsida. Efteråt ställer du in det på din dator. Du behöver bara klicka på den nedladdade filen längst ned i huvudgränssnittet för att uppnå det. Klicka senare på knappen Installera för att starta den automatiskt på din dator.
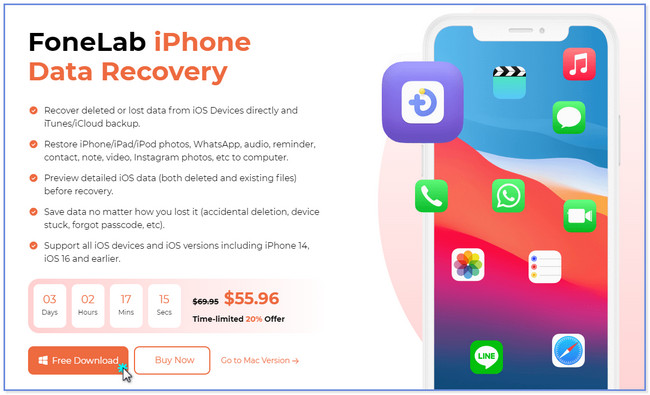
steg 2Anslut iPhone-enheten till datorn via en USB-kabel. Efter det kommer du att se namnet på iPhone på höger sida. Det betyder att du framgångsrikt ansluter iPhone till datorn. Klicka på Starta Scan knappen så att programvaran startar skanningsprocessen för iPhone-data.
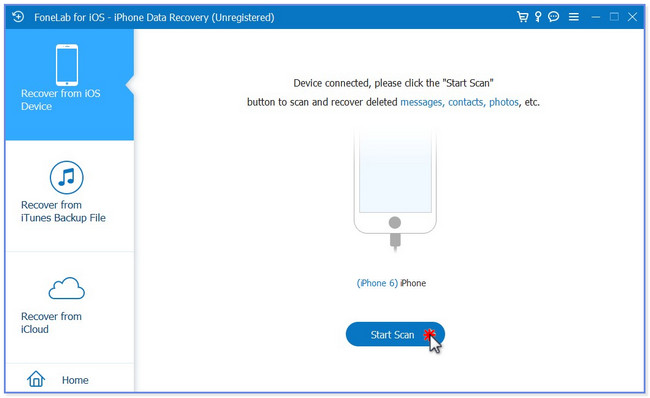
steg 3Programvaran kommer att visa dig framstegen i skanningsprocessen längst upp. Det kommer att indikera det för dig som en procentandel. Dessutom låter verktyget dig se det totala antalet föremål som finns längst ner. Klassificeringen av uppgifterna kommer att visas på vänster sida. Du behöver bara hitta mappen med filerna du förlorat. När du har valt kommer innehållet att visas på höger sida av verktyget.
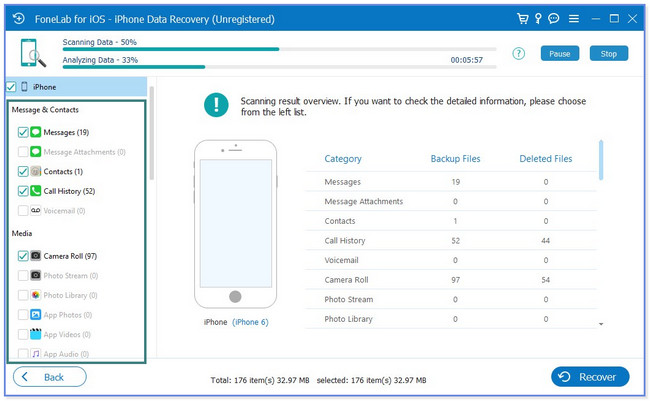
steg 4Du kan filtrera filerna genom att klicka på knappen Typ högst upp. Du kan också söka efter en viss fil genom att klicka på sökikonen uppe till höger. Du kan också se förhandsgranskningen av filerna med hjälp av Förhandsvisning knapp. Lägg till filerna i återställningsprocessen genom att klicka på dem på höger sida. Klicka sedan på Recover knappen i det nedre högra hörnet av programvaran. Vänta tills återställningsprocessen är slut. Kontrollera senare om fältet redan har hämtats på din iPhone.
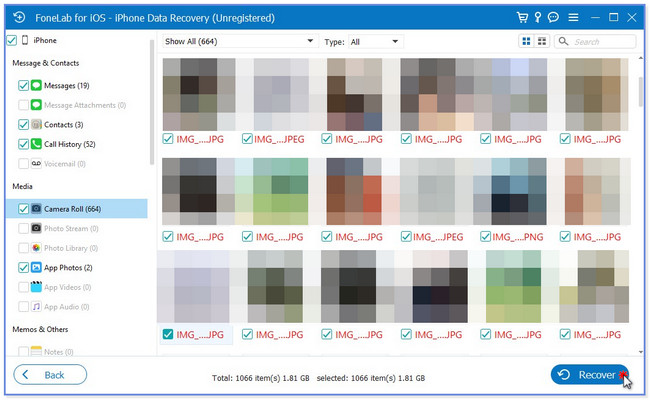
Med FoneLab för iOS kommer du att återställa förlorade / borttagna iPhone-data inklusive foton, kontakter, videor, filer, WhatsApp, Kik, Snapchat, WeChat och mer data från din iCloud- eller iTunes-säkerhetskopia eller enhet.
- Återställ foton, videor, kontakter, WhatsApp och mer data med lätthet.
- Förhandsgranska data innan återställning.
- iPhone, iPad och iPod touch är tillgängliga.
Del 5. Vanliga frågor om hur man återställer nätverksinställningar på iPhone
1. Vad händer när återställda nätverksinställningar inte fungerar?
Det behövs en alternativ lösning. Du måste utföra fabriksåterställningen eller följa metoderna ovan om så är fallet. Se till att du säkerhetskopierar dina iPhone-data eftersom processen kommer att radera dem alla. För att utföra det, starta appen Inställningar på din iPhone. Tryck sedan på knappen Allmänt. Tryck på knappen Överför eller Återställ iPhone på nästa skärm längst ner. Välj knappen Radera allt innehåll och inställningar efteråt. Du behöver bara trycka på knappen igen för att bekräfta åtgärden.
2. Hur ofta ska jag återställa mitt nätverk?
Om det inte finns några problem eller problem med din iPhone behöver du inte återställa dess nätverksinställningar. Om du stöter på problem med det kan du hänvisa till metoderna i den här artikeln.
Det är så enkelt att återställa nätverksinställningarna på iPhone XR och andra modeller. Vi hoppas att du inte hade några problem med att använda den detaljerade handledningen, särskilt att använda FoneLab iOS System Recovery.
FoneLab gör att du kan fixa iPhone / iPad / iPod från DFU-läge, återställningsläge, Apple-logotyp, hörlursläge etc. till normalt tillstånd utan förlust av data.
- Fixa funktionshindrade iOS-systemproblem.
- Extrahera data från inaktiverade iOS-enheter utan dataförlust.
- Det är säkert och enkelt att använda.
