- Töm papperskorgen
- Ta bort Mail App
- Rensa Cache på Mac
- Få mer lagringsutrymme på Mac
- Få Chrome att använda mindre RAM
- Var finns Disk Utility på Mac
- Kontrollera historik på Mac
- Ctrl + Alt + Delete på Mac
- Kontrollera minne på Mac
- Kontrollera historik på Mac
- Radera en app på Mac
- Rensa cache i Chrome på Mac
- Kontrollera lagring på Mac
- Rensa webbläsarcache på Mac
- Ta bort favorit på Mac
- Kontrollera RAM-minnet på Mac
- Ta bort webbhistorik på Mac
Aktivitetshanteraren på Mac: Enklaste guiden
 Uppdaterad av Lisa Ou / 14 september 2023 09:15
Uppdaterad av Lisa Ou / 14 september 2023 09:15Tjena! Jag köpte min nya Mac igår eftersom vår onlinekurs börjar nästa vecka. Jag övar på att använda de program vi kommer att använda i våra sessioner. Jag vill stänga programmen efter att jag har använt dem. Eftersom jag var Windows-användare försökte jag komma åt Aktivitetshanteraren på min Mac med hjälp av Ctrl+Alt+Delete. Men ingenting dyker upp på min skärm. Kan du hjälpa mig att hitta och använda den här på Mac? Jag uppskattar all hjälp du kan ge!
Ögon här! Det här inlägget är en av de mest informativa guiderna du någonsin kommer att läsa om Task Manager i Mac. Scrolla ner nedan för att möta informationen.
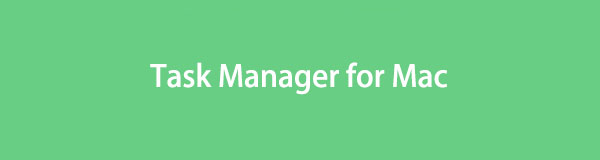

Guide Lista
Del 1. Vad är Task Manager på Mac
Aktivitetshanteraren är den du kan se programmen som körs i bakgrunden av Windows. Det finns inget program som heter Task Manager på Mac, men du kan komma åt det genom kommandotangenterna Control+Alt+Delete för att köra en alternativ version som heter Activity Monitor.
Activity Monitor är ett program som också kan övervaka prestanda och uppgifter för de program som körs på Mac. Den kan visa dig deras CPU, minne, disk, energi och nätverksanvändning. Faktum är att du kan använda den för att avsluta applikationer som körs för närvarande. Dessutom kan Activity Monitor visa dig tillgänglig och använd lagring av din Mac.
Del 2. Hur man öppnar Task Manager på Mac
När du har upptäckt huvudfunktionen i Activity Monitor på Mac är det också nödvändigt att veta hur man använder den. Om Aktivitetshanteraren på Mac kan nås med ett genvägskommando, kan Activity Monitor öppnas via Launchpad eftersom det är ett program.
Ta en titt på den detaljerade handledningen nedan för att lära dig hur du öppnar Activity Monitor på Mac. Var god fortsätt.
Klicka på Launchpad på din Mac. Efter det, skriv in Aktivitetskontroll i sökfältet. När du ser dess ikon, klicka på den för att starta den. Efter det kommer du att se programmen som körs på din Macs bakgrund.
Alternativt, tryck och släpp snabbt Kommando + Space kommandotangenten. Efter det kommer du att se sökikonen för Spotlight. Typ Aktivitetskontroll och klicka på det första resultatet för att starta programmet.
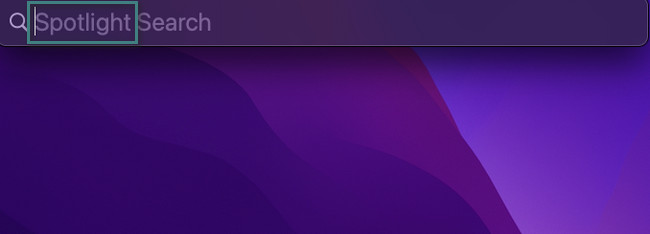

Med FoneLab Mac Sweep kommer du att rensa system-, e-post-, foto-, iTunes-skräpfiler för att frigöra utrymme på Mac.
- Hantera liknande bilder och dubbletter av filer.
- Visa dig den detaljerade statusen för Mac med lätthet.
- Töm papperskorgen för att få mer förvaring.
Del 3. Hur man rensar RAM på Mac
Activity Monitor och Task Manager för att kontrollera din dators RAM. Om du behöver rensa RAM på din Mac, det är en bra idé. Att minska RAM-minnet på en Mac kan öka dess prestanda.
Lyckligtvis listade vi tre stressfria metoder nedan för att minska RAM-användningen på din Mac. Lägg gärna lite tid på att se dem nedan.
Alternativ 1. Använd Activity Monitor
Det här avsnittet av artikeln om Activity Monitor är det sista du måste veta. Det handlar om hur man använder det för att minska RAM-minnet på en Mac. När du använder det behöver du bara stänga de oanvända program som körs i bakgrunden på din Mac som använder för mycket RAM. För att veta hur man gör det, läs instruktionerna nedan på allvar.
För att hitta Activity Monitor snabbare, klicka på Spotlight ikonen längst upp. Efter det kommer sökfältet att visas på skärmen. Skriv in programmets namn och klicka på det när du ser det på resultaten. Senare kommer du att se programmen som körs på din Mac. Ctrl-klicka på de program som du vill stänga. Efter det klickar du på X ikonen längst upp för att tvinga avsluta dem.
Alternativ 2. Tvångsavsluta applikationer
Har du stött på program som inte kan stängas medan de hänger? Du utför förmodligen force quit-tekniken. Om inte, här är vad du behöver veta! När programmet hänger sig kommer det att förbruka för mycket RAM-minne från din Mac. För att undvika att det händer och innan det påverkar prestandan på din Mac, vänligen tvångsavsluta programmet. För att göra det behöver du bara använda Mac Dock.
Vi hoppas att det låter enkelt för dig. Hur som helst, du kan följa de detaljerade instruktionerna nedan för att veta hur man tvingar avsluta program på Mac.
Leta reda på de program som du vill tvinga avsluta på din Mac. Efter det, djupklicka på dem, och du kommer att se alternativ för åtgärden. Vänligen välj Avsluta för att stänga programmen.
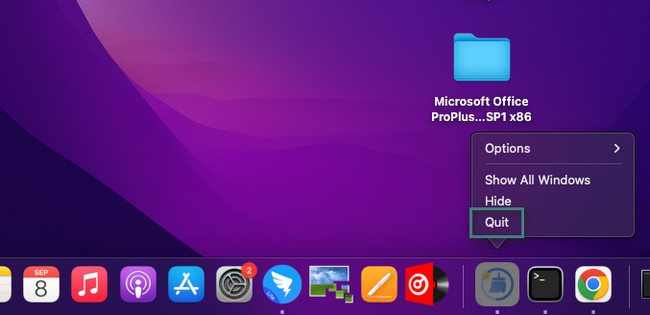
Alternativ 3. Använd FoneLab Mac Sweep
Om du inte är skicklig nog att använda ovanstående metoder erbjuder vi FoneLab Mac Sweep för att radera sällan använda program på din Mac. I det här fallet kommer programmen som använder RAM på din Mac att minska. Dessutom kan du också rensa en del av programmens ytterligare data om du vill.

Med FoneLab Mac Sweep kommer du att rensa system-, e-post-, foto-, iTunes-skräpfiler för att frigöra utrymme på Mac.
- Hantera liknande bilder och dubbletter av filer.
- Visa dig den detaljerade statusen för Mac med lätthet.
- Töm papperskorgen för att få mer förvaring.
Dessutom kan detta verktyg användas för att kontrollera minnet på din Mac. Du behöver bara använda rätt funktion som den erbjuder.
Om du vill veta den fullständiga beskrivningen av detta verktyg, besök dess officiella webbsida! Hur som helst, låt oss prioritera hur man avinstallerar program på Mac till frigöra RAM använder denna programvara. Scrolla ner nedan.
steg 1Ladda ner verktyget enligt ovan genom att klicka på Gratis nedladdning knapp. Den är orange till färgen och innehåller en Apple-ikon. Klicka på den nedladdade filen längst upp. Dra den till Application-mappen. Starta verktyget manuellt genom att hitta det på Mac Launchpad.
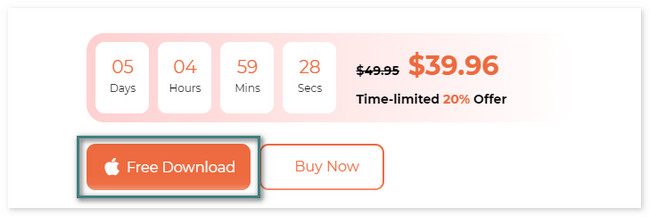
steg 23 ikoner kommer att publiceras på skärmen inuti programvaran. Välj den Toolkit ikonen till höger. Efter det väljer du Avinstallera knapp.
Om du vill kontrollera minnet på din Mac, kan du klicka på status knapp.
steg 3Läs beskrivningen av den funktion du har valt. Efter det klickar du på scan knappen under den. Vänta tills det slutar och klicka på utsikt knapp. Verktyget leder dig till ett annat gränssnitt.
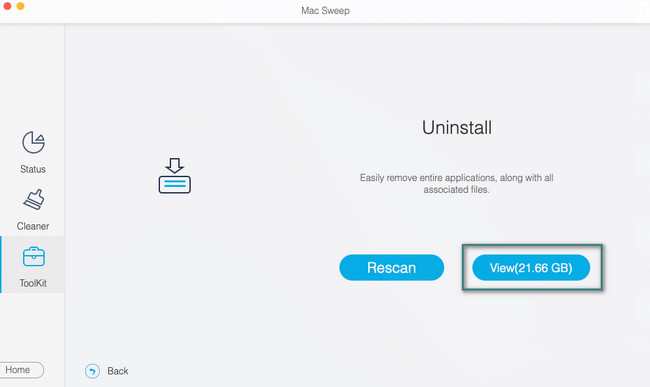
steg 4Till vänster ser du alla nedladdade program på din Mac. Välj alla program som du vill avinstallera. Om du vill ta bort dem, använd Markera allt knappen längst upp. Efteråt klickar du på Rengör knapp. Om apparaterna är krypterade anger du administratörens autentiseringsuppgifter för att få tillstånd att avinstallera programmen. Tryck på Enter för att slutföra borttagningsprocessen.
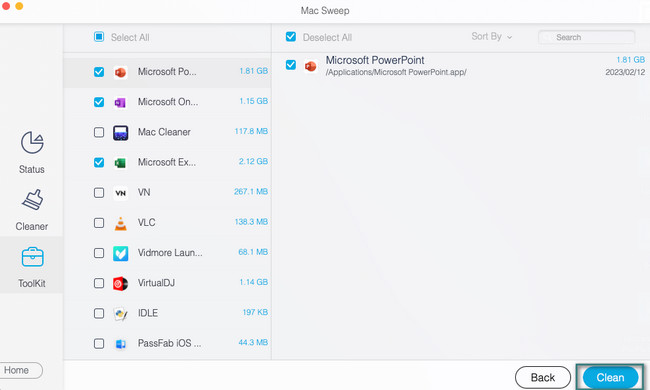

Med FoneLab Mac Sweep kommer du att rensa system-, e-post-, foto-, iTunes-skräpfiler för att frigöra utrymme på Mac.
- Hantera liknande bilder och dubbletter av filer.
- Visa dig den detaljerade statusen för Mac med lätthet.
- Töm papperskorgen för att få mer förvaring.
Del 4. Vanliga frågor om Task Manager på Mac
1. Kan jag avsluta Activity Monitor?
Ja. Du kan avsluta Activity Monitor på Mac. Inget kan dock hindra detta program från att övervaka de program som körs på din Mac. Det kommer att fortsätta att titta på programmen som körs i bakgrunden på din Mac, särskilt deras RAM och CPU-användning.
2. Hur söker jag efter skadlig programvara på min Activity Monitor?
Öppna Aktivitetskontroll på din Mac. Efter det väljer du CPU fliken överst i huvudgränssnittet. Vänligen klicka på %CPU sektion. Leta reda på programmet eller filerna som har den högsta förbrukningen av CPU. Efter det, kontrollera koden på Google för att se om filen innehåller skadlig programvara.
Vi är klara med att veta allt du behöver veta om Mac Activity Monitor! Om du är förvirrad över ämnet, lämna dem i kommentarsfältet nedan.

Med FoneLab Mac Sweep kommer du att rensa system-, e-post-, foto-, iTunes-skräpfiler för att frigöra utrymme på Mac.
- Hantera liknande bilder och dubbletter av filer.
- Visa dig den detaljerade statusen för Mac med lätthet.
- Töm papperskorgen för att få mer förvaring.
