- Del 1. Återställ raderade videor från PC från papperskorgen
- Del 2. Återställ raderade videor från PC med FoneLab Data Retriever
- Del 3. Återställ raderade videor från PC från Windows Backup
- Del 4. Återställ raderade videor från PC från Google Drive
- Del 5. Vanliga frågor om att återställa videor från en PC
Återställ förlorade / raderade data från dator, hårddisk, flash-enhet, minneskort, digital kamera och mer.
Återställ raderade videor från PC med den exceptionella guiden
 Uppdaterad av Valyn Hua / 20 oktober 2022 09:20
Uppdaterad av Valyn Hua / 20 oktober 2022 09:20Har du av misstag raderat en värdefull videofil på din dator? Vi förstår din irritation. Eftersom du har använt din dator i flera år är det oundvikligt att lagra filer i den då och då. Tills du inser att den sakta når sin lagringskapacitet. Och eftersom lagringen blir otillräcklig är det normalt att datorn saktar ner prestandamässigt. För att undvika detta är den första lösningen du förmodligen kan tänka dig att ta bort några filer för att underlätta datorns belastning.
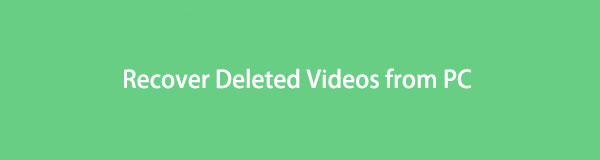
FoneLab Data Retriever - återställ data för borttagning / borttagning från dator, hårddisk, flash-enhet, minneskort, digitalkamera med mera.
- Återställ foton, videor, kontakter, WhatsApp och mer data med lätthet.
- Förhandsgranska data innan återställning.
Men det är verkligen inte lätt att ta bort videor, foton och andra filer som du har sparat och sparat i flera år. Det kan finnas en möjlighet när du bestämmer dig för att ta bort något, du kommer att behöva det en dag. Därför kan det vara svårt att välja vad som ska raderas och vad som ska behållas. Å andra sidan kanske du bara väljer många på en gång att radera, och du oavsiktligt valde en video som är viktig för dig och raderade den. Det finns många möjliga fall av varför du letar efter ett sätt att återställa en video.
Oroa dig inte för vi har dig. Efter att ha tittat på och provat olika verktyg och metoder har vi äntligen samlat de mest effektiva och pålitliga du kan prova. Fortsätt läsa artikeln för att upptäcka hur du återställer raderade videor från datorn.

Guide Lista
- Del 1. Återställ raderade videor från PC från papperskorgen
- Del 2. Återställ raderade videor från PC med FoneLab Data Retriever
- Del 3. Återställ raderade videor från PC från Windows Backup
- Del 4. Återställ raderade videor från PC från Google Drive
- Del 5. Vanliga frågor om att återställa videor från en PC
Del 1. Återställ raderade videor från PC från papperskorgen
Papperskorgen är en mapp i Windows där dina raderade filer lagras. När du raderar filer från dina datamappar flyttas de automatiskt till papperskorgen. Den här metoden fungerar dock inte om du tar bort filerna från papperskorgen, eftersom de raderas permanent.
Följ stegen nedan för att återställa raderade videor från PC:n från papperskorgen:
steg 1Öppna Papperskorgen korgen~~POS=HEADCOMP mapp på din PC. Du hittar den i det övre vänstra hörnet på skrivbordet, eller så kan du leta efter den med sökfältsikonen i den nedre vänstra delen.
steg 2När du får tillgång till det, leta efter videon som du vill återställa. Om du har för många filer i Papperskorgen korgen~~POS=HEADCOMP och har svårt att hitta videon när du rullar ner, använd sökfältet. Den finns i den övre högra delen av mappen. Tryck på den och ange namnet på videon du letar efter.
steg 3När du har hittat videon/videorna högerklickar du på den och trycker på återställa alternativet, det första på listan över val. Videon flyttas automatiskt tillbaka till mappen där du raderade den.
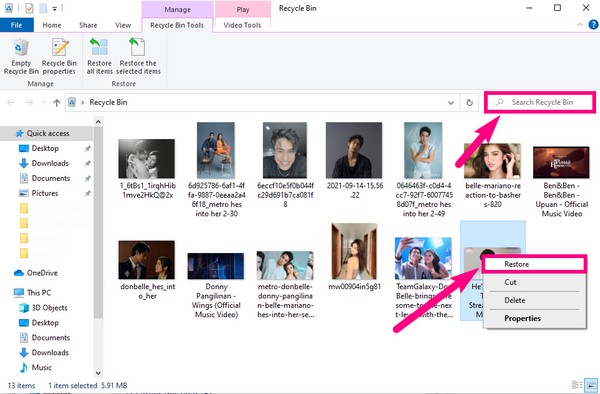
Del 2. Återställ raderade videor från PC med FoneLab Data Retriever
De flesta ledande metoder kräver en säkerhetskopia för att återställa raderade videor, vilket gör det svårt för personer som inte har säkerhetskopierat till återställa sina filer. Tack och lov erbjuder ett visst tredjepartsverktyg en utmärkt lösning för att återställa videor utan säkerhetskopiering. FoneLab Data Retriever låter dig återställa raderade data från en dator, minneskort, flash-enhet, hårddisk och mer.
FoneLab Data Retriever - återställ data för borttagning / borttagning från dator, hårddisk, flash-enhet, minneskort, digitalkamera med mera.
- Återställ foton, videor, kontakter, WhatsApp och mer data med lätthet.
- Förhandsgranska data innan återställning.
Följ stegen nedan för att återställa raderade videor från datorn med FoneLab Data Retriever:
steg 1Ladda ner FoneLab Data Retriever gratis på dess officiella webbplats. Börja installationen och kör programmet på din dator.
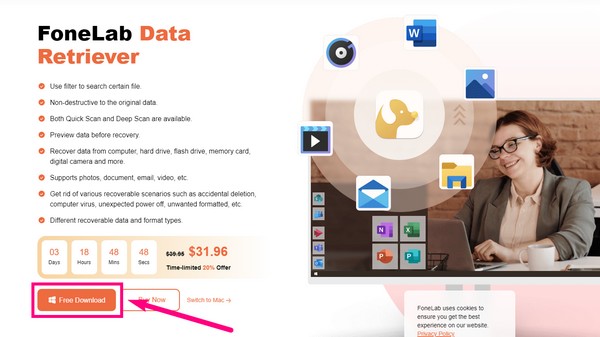
steg 2Kontrollera Video kryssrutan i listan över filtyper ovan. Efteråt, bocka för Lokal disk cirkel på listan över Hårddiskar, Klicka sedan scan.
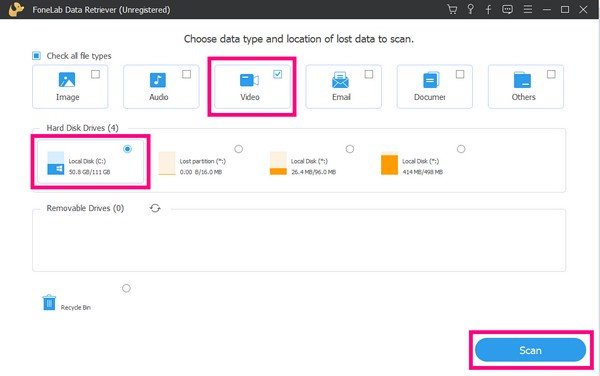
steg 3Programmet kommer sedan att köra en snabb genomsökning av dina datorfiler. Du kan också prova Deep scan, om du vill, för en mer omfattande skanning. Klicka på Video mapp för att se dina videofiler.
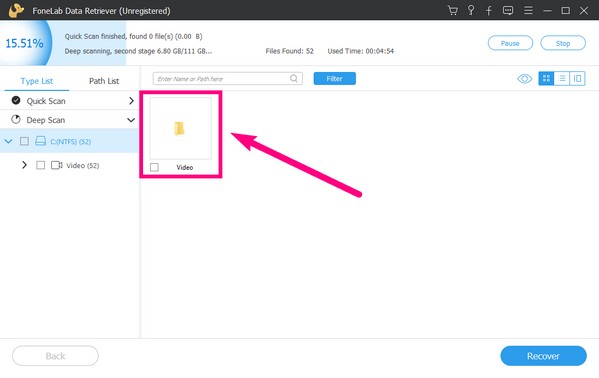
steg 4Markera kryssrutan för de videofiler du vill återställa. Klicka slutligen på Recover knappen för att hämta dina videor.
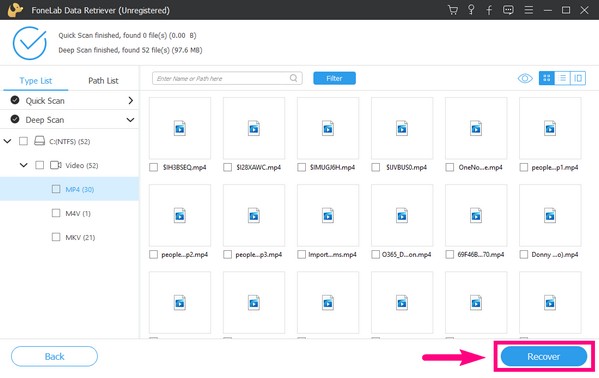
FoneLab Data Retriever - återställ data för borttagning / borttagning från dator, hårddisk, flash-enhet, minneskort, digitalkamera med mera.
- Återställ foton, videor, kontakter, WhatsApp och mer data med lätthet.
- Förhandsgranska data innan återställning.
Del 3. Återställ raderade videor från PC från Windows Backup
Förutom papperskorgen erbjuder Windows även Windows Backup-funktionen för att säkra dina data på datorn. Det låter dig spara dina data på din valda backup-enhet. Men för att göra den här metoden måste du redan ha säkerhetskopierat i förväg för att kunna återställa dina raderade videor.
Följ stegen nedan för att återställa raderade videor från datorn från Windows Backup:
steg 1Välj Start knappen eller Windows-ikonen i det nedre vänstra hörnet av skrivbordet. Öppna Inställningar ikonen.
steg 2Klicka Uppdatering och säkerhetOch välj sedan Säkerhetskopiering och återställning. Du kommer att se säkerhetskopiering alternativ på den övre delen av gränssnittet, och återställa alternativen finns under den.
steg 3Välj Välj alla användarens filer fliken för att återställa alla filer på din backup-enhet. Under tiden, om du bara vill återställa en eller ett fåtal videor, välj Välj en annan säkerhetskopia för att återställa filer från fliken under den och följ den återstående processen för att återställa dem.
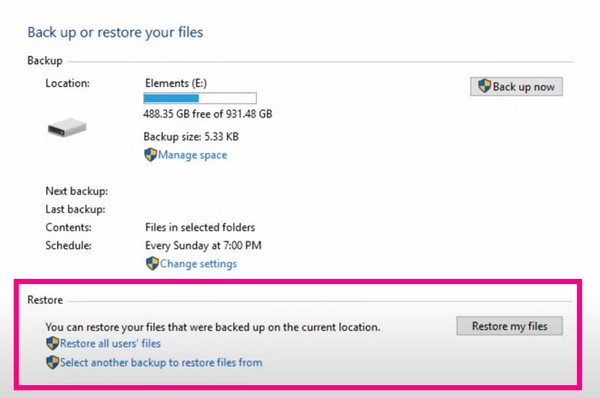
FoneLab Data Retriever - återställ data för borttagning / borttagning från dator, hårddisk, flash-enhet, minneskort, digitalkamera med mera.
- Återställ foton, videor, kontakter, WhatsApp och mer data med lätthet.
- Förhandsgranska data innan återställning.
Del 4. Återställ raderade videor från PC från Google Drive
Om fallet är att din dator gick sönder eller stötte på ett problem, kan du fortfarande återställa dina videor och andra filer från Google Drive om du har gjort en säkerhetskopia tidigare. Det är en gratis molnlagringstjänst som Google erbjuder för att låta användare lagra sina filer online. Den här metoden kan dock bara fungera om du redan har synkroniserat din dator till Drive. Dessutom ger den bara 15 GB gratis lagringsutrymme, och du måste betala om du planerar att lagra en större mängd filer än så.
Följ stegen nedan för att återställa raderade videor från datorn från Google Drive:
steg 1Öppna webbläsaren på din PC. Klicka på Google app-ikonen längst upp till höger på sidan bredvid din kontoprofilikon. Du kommer att se de olika apparna och tjänsterna som erbjuds av Google. Välj den Drive ikonen.
steg 2När du är inne, klicka på Inställningar ikonen bredvid Google Apps-ikonen och välj Skaffa Drive för skrivbordet. tryck på Download fliken på Säkerhetskopiering och synkronisering rutan till vänster. Efter nedladdning installerar du den och följer instruktionerna på skärmen för att synkronisera videorna du vill spara på Google Drive.
steg 3Efter synkroniseringsprocessen behöver du inte längre oroa dig för att förlora dina videor. Du behöver bara logga in på ditt Google-konto, gå till Drive och komma åt dina filer på vilken dator som helst när du vill.
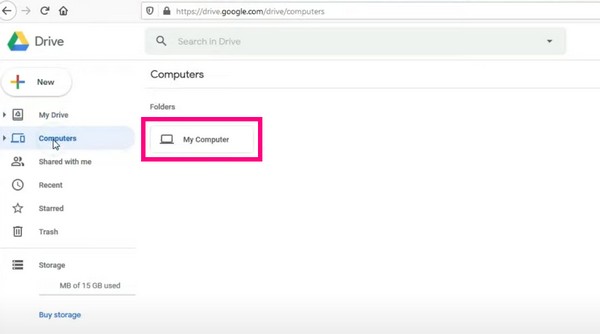
FoneLab Data Retriever - återställ data för borttagning / borttagning från dator, hårddisk, flash-enhet, minneskort, digitalkamera med mera.
- Återställ foton, videor, kontakter, WhatsApp och mer data med lätthet.
- Förhandsgranska data innan återställning.
Del 5. Vanliga frågor om att återställa videor från en PC
1. Finns det en papperskorg på en Mac-dator?
Ja, det finns. Den heter Trash och du kan se den i dockan på Mac-datorn.
2. Hur hittar jag backup-enheten på Windows backup?
Klicka på Start och öppna Inställningar. Välj Uppdatering och säkerhet, Klicka säkerhetskopiering, Klicka sedan Lägg till en enhet. De externa enheterna kommer då att dyka upp. Välj var du vill spara din säkerhetskopia från dem.
3. Kan jag förhandsgranska mina videor när jag återställer med FoneLab Data Retriever?
Ja, det kan du definitivt. Den registrerade versionen av programvaran låter dig förhandsgranska de raderade filerna så att du lättare kan hitta videorna.
FoneLab Data Retriever - återställ data för borttagning / borttagning från dator, hårddisk, flash-enhet, minneskort, digitalkamera med mera.
- Återställ foton, videor, kontakter, WhatsApp och mer data med lätthet.
- Förhandsgranska data innan återställning.
Om du letar efter mer tillförlitliga verktyg för att möta dina enhetsbehov, besök FoneLab Data Retriever hemsida. Det kommer att ge dig olika verktyg som hjälper dig att hantera dina enheter.
