Återställ förlorade / raderade data från dator, hårddisk, flash-enhet, minneskort, digital kamera och mer.
Bästa verktyget för databasåterställning och alternativa tekniker
 Uppdaterad av Valyn Hua / 06 juni 2023 09:00
Uppdaterad av Valyn Hua / 06 juni 2023 09:00De vanligaste orsakerna till att databas tappas eller tas bort är mänskliga fel, virus och skadlig programvara. Dessa omständigheter är en total mardröm eftersom du inte kan komma åt dina filer. Rädda dina data innan de går förlorade för gott!
I den här situationen går vi vanligtvis direkt till papperskorgen på vår dator. Men tänk om de också saknas där? Vi har dig!

Den här artikeln kommer att rekommendera beprövade och testade tekniker för återställningsdatabaser. Läs hela det intressanta inlägget för att få tillbaka alla dina databaser på datorn. Scrolla ner nu!

Guide Lista
Del 1. Bästa verktyget för databasåterställning - FoneLab Data Retriever
Behöver du återställa databasen med återställningsverktyget? FoneLab Data Retriever är programvaran som kan hjälpa dig! Det kan återställa databaser från datorer, hårddiskar och andra enheter. Och det kommer inte att förstöra dina data eftersom det kommer att bevara dem i sin ursprungliga form. Den stöder olika antal återställningsbara datatyper, som dokument, e-postmeddelanden, videor, bilder och mer.
FoneLab Data Retriever - återställ data för borttagning / borttagning från dator, hårddisk, flash-enhet, minneskort, digitalkamera med mera.
- Återställ foton, videor, dokument och mer data med lätthet.
- Förhandsgranska data innan återställning.
Dessutom kan du hitta exakta filer genom att använda dess filterfunktion. Det erbjuder dig också sitt djupavsökningsverktyg för att söka eller skanna för fler resultat. När du läser den här handledningen kommer du att upptäcka mer om dem. Scrolla ner och titta på handledningen för denna ledande programvara. Gå vidare.
steg 1Klicka på Gratis nedladdning knappen på FoneLab Data Retriever. Efter det kommer datorn att ladda ner programvaran. Det kommer att visa och låter dig se framstegen i processen längst ner. Klicka senare på den nedladdade filen och konfigurera den så snart som möjligt. Klicka på knappen Installera efteråt så startar datorn automatiskt programvaran.
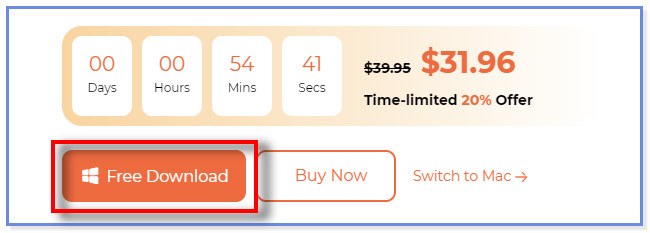
steg 2På huvudgränssnittet kommer du att se de data som stöds av programvaran. Vänligen välj klassificeringen av de uppgifter du förlorat. Om du är osäker på de förlorade filerna du vill återställa klickar du på Kontrollera alla filtyper rutan för att lägga till alla. Efter det väljer du platsen där du förlorade data och klickar på scan knapp.
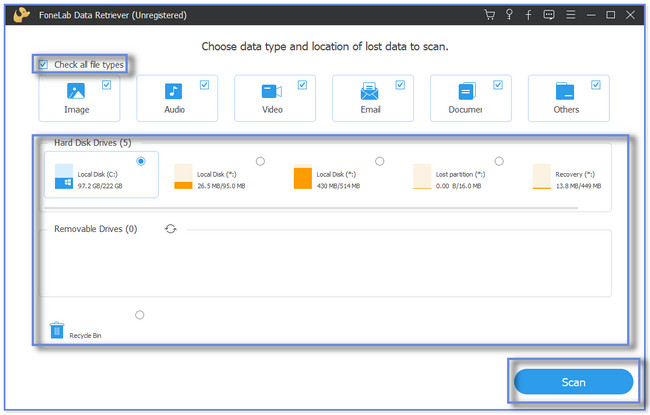
steg 3Programvaran kommer att visa dig skanningsförloppet överst. Vänligen klicka på Deep Scan knappen om resultatet inte tillfredsställer dig ännu. En annan skanningsprocess kommer att äga rum, och den här funktionen kommer att visa dig fler resultat.
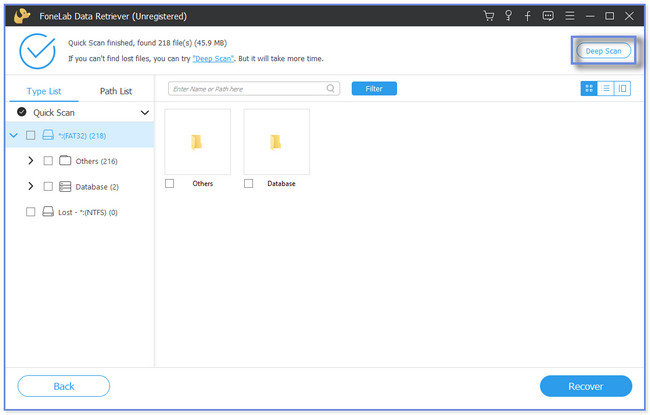
steg 4Resultaten visas eller dyker upp på vänster sida av programvaran. Klicka på den databasmapp som du vill återställa. Efter det klickar du på Recover knappen för att starta processen. Återställningsprocessen kommer bara att pågå i ett par sekunder. Avbryt inte processen för bästa resultat.
Obs! Du kan klicka på knappen Filter om du vet exakt datum för dina databaser. Fyll i nödvändig information och klicka på Ansök knappen när den är klar.
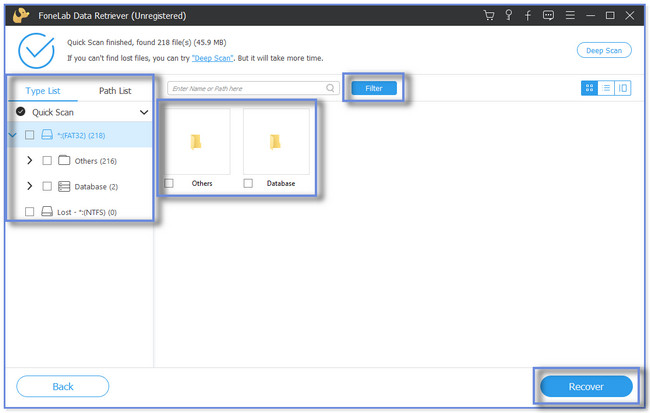
FoneLab Data Retriever kan återställa databaser utan att ändra originaldata. Det kan det också återhämta data från USB, minneskort, digitalkameror och mer. Bortsett från detta verktyg kan du hämta databaser från deras tidigare versioner och säkerhetskopior. Men du kan inte använda någon av teknikerna om du inte säkerhetskopierar dina databaser. Vill du se fler metoder? Fortsätt.
FoneLab Data Retriever - återställ data för borttagning / borttagning från dator, hårddisk, flash-enhet, minneskort, digitalkamera med mera.
- Återställ foton, videor, dokument och mer data med lätthet.
- Förhandsgranska data innan återställning.
Del 2. Databasåterställning med tidigare version
Datorer som Windows har en funktion som kan kopiera eller säkerhetskopiera dina filer och mappar automatiskt. Dessa kallas tidigare versioner av filerna. Den nämnda funktionen har många fördelar om du av misstag raderar eller tappar bort en databas. Det är också lätt att komma åt eftersom du kan använda det genom att bara högerklicka på mappen. Men om du har glömt att aktivera systemskyddet på din dator, finns det inget sätt att använda den här tekniken.
Är du intresserad av att veta den här funktionen och dess tillvägagångssätt? Vänligen scrolla ner för handledningen.
steg 1På din dator, leta reda på ikonen Filutforskaren. Om du inte kan hitta eller lokalisera den på skrivbordet, klicka på Windows sökfält i det nedre vänstra hörnet. Efter det, skriv i File Explorer. Du kommer att se eller se resultaten på höger sida. Vänligen klicka på Öppen knappen för att starta den.
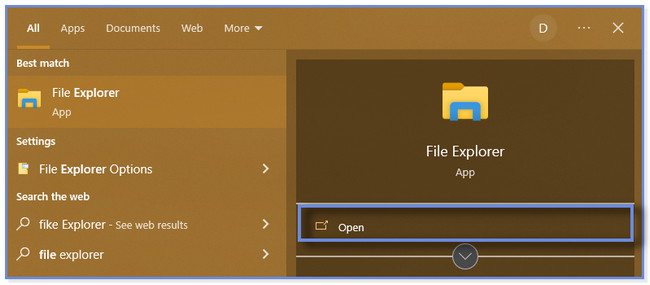
steg 2Leta reda på mappen där du tappade dina databaser. Efter det kommer dess innehåll att visas på höger sida. När du ser den specifika mappen, högerklicka på den med datormusen. Du kommer att se och märka många nya alternativ för mappen. Leta upp Återställ tidigare versioner -knappen och klicka på den.
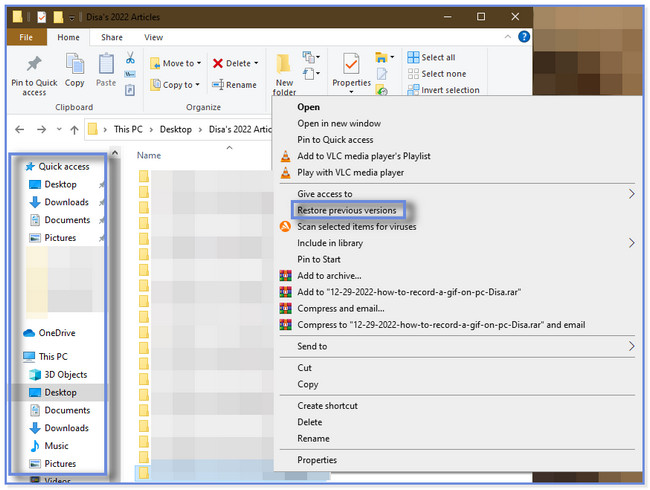
steg 3Det nya lilla fönstret för mappen kommer att dyka upp. Vänligen välj Föregående version knappen längst upp. Välj den relevanta och senaste versionen av mappen. Klicka senare på knappen Återställ i det nedre högra hörnet. Den tidigare versionen av mappen, inklusive dess databaser, kommer att hämtas efteråt.
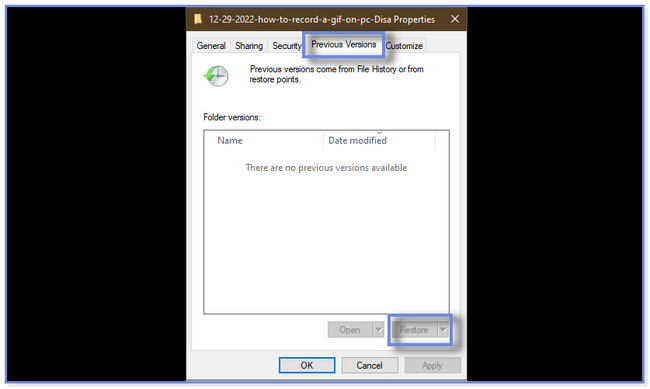
Del 3. Databasåterställning via säkerhetskopiering
Har du en säkerhetskopia av dina förlorade eller raderade databaser? Om så är fallet, är den här metoden avsedd för dig! Windows har en inbyggd funktion som kan säkerhetskopiera dina filer och data regelbundet. Det kallas Säkerhetskopiera och återställa. Den här funktionen kan skapa eller kopiera säkerhetskopior av filer och mappar, inklusive säkerhetskopior av systemavbildningar. Men funktionen Säkerhetskopiering och återställning i Windows är långt ifrån perfekt. Ibland kan den inte återställa alla databaser du vill ha.
Vill du upptäcka denna teknik? Tja, du kan använda stegen nedan i enlighet med detta.
steg 1Klicka på knappen Windows sökfält eller Windows-ikonen i det nedre vänstra hörnet. Efter det, vänligen skriv kontrollpanelen och starta den på din dator. Klicka på System och säkerhet knappar.
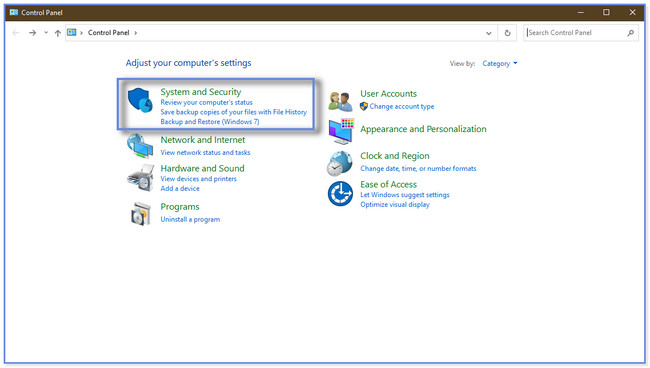
steg 2Klicka på knappen Säkerhetskopiera och återställ på huvudgränssnittets högra sida. Klicka på Återställ mina filer eller Återställ alla användares filer knapp. Efter det väljer du Bläddra efter filer or Bläddra efter mappar knapp. I det här fallet kommer du att se innehållet i en viss säkerhetskopia. Klicka på OK knapp. Välj den säkerhetskopia du vill hämta och följ instruktionerna på skärmen efteråt.
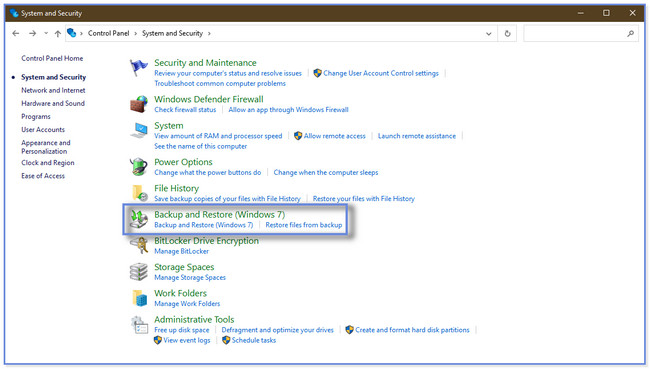
Del 4. Vanliga frågor om databasåterställning
1. Hur kontrollerar man databaskorruption i en SQL-server?
Du behöver bara köra DBCC CHECKDB kommando. Efter det kommer du att se ett nytt litet fönster i huvudgränssnittet. Vänligen skriv in DBCC CHECKDB'database_name' codec. Tryck senare på ange tangent eller ikon på ditt tangentbord. Du kommer att bekräfta om filen är korrupt efteråt eftersom den kommer att visa konsekventa fel och felmeddelanden.
2. Hur lång tid tar en databasåterställning?
Återställningsprocessen för dina databaser varar vanligtvis mer än 5 timmar. Men det beror fortfarande på vilken data eller filer den innehåller. För det mesta har processen fastnat på 100 % eller 99.99 % framsteg. Men om du inte föredrar att vänta längre eller stöta på mindre problem, använd programvaran som heter FoneLab Data Retriever nämns i detta inlägg. Ladda ner det nu!
Det här inlägget kommer att avslöja de 3 beprövade och testade metoderna för att återställa förlorade eller raderade databaser. Det ledande verktyget är FoneLab Data Retriever, som kan återställa data på datorer, flash-enheter, hårddiskar och fler enheter. Det erbjuder dig också en förhandsgranskningsfunktion för att se innehållet i dina data eller mappar innan du återställer dem. Om du vill använda denna programvara, ladda ner den nu!
FoneLab Data Retriever - återställ data för borttagning / borttagning från dator, hårddisk, flash-enhet, minneskort, digitalkamera med mera.
- Återställ foton, videor, dokument och mer data med lätthet.
- Förhandsgranska data innan återställning.
