Återställ förlorade / raderade data från dator, hårddisk, flash-enhet, minneskort, digital kamera och mer.
Finaste guiden för att enkelt återställa raderade foton från PC
 Uppdaterad av Valyn Hua / 09 juni 2023 10:00
Uppdaterad av Valyn Hua / 09 juni 2023 10:00Skolan slutade precis nyligen, så jag raderade bilderna jag sparade relaterade till våra tidigare lektioner. Men min yngre syster frågade om hon kunde ha några föreläsningsbilder på sin telefon, eftersom de diskuterar samma lektioner i hennes sommarklass. Är det fortfarande möjligt att återställa raderade skärmdumpar på min dator?
Har du ett foto på din dator som du vill återställa? Människor kan ibland oavsiktligt radera sina filer på grund av olika situationer. Du kan ha raderat onödiga filer på din dator och av misstag inkluderat ett värdefullt foto. Eller så tittade du på bilderna och tryckte av misstag på raderingsknappen. Å andra sidan, kanske raderingen var avsiktligt, men sedan insåg du att du fortfarande behöver bilderna på din dator, som i fallet ovan. För att lösa denna situation har vi räknat upp de bästa återställningsteknikerna i den här artikeln med en detaljerad guide för varje del. Läs vidare och hitta den kompatibla metoden för dig.
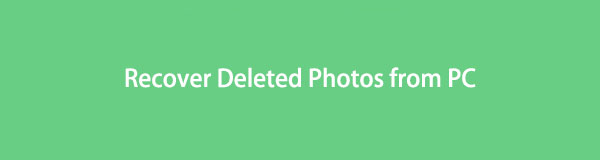

Guide Lista
Del 1. Hur man återställer raderade foton från dator via FoneLab Data Retriever
När du förlorar några värdefulla foton på din dator, oroa dig inte. Du kan få ut det mesta av det funktionella FoneLab Data Retriever verktyg för att returnera dina bilder. Detta hämtningsprogram kan erbjuda dig flera fördelar när du återställer de filer du har förlorat. Det återställer inte bara filer direkt utan val; det kommer att returnera dina foton enligt dina preferenser. Om du till exempel vill snabba på sökningen efter bilderna att hämta, tillhandahåller detta verktyg sök- och filterfunktionerna som hjälper dig att göra det. Det låter dig också se dina raderade bilder före återställning för att säkerställa att du väljer rätt objekt. FoneLab Data Retriever funktioner för datorns interna mapp, flash-enheter, hårddiskar, minneskort och mer, så installera det nu för flera enheter.
FoneLab Data Retriever - återställ data för borttagning / borttagning från dator, hårddisk, flash-enhet, minneskort, digitalkamera med mera.
- Återställ foton, videor, dokument och mer data med lätthet.
- Förhandsgranska data innan återställning.
Emulera de enkla exempelstegen nedan om hur du återställer raderade foton från en dator med FoneLab Data Retriever:
steg 1Besök FoneLab Data Retriever-webbplatsen för att hitta Gratis nedladdning knappen med Windows-logotypen. Eller Apple-logotypen genom att klicka på Byt till Mac. Klicka på fliken för att hämta återställningsprogrammets installationsfil och tillåt sedan behörigheterna. Installationsproceduren kommer att ske efteråt. Du måste stå vid medan dess funktioner förhandsgranskas i programfönstret. När operationen är klar är det dags att starta verktyget för att köra och använda det på din dator.
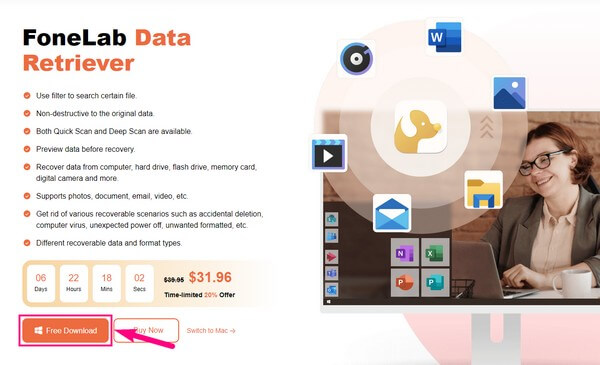
steg 2Datatyperna som FoneLab Data Retriever stöder kommer att visas på dess huvudgränssnitt. Dessa är bilder, e-postmeddelanden, videor, ljud, dokument, etc. Markera kryssrutan Bilder och fortsätt sedan till hårddiskarna nedan. Eftersom dina förlorade foton tidigare har sparats på din dator, välj alternativet Lokal disk (C:). Du kan också välja de andra lagringsenheterna senare för dina andra data. Men för nu, tryck på scan fliken.
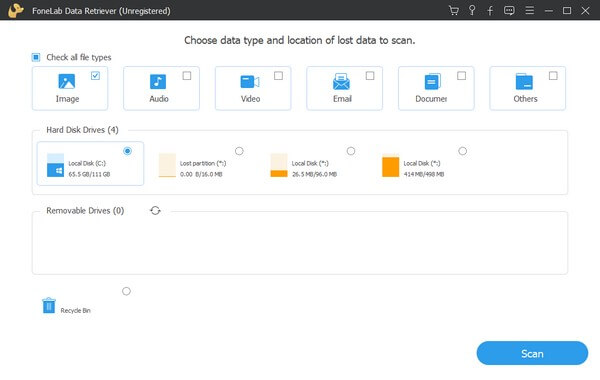
steg 3Programmet kommer att utföra en snabbskanning inom några sekunder och visar mappen Bild på gränssnittet. Du kan också trycka på Deep Scan fliken i programmets övre högra hörn för omfattande skanning. Klicka sedan på mappen för att se en grupp mappar med olika bildformat. Öppna mappen med ditt raderade fotos format.
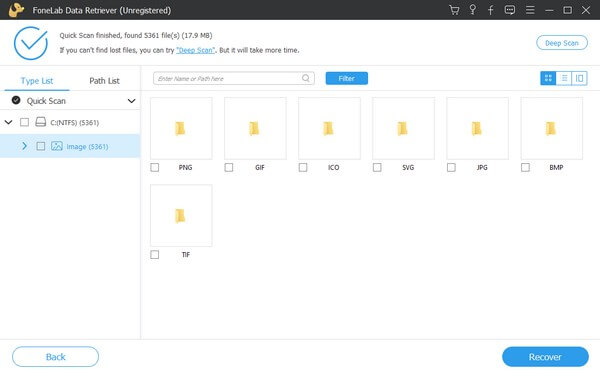
steg 4När bilderna är på skärmen, scrolla manuellt nedåt för att leta efter ditt raderade foto. Alternativt kan du skriva dess bildnamn i det övre vänstra sökfältet för att hitta den snabbare. Du kan också använda filterfunktionen, som är mer effektiv om du letar efter foton efter grupp. När den hittats kan du förhandsgranska varje bild och välja dem för återställning. Klicka till sist Recover och vänta tills bilderna kommer tillbaka till din dator för att avsluta processen.
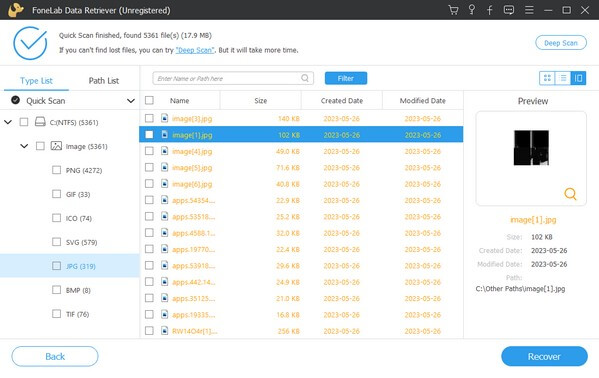
FoneLab Data Retriever - återställ data för borttagning / borttagning från dator, hårddisk, flash-enhet, minneskort, digitalkamera med mera.
- Återställ foton, videor, dokument och mer data med lätthet.
- Förhandsgranska data innan återställning.
Del 2. Hur man återställer raderade foton från datorn på papperskorgen
Papperskorgen är en Windows-katalog eller -mapp som innehåller alla raderade filer från datorn. När du raderar data, som foton, hamnar de omedelbart i den här mappen och stannar där tillfälligt. De kommer bara att raderas permanent när du tar bort filerna direkt från papperskorgen. Därför kan du fortfarande återställa de raderade bilderna du vill returnera om du inte har tagit bort dem från mappen.
Notera de problemfria instruktionerna nedan för att återställa raderade foton på Windows papperskorgen:
steg 1Se din skrivbordsskärm för att se papperskorgen på din dator. Den finns som standard uppe till vänster så att du inte kommer att stöta på komplikationer när du hittar den. Alternativt, gå till File Explorer och ange papperskorgen i adressfältet.
steg 2Filen du har tagit bort kommer att visas på Papperskorgen korgen~~POS=HEADCOMP gränssnitt. När du bläddrar igenom de raderade filerna kan du manuellt hitta bilden du hoppas kunna återställa. Eller du kan också skriva in dess namn i sökfältet för att se det snabbare.
steg 3När du ser fotot högerklickar du på det och väljer återställa från popup-alternativen. Bilden återgår automatiskt till sin ursprungliga plats före raderingen.
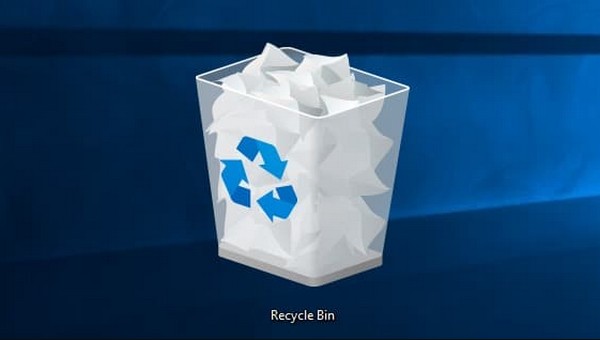
Men om du ofta tömmer papperskorgen finns det ingen chans att du kan använda den här metoden. Om du rensar eller raderar dem från mappen tas de borttagna filerna permanent bort från din dator. Därför får du inte ha tagit bort dem om du vill återställa fotona.
Del 3. Hur man återställer raderade foton från datorsäkerhetskopiering
Säkerhetskopiering och återställning är en annan funktion i Windows som låter dig återställa dina datorfiler från en säkerhetskopieringsenhet. Med den här funktionen kan du lagra dina data på en enhet, till exempel en flash-enhet. Därför kan du återställa dem när som helst om de på din dator skadas eller raderas av misstag.
Ta till dig de användarvänliga anvisningarna nedan för att avgöra hur du återställer raderade bilder på en PC från datorns säkerhetskopia:
steg 1Klicka på söksymbolen i din stationära dators nedre vänstra hörn och skriv sedan "återställa filer.” På resultaten väljer du Återställ dina filer med filhistorik alternativ.
steg 2Se till att din backup-enhet är ansluten för att filerna ska visas på skärmen. Efter det, hitta filen du vill ha och välj önskad version. Till sist, slå återställa för att sätta tillbaka fotot på sin tidigare plats.
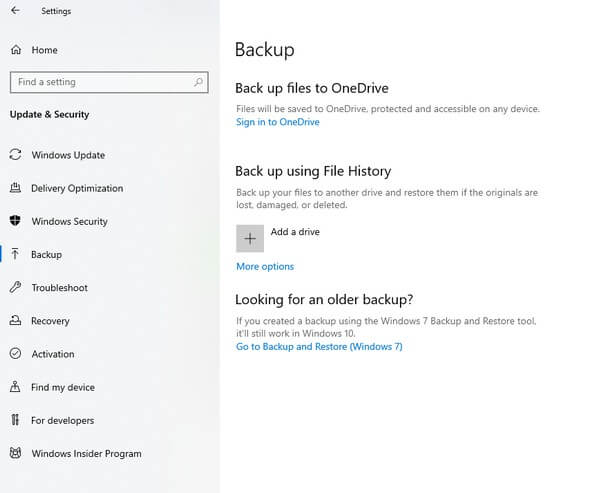
Men eftersom de raderade bilderna hämtas från säkerhetskopian med denna teknik, är det naturligt att du redan har skapat en säkerhetskopia i förväg. Om inte har du inget att återställa eftersom du inte säkerhetskopierade dina foton.
FoneLab Data Retriever - återställ data för borttagning / borttagning från dator, hårddisk, flash-enhet, minneskort, digitalkamera med mera.
- Återställ foton, videor, dokument och mer data med lätthet.
- Förhandsgranska data innan återställning.
Del 4. Vanliga frågor om hur man återställer raderade foton från datorn
1. Hur hämtar jag permanent raderade bilder från min dator?
Om du inte längre ser de raderade filerna i papperskorgen eller inte kan skapa en säkerhetskopia, prova FoneLab Data Retriever. Bland de rekommenderade strategierna i artikeln ovan är det här verktyget det som kan återställa dina permanent raderade bilder. Till skillnad från de andra kan detta hämtningsverktyg returnera din fil utan krav som säkerhetskopior.
2. Kan alla raderade bilder återställas?
Ja det kan de. Olika återställningsmetoder låter dig välja alla dina bildfiler samtidigt för återställning innan de har skrivits över. Men om du behöver en rekommendation, välj FoneLab Data Retriever, eftersom det redan visar dig hela mappen med dina raderade foton. Därför behöver du inte hitta varje bild längre eftersom den låter dig välja hela mappen.
Strategierna vi listade i artikeln ovan är testade och har visat sig ingå i de ledande återhämtningsmetoderna. Se den FoneLab Data Retriever webbplats för att upptäcka mer.
FoneLab Data Retriever - återställ data för borttagning / borttagning från dator, hårddisk, flash-enhet, minneskort, digitalkamera med mera.
- Återställ foton, videor, dokument och mer data med lätthet.
- Förhandsgranska data innan återställning.
