- Del 1. Hur man återställer raderade videor på Windows med FoneLab Data Retriever
- Del 2. Hur man återställer raderade videor på Windows via tidigare versioner
- Del 3. Hur man återställer raderade videor på Windows från säkerhetskopiering
- Del 4. Vanliga frågor om hur man återställer raderade videor på Windows
Återställ förlorade / raderade data från dator, hårddisk, flash-enhet, minneskort, digital kamera och mer.
Hur man återställer raderade videor på Windows på 3 enkla olika sätt
 Uppdaterad av Valyn Hua / 13 juni 2023 09:30
Uppdaterad av Valyn Hua / 13 juni 2023 09:30När det finns speciella ögonblick i våra liv, tenderar vi att spela in dem. Vi värnar om videorna som ett minne av de oförglömliga dagarna i våra liv. Men vi är långt ifrån perfekta. Dessa viktiga videor kan försvinna från din dator på grund av mänskliga fel, som oavsiktlig radering. Frågan är: hur man snabbt återställer raderade videor på Windows?
Tja, det här inlägget hjälper dig att spara eller återställa din raderade video. Vi samlade enkla och snabba sätt att hämta dem på din Windows-dator. Är du redo att känna till de pålitliga processerna? Läs artikeln helhjärtat för bästa resultat. Fortsätt.
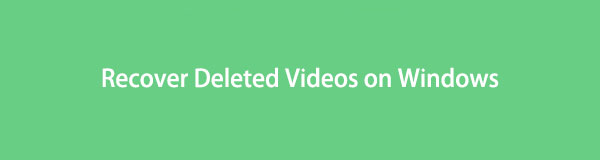

Guide Lista
- Del 1. Hur man återställer raderade videor på Windows med FoneLab Data Retriever
- Del 2. Hur man återställer raderade videor på Windows via tidigare versioner
- Del 3. Hur man återställer raderade videor på Windows från säkerhetskopiering
- Del 4. Vanliga frågor om hur man återställer raderade videor på Windows
Del 1. Hur man återställer raderade videor på Windows med FoneLab Data Retriever
Ibland, när du hämtar borttagna videor, kommer deras kvalitet att ändras. Har du någonsin försökt FoneLab Data Retriever? Det här verktyget ändrar eller skadar inte dina filer före, under eller efter återställning. Det hjälper dig att returnera dina videor från din dator i deras ursprungliga form. Du kan också använda den för att söka efter en specifik fil genom att veta dess exakta skapelsedatum. Du behöver bara använda verktygets filterfunktion.
FoneLab Data Retriever - återställ data för borttagning / borttagning från dator, hårddisk, flash-enhet, minneskort, digitalkamera med mera.
- Återställ foton, videor, dokument och mer data med lätthet.
- Förhandsgranska data innan återställning.
Dessutom kan återställningsverktyget hämta raderade videor från olika enheter. Vissa är datorer, flash-enheter, hårddiskar och flyttbara enheter. Vill du upptäcka proceduren för detta verktyg? Bläddra och imitera stegen som följer nedan för att återställa raderade videor.
steg 1Ladda ner FoneLab Data Retriever genom att klicka på Gratis nedladdning knapp. Du behöver bara besöka och gå till dess officiella webbplats för att göra det. Efteråt, ställ in verktyget. Datorn kommer att dyka upp installera knappen på programvaran. Klicka på den så startar datorn programvaran automatiskt efteråt.
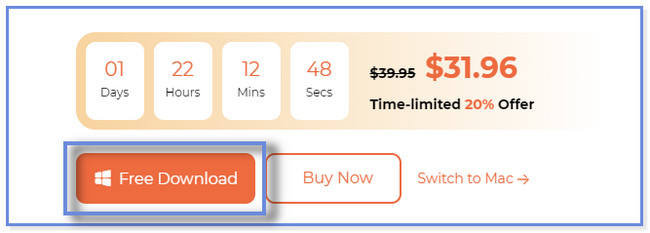
steg 2Du kommer att se de datatyper som detta återställningsverktyg stöder på huvudgränssnittet. Klicka bara på videosektionen för en snabbare skanningsprocess. Välj sedan platsen där du tappade bort dina videor. Klicka senare på scan knappen för att starta processen.
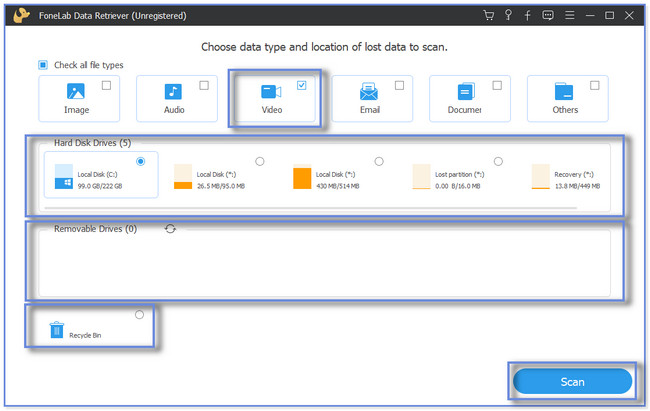
steg 3Resultaten visas och dyker upp på vänster sida. Om du vet det exakta datumet för att dina videor skapades, klicka på Filter knapp. Efter det anger du den information som behövs och klickar på Ansök för att bekräfta åtgärden. Välj den mappar till vänster och välj de videor du vill hämta på höger sida av verktyget.
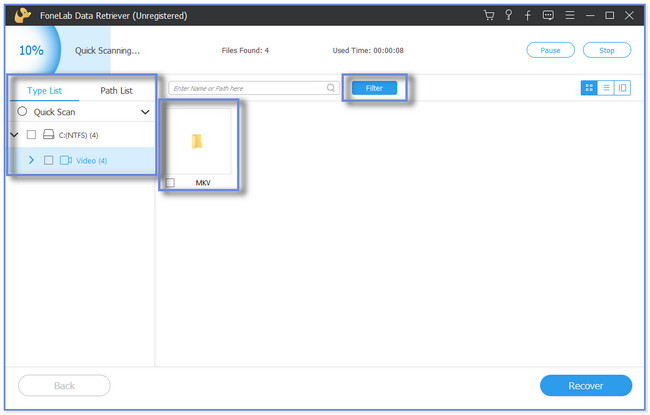
steg 4När du har filtrerat den data du behöver hämta klickar du på Recover knapp. Efter det kommer återställningsprocessen att starta. Vänligen avbryt inte processen.
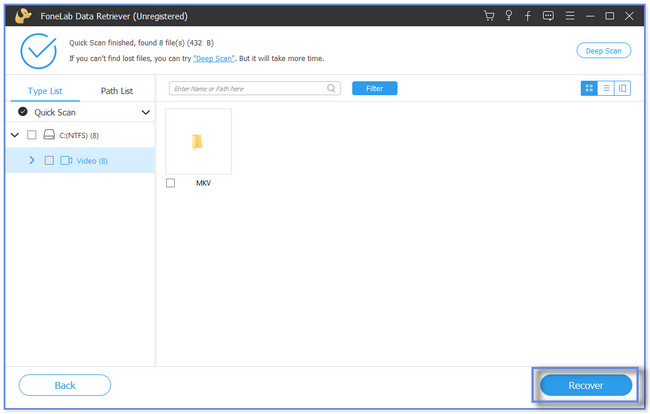
FoneLab Data Retriever är som ett komplett paket. Det kan återställa dina raderade filer med eller utan säkerhetskopia. Dessutom finns det två andra sätt som detta inlägg förbereder för dig. Det inkluderar återställning från den tidigare versionen och Windows säkerhetskopierings- och återställningsfunktioner. Men om du inte säkerhetskopierade dina filer med dem kan du inte använda följande metoder. Vill du veta och upptäcka hur man hämtar raderade videor med hjälp av dem för framtida referens? Gå vidare.
FoneLab Data Retriever - återställ data för borttagning / borttagning från dator, hårddisk, flash-enhet, minneskort, digitalkamera med mera.
- Återställ foton, videor, dokument och mer data med lätthet.
- Förhandsgranska data innan återställning.
Del 2. Hur man återställer raderade videor på Windows via tidigare versioner
De tidigare versionerna är dubbletter av filerna och mappar som sparats som en del av återställningspunkten. Du kan använda den här funktionen i Windows för att återställa raderade videor. Men vissa individer tar bort dessa mappar för att frigöra utrymme på sina datorer. Om du är en av dem kan du inte använda den här metoden i den här artikeln för att återställa dina videor. Men om du fortfarande har dem, scrolla ner och följ stegen noggrant för att återställa raderade videor.
steg 1Starta filhanteraren på din dator. Efter det klickar du på Platsmapp där du lagrade videorna.
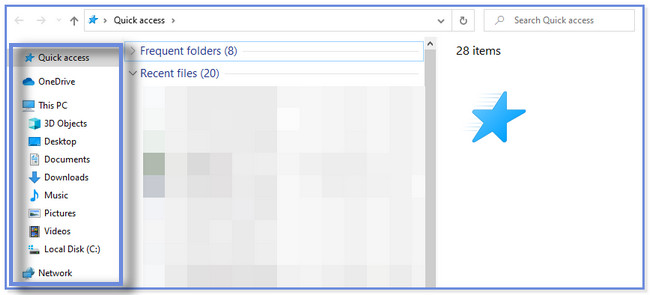
steg 2Högerklicka på mappen. Ett nytt litet fönster visas. Efter det klickar du på Återställ tidigare version knapp. Välj senare Filversioner och välj den uppdaterade versionen av videorna. Efter det klickar du på återställa knappen högst upp.
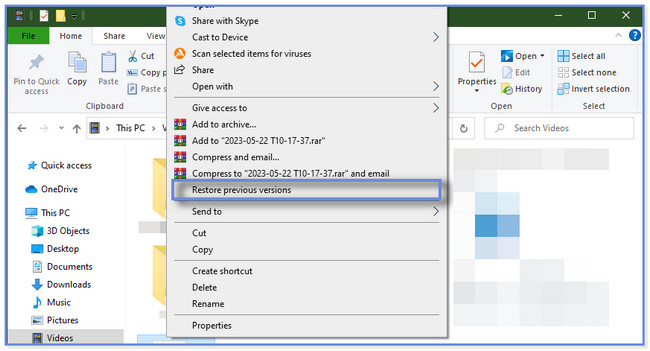
Del 3. Hur man återställer raderade videor på Windows från säkerhetskopiering
Precis som andra enheter har Windows-datorer verktyg för att återställa raderade videor. Du kan använda din dators filhistorik och funktionen för säkerhetskopiering och återställning. Om du inte har de två nämnda funktionerna kommer du inte att kunna använda den här metoden. Om så är fallet, lita på de tidigare metoderna. Återställ videor genom att imitera stegen nedan.
Om du använder filhistoriken, se till att du har den externa lagringsenhet som du använde för att säkerhetskopiera. Nedan är de enkla och detaljerade stegen att utföra för återställningsprocessen.
steg 1Anslut den externa lagringsenheten, som innehåller säkerhetskopiorna för dina videor. Efter det klickar du på Windows sökfältsikon längst ner till vänster. Klicka på sökikonen och skriv i Kontrollpanelen. Välj Öppen knappen för att starta den.
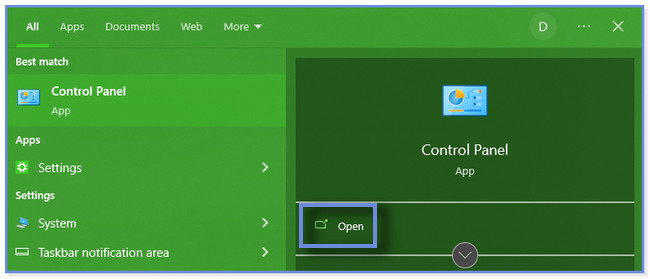
steg 2Skriv Filhistorik i sökfältet. Mappen kommer att visas som det första resultatet. Allt du behöver göra är att klicka på Spara säkerhetskopior av dina filer med filhistorik knappen under. Efteråt kommer datorn att visa dig listan över säkerhetskopior av dina videor. Välj en av dem att återställa.
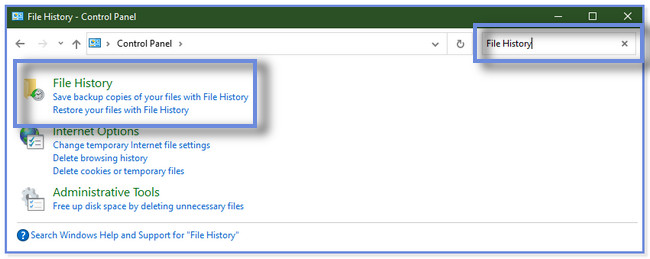
Men om du bara använder säkerhetskopieringen och återställningen, se till att du aktiverar den innan du av misstag raderar dina videor. Följ och imitera stegen nedan för att återställa raderade videor via säkerhetskopierings- och återställningsfunktionen.
steg 1Starta kontrollpanelen på din dator. Du kan följa det första steget för att återställa videor via filhistorik om du inte vet hur. Efter det klickar du på System och säkerhet knappen högst upp.
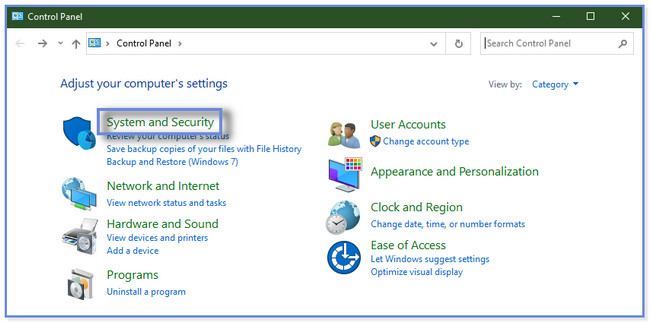
steg 2Klicka på Säkerhetskopiering och återställning knapp. Senare kommer datorn att visa dig tillgängliga säkerhetskopior för dina videor. Välj den mest relevanta och uppdaterade för att återställa.
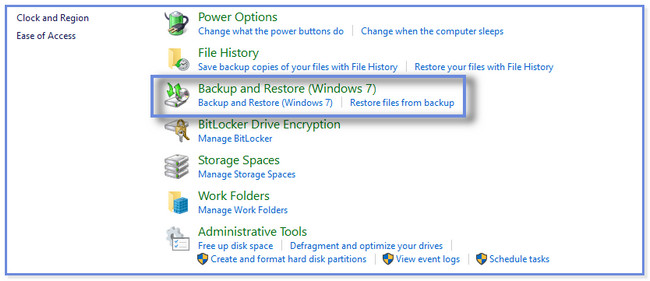
FoneLab Data Retriever - återställ data för borttagning / borttagning från dator, hårddisk, flash-enhet, minneskort, digitalkamera med mera.
- Återställ foton, videor, dokument och mer data med lätthet.
- Förhandsgranska data innan återställning.
Del 4. Vanliga frågor om hur man återställer raderade videor på Windows
1. Vart hamnar permanent raderade filer på Windows?
Vanligtvis, när du tar bort filer på Windows, kommer papperskorgen att behålla dem. Men det finns ett undantag för det. Om du raderar dina filer, som videor med kommandot Shift + Delete, kommer din dator att radera dina filer permanent. Det betyder bara att du inte hittar dem i papperskorgen. Du behöver ett återställningsverktyg från tredje part som FoneLab Data Retriever för att återställa dem. Om du vill använda programvaran, ladda ner den till din dator.
2. Är det möjligt att hämta permanent raderade videor från år sedan?
Det beror på situationen. Om du inte har säkerhetskopior för videorna kan du inte återställa permanent raderade videor från år sedan. Men om du skapade en för dem är det möjligt att hämta dem.
Det finns otaliga sätt att återställa videor på Windows. Men det här inlägget samlade några av de snabbaste. Den innehåller det ledande verktyget för dataåterställning för datorer, FoneLab Data Retriever. Det kan återställa dina raderade videor med eller utan säkerhetskopia. Ladda ner återställningsprogrammet om du vill använda det och utforska det mer.
FoneLab Data Retriever - återställ data för borttagning / borttagning från dator, hårddisk, flash-enhet, minneskort, digitalkamera med mera.
- Återställ foton, videor, dokument och mer data med lätthet.
- Förhandsgranska data innan återställning.
