Återställ förlorade / raderade data från dator, hårddisk, flash-enhet, minneskort, digital kamera och mer.
Hur man åtgärdar ett skadat SD-kort utan att formatera och återställa data från det
 Uppdaterad av Somei Liam / 30 maj 2022 10:00
Uppdaterad av Somei Liam / 30 maj 2022 10:00SD-kortet är litet, men det är en funktionell enhet som kan hjälpa användarnas elektroniska enheter att öka sitt lagringsutrymme. De flesta Android-användare har haft stor nytta av dessa SD-kort eftersom deras enheter kan sättas in med dessa bärbara minneskort. Men med den dagliga användningen av detta SD-kort eller minneskort kan många möjliga orsaker göra att det skadas eller skadas. Användarnas största oro är också deras filer som sparats på den.

Ändå behöver du inte oroa dig. Här kommer vi att visa dig varför ditt minneskort är skadat och vilka lösningar du kan utföra för att fixa det. Och slutligen, hur du kan återställa filer från ett skadat SD-kort.

Guide Lista
Del 1. Varför minneskort skadat?
Minneskort kan skadas av olika anledningar. Det inkluderar att SD-kortet används felaktigt, läs- och skrivproblem, virusinfektioner, fysisk skada på minneskortet och många fler. Således, om du är i samma situation och vill veta hur du löser den här typen av problem på ditt SD-kort men utan att formatera, fortsätt läsa och se följande lösningar som du kan prova.
FoneLab Data Retriever - återställ data för borttagning / borttagning från dator, hårddisk, flash-enhet, minneskort, digitalkamera med mera.
- Återställ foton, videor, dokument och mer data med lätthet.
- Förhandsgranska data innan återställning.
Del 2. Hur man åtgärdar ett skadat SD-kort utan att formatera det
Nedan är de givna 5 korrigeringarna som du kan försöka fixa det skadade/skadade SD-kortet utan att formatera det.
Lösning 1. Byt kortläsare eller försök med en annan USB-port
Ibland är problemet inte på själva SD-kortet; istället kan det bero på att kortläsaren eller USB-porten är felaktig. Se följande steg för att veta hur du gör den här lösningen.
steg 1Ta först bort din kortläsare och anslut den till en annan USB-port på din dator.
steg 2Om problemet kvarstår ansluter du sedan din kortläsare till en annan dator.
steg 3Slutligen, anslut SD-kortet till en annan kortläsare.
Lösning 2. Ändra eller lägg till enhetsbeteckningen
När SD-kortet är anslutet till din dator ställer Windows omedelbart in en enhetsbeteckning för det. Ett problem kan dock uppstå när den tilldelade bokstaven krockar med en annan enhet som redan har samma enhetsbeteckning. Och för att fixa detta kan du ändra den befintliga enhetsbeteckningen eller lägga till en ny. För att göra det, följ stegen nedan.
steg 1Till att börja med, högerklicka på Start knappen och välj disk~~POS=TRUNC alternativ.
steg 2Högerklicka nu på SD-kortvolymen och välj Ändra enhetsbeteckning och sökvägar alternativ.
steg 3Klicka sedan på om enhetsbeteckningen redan finns byta knapp. Om du inte gör det, klicka på Lägg till knapp.
steg 4Till sist, välj en enhetsbeteckning från rullgardinsmenyn. Och klicka på OK och verifiera den genom att markera OK om igen. Och det är allt!
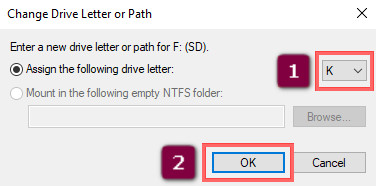
Lösning 3. Skanna SD-kortet med CHKDSK
Du kan också använda systemreparationsverktyget i Windows, som är CHKDSK, för att återställa det skadade minneskortet med ett enda kommando. Så här gör du.
steg 1Först öppnar du kommando~~POS=TRUNC genom att klicka på Start/Windows ikonen och skriv in cmd i sökfältet.
steg 2Nästa, ange chkdskX: /r. Byta ut X: med enhetsbeteckningen tilldelad på ditt SD-kort.
steg 3Slutligen trycker du på ange nyckel. Och vänta tills CHKDSK är klar.
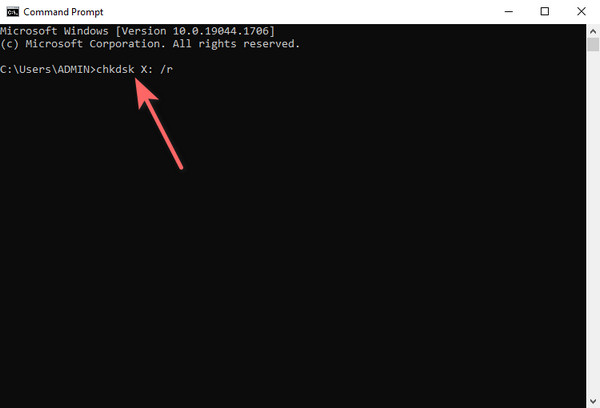
Lösning 4. Installera om/uppdatera drivrutinerna
Drivrutinerna måste fungera korrekt för varje enhet du pluggar in på din dator. Drivrutiner är utformade för att ställa in kommunikation mellan ditt operativsystem och den anslutna enheten. Om det är skadat, föråldrat eller saknas kommer du inte att kunna komma åt eller använda ditt SD-kort. Prova följande steg nedan för att uppdatera eller installera om drivrutinerna om de saknas och är skadade.
FoneLab Data Retriever - återställ data för borttagning / borttagning från dator, hårddisk, flash-enhet, minneskort, digitalkamera med mera.
- Återställ foton, videor, dokument och mer data med lätthet.
- Förhandsgranska data innan återställning.
steg 1Först och främst, högerklicka på Start/Windows ikon. Välj sedan Enhetshanteraren alternativ från listan. Välj sedan och klicka på Diskenheter att expandera den.
steg 2Efter det högerklickar du på namnet på ditt SD-kort och väljer Våra Bostäder från rullgardinsmenyn. Klicka sedan Chaufför > Uppdatera drivrutin. Och välj Sök automatiskt efter drivrutiner. Om det inte finns någon tillgänglig uppdatering klickar du på Stänga knapp.
steg 3Nu, för att installera om drivrutinerna, på Chaufför avsnitt, välj Avinstallera enheten. Och bekräfta det genom att klicka på Avinstallera knapp.
steg 4Vid det här laget kopplar du bort ditt SD-kort från din PC och ansluter det igen. Och det kommer att tvinga drivrutinen att installera om. Och det är allt!
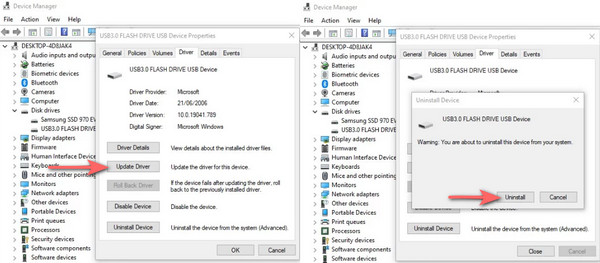
Lösning 5. Kör Windows Reparationsverktyg
Ett annat sätt att fixa ett skadat SD-kort är att använda Windows-reparationsverktyget eller felkontrollverktyget för att skanna bifogade eller interna lagringsmedia efter omedelbara problem. Faktum är att CHKDSK gör samma sak med detta felkontrollverktyg men annorlunda. Följ instruktionerna nedan för att veta hur du gör det.
steg 1Börja med att starta File Explorer på din dator. Och välj i den vänstra rutan den här datorn.
steg 2Därefter högerklickar du på din SD-kort under Diskar och enheter. Välj sedan Våra Bostäder från rullgardinsmenyn.
steg 3Klicka sedan på verktyg alternativet från menyfliken och klicka på Kolla upp knapp under Fel vid kontroll sektion.
steg 4Slutligen väljer du alternativet Skanna och reparera enheten om ett meddelande uppmanas. Och vänta tills verktyget har kontrollerat ditt SD-kort för filsystemproblem. Där har du det!
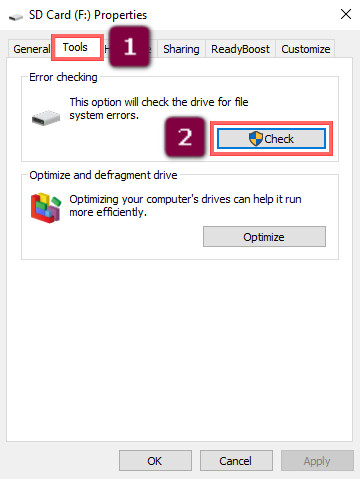
Del 3. Hur man återställer filer från ett skadat SD-kort med FoneLab Data Retriever
Är ditt SD-kort skadat och skadat och du oroar dig för dina filer och data på det? Svettas inte upp det. FoneLab Data Retriever hjälper dig att återställa dina data från ett skadat SD-kort. Denna dataåterställningsplattform låter dig hämta data från en dator, flash-enhet, hårddisk, digitalkamera, minneskort och mer. Det stöder dokument, e-post, foton, videor, etc. Här är handledningen om hur du återställer filer från ett skadat SD-kort med detta program.
Steg för hur man återställer filer från ett skadat SD-kort med FoneLab Data Retriever:
FoneLab Data Retriever - återställ data för borttagning / borttagning från dator, hårddisk, flash-enhet, minneskort, digitalkamera med mera.
- Återställ foton, videor, dokument och mer data med lätthet.
- Förhandsgranska data innan återställning.
steg 1Först och främst, ladda ner och installera FoneLab Data Retriever på din dator gratis. Verktyget startar automatiskt efter.
steg 2Välj sedan den filtyp du vill hämta från ditt SD-kort, eller så kan du också markera rutan bredvid Kontrollera alla filtyper. Välj sedan ditt SD-kort under Flyttbara enheter, och klicka på knappen Skanna för att börja skanna.

steg 3Därefter, om du inte kan hitta den information du vill hämta, kan du klicka på Deep Scan för att kontrollera ditt SD-kort noggrant.
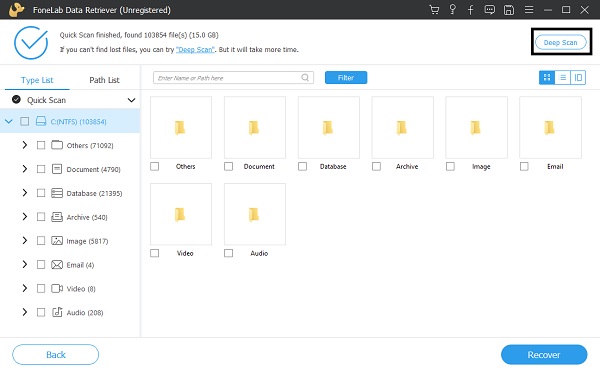
steg 4Välj sedan de filer du vill återställa och klicka slutligen på Recover knappen för att hämta dem. Varsågod!
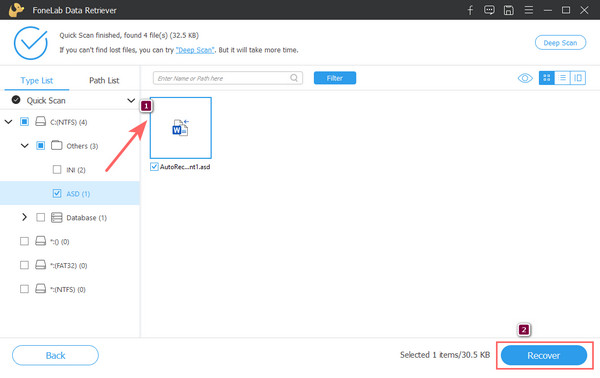
När det gäller att hämta raderade och förlorade filer från datorn kan du alltid lita på FoneLab Data Retriever. Det är det bästa verktyget och det mest rekommenderade programmet för att återställa databehov.
FoneLab Data Retriever - återställ data för borttagning / borttagning från dator, hårddisk, flash-enhet, minneskort, digitalkamera med mera.
- Återställ foton, videor, dokument och mer data med lätthet.
- Förhandsgranska data innan återställning.
Del 4. Vanliga frågor om hur man återställer filer från ett skadat SD-kort
1. Vad händer när ditt SD-kort är skadat?
Tja, det beror på om SD-kortet är logiskt eller fysiskt skadat. Om det är fysisk data kan det vara svårt att fixa och återställa data från den. Om det sker logiskt kan din fil försvinna.
2. Hur vet jag om SD-kortet är skadat?
Några tecken på att ditt SD-kort är skadat är när du inte kan upptäcka det, vissa filer saknas eller inte borde finnas på ditt SD-kort och kapaciteten på SD-kortet inte matchar den du ser på din dator när du ansluter det , och många fler.
Sammanfattningsvis är det här lösningarna för att fixa ett skadat SD-kort och sätt att återställa data utan att formatera det. Verktyget som vi rekommenderar att du använder för att återställa dina filer är FoneLab Data Retriever, där du kan återställa nästan alla typer av filtyper utan mycket krångel. Du kan säkert lita på detta verktyg.
