- Del 1. Hur man återställer osparade Word-dokument med FoneLab Data Retriever
- Del 2. Hur man återställer osparade Word-dokument via AutoRecover
- Del 3. Hur man återställer osparade Word-dokument via Temp-filer
- Del 4. Hur man återställer osparade Word-dokument från nyligen öppnade
- Del 5. Vanliga frågor om hur man återställer osparade Word-dokument
Återställ förlorade / raderade data från dator, hårddisk, flash-enhet, minneskort, digital kamera och mer.
Hur man återställer osparade Word-dokument i 4 pålitliga metoder
 Uppdaterad av Valyn Hua / 13 juni 2023 09:20
Uppdaterad av Valyn Hua / 13 juni 2023 09:20Det finns många saker och uppgifter som du kan göra i Microsoft Word. Den erbjuder förformaterade mallar för att skapa meritförteckningar, rapporter, presentationer och mer. Dessa funktioner hjälper dig mycket eftersom de kan minska din tid på att skapa mallar eller design för dina dokument.
Word-dokument används ofta för arbete och studier. Vad händer om du skapar en och din dator stängs av från ingenstans? Det finns en möjlighet att ditt Word-dokument inte sparades. Låt oss rädda ditt arbete med fyra pålitliga metoder i den här artikeln! Bläddra igenom det här inlägget helhjärtat för att få bästa resultat.
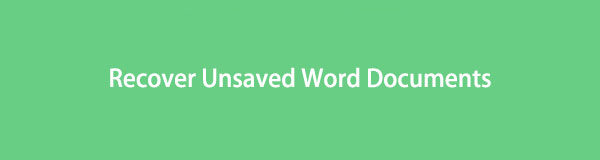

Guide Lista
- Del 1. Hur man återställer osparade Word-dokument med FoneLab Data Retriever
- Del 2. Hur man återställer osparade Word-dokument via AutoRecover
- Del 3. Hur man återställer osparade Word-dokument via Temp-filer
- Del 4. Hur man återställer osparade Word-dokument från nyligen öppnade
- Del 5. Vanliga frågor om hur man återställer osparade Word-dokument
Del 1. Hur man återställer osparade Word-dokument med FoneLab Data Retriever
Vill du återställa Word-dokument som inte sparats med återställningsprogramvara? FoneLab Data Retriever är det mest effektiva verktyget vi kan introducera! Återställningsverktyget kan återställa osparade Word-dokument från datorer, digitalkameror, minneskort och mer. Det kommer inte heller att förstöra eller ändra dina Word-dokument. Före och efter återställningsprocessen kommer dina filer att vara desamma eller i original.
FoneLab Data Retriever - återställ data för borttagning / borttagning från dator, hårddisk, flash-enhet, minneskort, digitalkamera med mera.
- Återställ foton, videor, dokument och mer data med lätthet.
- Förhandsgranska data innan återställning.
Det finns fler funktioner du kan upptäcka om det. Vänligen imitera stegen nedan för att lära dig hur du använder programvaran.
steg 1Ladda ner FoneLab Data Retriever på din dator. Klicka på Gratis nedladdning knappen för att göra det. Ställ in det och starta verktyget på din dator efteråt.
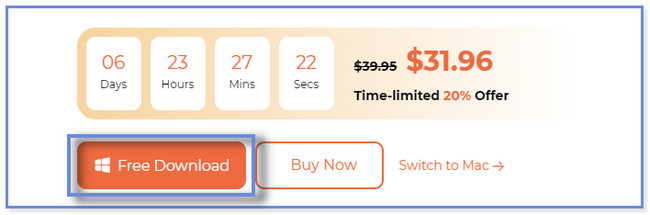
steg 2Klicka på Dokument knappen längst upp. Efter det väljer du platsen där du glömde att spara dina Word-dokument. Klicka på scan knappen efteråt.
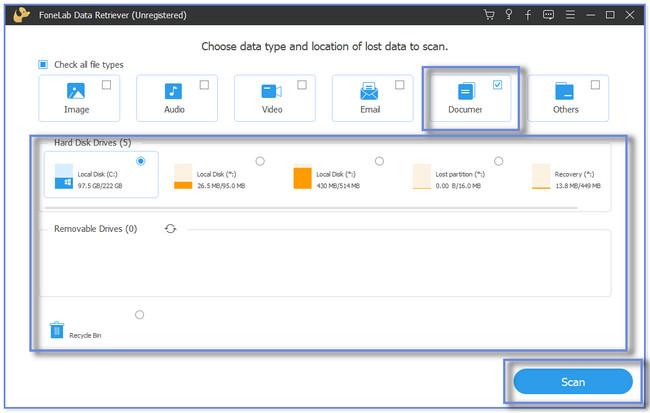
steg 3Resultaten visas till höger. Om du är missnöjd med dem, klicka på Deep Scan knapp. Välj de osparade dokument som du vill återställa i avsnitten Typlista eller Sökvägslista.
Obs: Om du vet det exakta datumet för skapande av dina osparade dokument, klicka på Filter knapp. Ange den information som behövs och klicka på Ansök knappen efteråt.
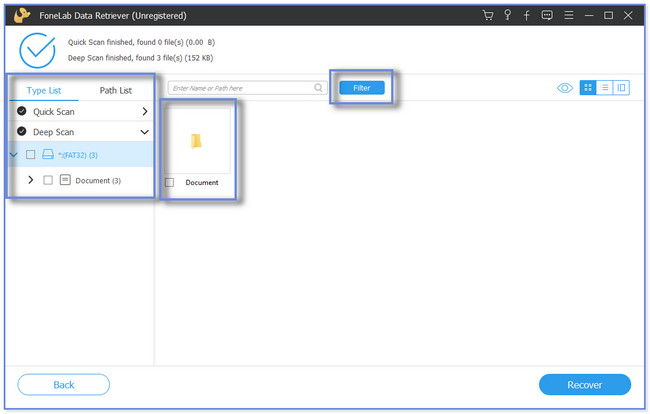
steg 4Klicka på Recover ikonen för att starta återställningsprocessen. Vänta tills processen är slut innan du stänger programvaran.
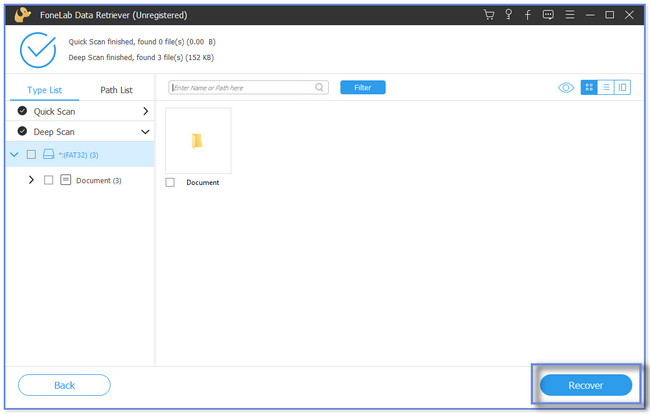
Det finns andra metoder förutom FoneLab Data Retriever för att återställa osparade eller raderade Word-dokument. Även om programvaran uppfyller dina förväntningar i återställningsprocessen, kan du använda de andra för framtida referens. Men metoderna nedan är som trial-and-error. Deras processer beror på hur din dator lagrar dem. Fortsätt.
FoneLab Data Retriever - återställ data för borttagning / borttagning från dator, hårddisk, flash-enhet, minneskort, digitalkamera med mera.
- Återställ foton, videor, dokument och mer data med lätthet.
- Förhandsgranska data innan återställning.
Del 2. Hur man återställer osparade Word-dokument via AutoRecover
Microsoft Word har en automatisk återställningsfunktion som du kan använda för att återställa osparade Word-filer. Den sparar kopior av ditt aktuella dokument och lagrar det som en säkerhetskopia. Men om du har glömt att aktivera den här funktionen kan du inte använda den för att återställa Word-dokument.
Imitera stegen i exemplet nedan för att återställa Word-dokument 2007 via AutoRecover.
steg 1Vänligen klicka på Start knapp. Efter det, kryssa i Sök ikonen längst ned och skriv in Microsoft Word. Klicka på Öppen ikon eller knapp för att starta appen.
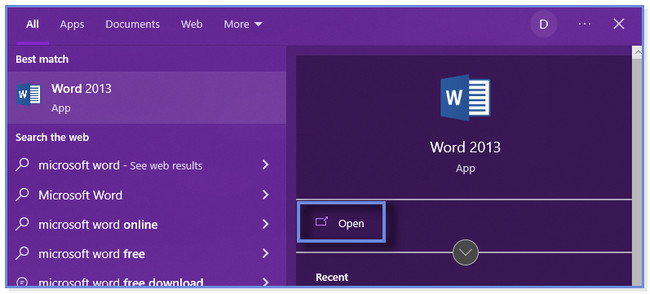
steg 2Välj ett tomt dokument. Vänligen klicka på Fil knappen på huvudgränssnittet i Microsoft Word. På de andra alternativen klickar du på Tillbehör knappen längst ner.
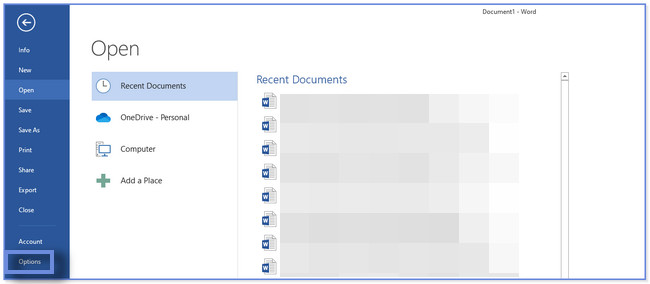
steg 3Det nya fönstret visas. Klicka på Save ikon eller knapp på vänster sida. Vänligen lokalisera Automatisk återställning av filplatser sektion. Du kommer att se en mappsökväg. Vänligen kopiera det till ditt urklipp.
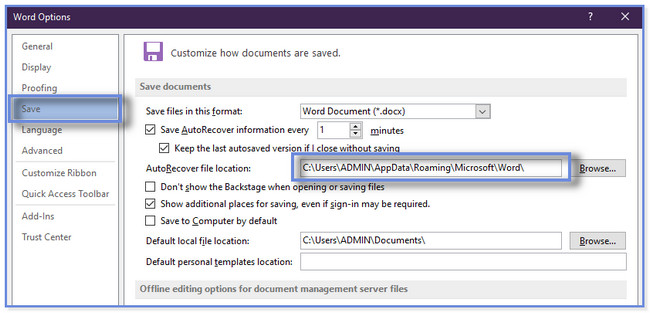
steg 4Gå till Filutforskaren. Klistra in den kopierade mappsökvägen i sökfältet. Resultaten kommer att visas och kopiera den första .asd-filen. Öppna Microsoft Word och klicka på Recover som inte har sparats Dokument knappen längst ner. Filutforskaren kommer att dyka upp. Klistra in den kopierade filen och klicka på Öppen knapp.
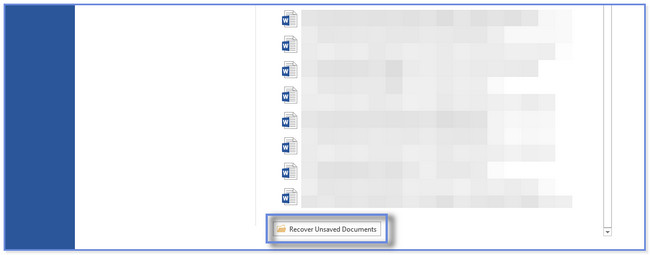
FoneLab Data Retriever - återställ data för borttagning / borttagning från dator, hårddisk, flash-enhet, minneskort, digitalkamera med mera.
- Återställ foton, videor, dokument och mer data med lätthet.
- Förhandsgranska data innan återställning.
Del 3. Hur man återställer osparade Word-dokument via Temp-filer
När du skapar dokument, som Word, lagrar din dator tillfällig information för dem. Och dessa kallas temporära filer. Du kan använda dem för att återställa dina osparade Word-dokument. Vill du veta hur?
Rulla ned för att lära dig hur du återställer osparade Word-dokument.
steg 1Sök efter % Temp% kod i Windows sökfält. Klicka på Öppen knappen för att starta den. Efter det kommer Filutforskaren att visas på din dator. Den inkluderar de tillfälliga filerna som finns i den.
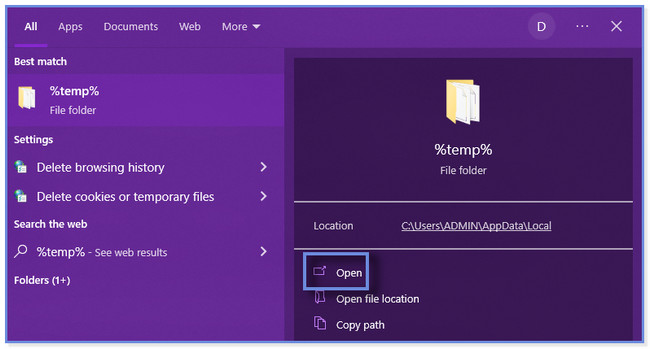
steg 2Leta reda på Word-dokumentet som inte sparades på din dator. Dra den till skrivbordet och vänta tills datorn laddas helt. Högerklicka på Word-filen och klicka på Byt namn knapp. Ändra filändelsen för ditt Word-dokument till .doc eller .docx.
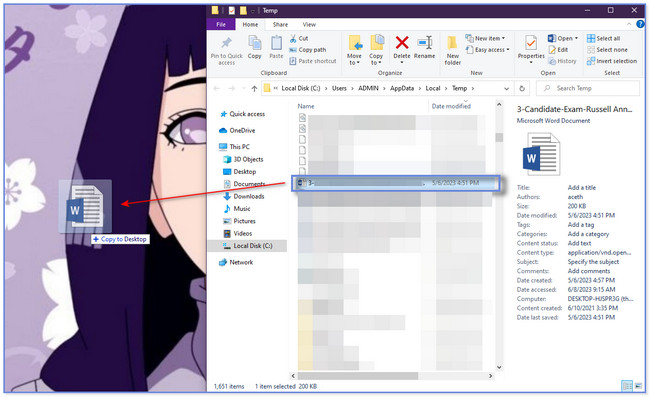
Del 4. Hur man återställer osparade Word-dokument från nyligen öppnade
Microsoft Word skapar olika versioner av ditt dokument varje gång. Du kan använda den här funktionen för att återställa Word-dokument som inte sparats. Det här avsnittet innehöll också ett bonustips om hur man öppnar och reparerar om fel dyker upp på filen.
Se de detaljerade stegen och bonustipsen nedan. Scrolla ner.
steg 1Öppna Microsoft Word. Öppna sedan ett tomt dokument och klicka på Fil knappen uppe till vänster. Sidofältet kommer att visas, inklusive en ny uppsättning alternativ. Vänligen klicka på Info knappen längst upp, vilket är det första alternativet.
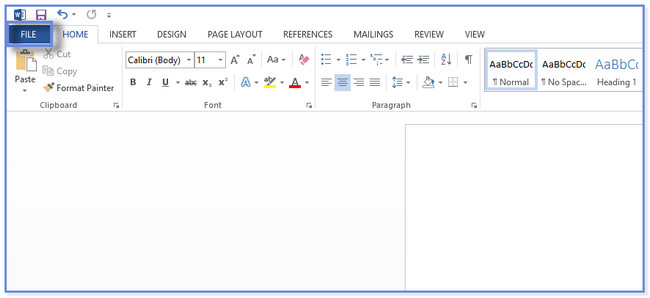
steg 2Du kommer att se 3 avsnitt på höger sida av Microsoft Word. Vänligen gå till versioner avsnittet och klicka på Hantera versioner knapp. Rullgardinsalternativ visas eller dyker upp på skärmen. Klicka på Återskapa obehandlade dokument knapp.
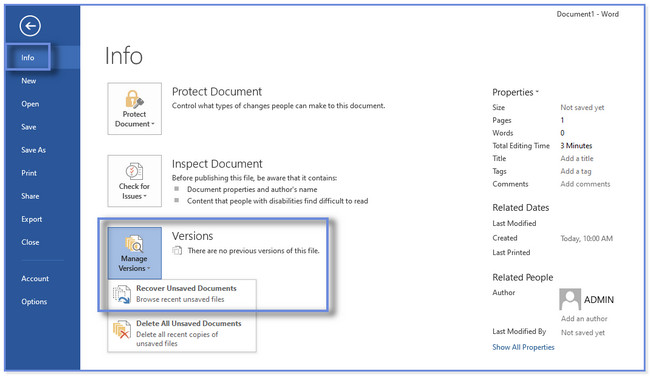
steg 3Välj eller markera den osparade filen du vill återställa från listan. Efter det klickar du på Öppen för att öppna dokumentet.
Bonustips: Om ett felmeddelande visas på din skärm, rekommenderas det att du klickar på Öppna och reparera knapp. För att se den här knappen, klicka på Öppen knappens rullgardinsalternativ.
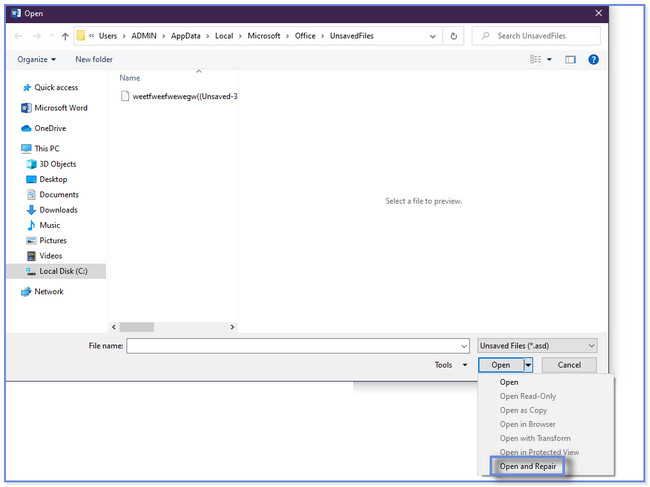
FoneLab Data Retriever - återställ data för borttagning / borttagning från dator, hårddisk, flash-enhet, minneskort, digitalkamera med mera.
- Återställ foton, videor, dokument och mer data med lätthet.
- Förhandsgranska data innan återställning.
Del 5. Vanliga frågor om hur man återställer osparade Word-dokument
1. Lagras osparade dokument i RAM?
Du kan inte lagra filer på RAM eftersom det är datorns korttidsminne. För allt du för närvarande använder på din dator kommer RAM bara att hålla dem under en kort period. Och när din datorenhet stängs av eller stängs av glömmer RAM allt. Det kommer att återgå till det normala.
2. Hur kan jag hämta ett osparat Word-dokument på en Mac?
Öppna Finder-appen på din Mac. Efter det klickar du på Go knapp. Klicka på Gå till mapp knappen på huvudgränssnittet efteråt. Klicka på sökfältet och skriv ~ / Library / behållare / com.microsoft.Word / Data / Library / Preferences / Åters codec. Öppna Åters mapp. Välj det dokument du vill återställa. Du behöver bara ändra dess filtillägg till .doc. Öppna dokumentet och spara det på din Mac. Alternativt kan du ha verktyg som FoneLab Mac Data Retriever för att få tillbaka dem med liknande steg i del 1.
Vi önskade att vi skulle ha hjälpt dig att återställa dina osparade Word-dokument på din dator. Om du vill ha den snabbaste processen, använd FoneLab Data Retriever. Det kan återställas från olika enheter, som datorer, hårddiskar och flash-enheter. Ladda ner programvaran nu!
FoneLab Data Retriever - återställ data för borttagning / borttagning från dator, hårddisk, flash-enhet, minneskort, digitalkamera med mera.
- Återställ foton, videor, dokument och mer data med lätthet.
- Förhandsgranska data innan återställning.
